Mainos
Windows 10 on monella tavalla selvä parannus aikaisempiin versioihin verrattuna, mutta se voi myös tuntua hidasta ja hidasta, kun sitä ei ole määritetty oikein. Monista tapoja parantaa Windows 10: n suorituskykyä, on yksi vähemmän tunnettu ominaisuus, josta sinun pitäisi tietää: SuperFetch.
Tässä artikkelissa opit kaiken, mitä sinun on tiedettävä Superfetch-tiedoista, miten se toimii, miksi se voi olla ongelmallista ja kuinka poistaa se käytöstä, jos se aiheuttaa ongelmia.
Mikä on Superfetch?
Superfetch on ominaisuus, joka esiteltiin takaisin Windows Vistassa. Superfetch-palvelun virallisessa kuvauksessa sanotaan, että se "ylläpitää ja parantaa järjestelmän suorituskykyä ajan myötä", mutta se on epämääräistä eikä selitä koko tarinaa.
Superfetch näkyy nimellä ”Service Host: Superfetch” Windowsin Tehtävienhallinnassa. Se istuu hiljaa taustalla, analysoi jatkuvasti RAM-käyttötapoja ja oppii, millaisia sovelluksia käytät useimmiten. Ajan myötä Superfetch merkitsee nämä sovellukset "usein käytetyiksi" ja lataa ne esiasemaan RAM-muistiin etukäteen.
Ajatuksena on, että kun haluat suorittaa sovelluksen, se käynnistyy paljon nopeammin, koska se on jo ladattu muistiin.
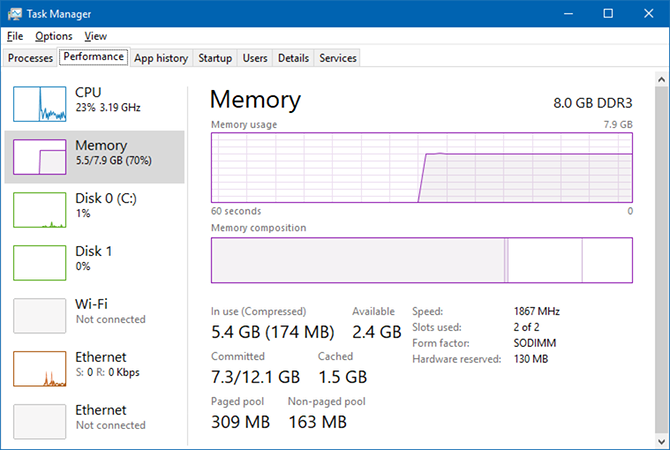
Oletusarvon mukaan Superfetch on suunniteltu ottamaan kaikki käytettävissä oleva RAM-muistitila valmiiksi ladattujen sovellusten kanssa. Älä huoli: se käsittelee vain käyttämätön muisti. Heti kun järjestelmäsi tarvitsee enemmän RAM-muistia (esim. Sovelluksen lataamiseen, jota ei ole ladattu esikatseluun), se vapauttaa tarvittavan muistin tarvittaessa.
Huomaa, että Superfetch ei ole sama asia kuin Prefetch, joka on Windows XP: ssä käyttöön otettu esiasennusmuistin hallinta. Superfetch on oikeastaan Prefetchin seuraaja. Mitä eroa? Prefetch ei analysoinut käyttötapoja ajan kuluessa ja säätänyt esilatausparametreja vastaavasti.
Onko Superfetch todella tarpeen?
Superfetch on suurimmaksi osaksi hyödyllinen. Jos sinulla on moderni tietokone, jonka keskimääräiset tiedot ovat parempia tai parempia, Superfetch toimii todennäköisesti niin sujuvasti, että et koskaan huomaa sitä. On hyvät mahdollisuudet, että Superfetch on jo käynnissä järjestelmässäsi etkä tiennyt sitä.
Mutta Superfetchillä voi esiintyä joitain "ongelmia":
- Koska Superfetch toimii aina taustalla, Superfetch-palvelu itse käyttää aina jonkin verran prosessoria ja RAM-muistia.
- Superfetchillä ei ole poistaa tarve ladata sovelluksia RAM-muistiin. Pikemminkin se vaihtaa sijaintiaan lastaus aikaisempaan aikaan. Aina kun lataus tapahtuu, järjestelmässäsi tapahtuu silti sama hidastuminen kuin olisit käynnistämässä sovellusta ilman Superfetchiä.
- Järjestelmän käynnistys voi olla hidasta, koska Superfetch lataa joukon tietoja kiintolevyltä RAM: iin. Jos kiintolevy toimii 100%: lla muutaman minuutin ajan joka kerta, kun käynnistät tai käynnistät tietokoneen, Superfetch voi olla syyllinen.
- Superfetchin suorituskyvyn lisäykset saattavat olla huomaamatta, kun Windows 10 on asennettu SSD-levylle. Koska SSD-levyt ovat niin nopeita, et tarvitse oikein esilatausta. Jos tämä kiinnostaa sinua, tutustu oppaamme siirretään Windows kiintolevyltä SSD: hen Kuinka siirtää Windows kiintolevyltä SSD-levylle suorituskyvyn parantamiseksiSolid State Drive -päivitys todella parantaa suorituskykyä. Mutta kuinka voit puristaa suuren Windows-asennuksen pienelle SSD-levylle? Windows-käyttäjät voivat mukavasti siirtyä kiintolevyltä SSD: hen hyvin lyhyessä ajassa. Lue lisää .
Superfetchin on tiedetty myös aiheuttavan suorituskykyongelmia pelaamisen aikana, etenkin järjestelmissä, joissa on enintään 4 Gt RAM-muistia. On epäselvää, miksi näin tapahtuu, koska sitä ei tapahdu kaikille, mutta epäilemme, että sillä on tekemistä RAM-raskaat pelit, jotka jatkuvasti vaativat ja vapauttavat muistia, mikä voi aiheuttaa Superfetchin jatkuvan lataamisen ja purkaa tietoja.
Onko Superfetchin poistaminen käytöstä turvallista? Joo! Jos päätät poistaa sen käytöstä, ei ole sivuvaikutusten riskiä. Suositus on, että jos järjestelmäsi toimii hyvin, jätä se päälle. Jos sinulla on ongelmia korkean kiintolevyn käytön, suuren RAM-muistin käytön tai heikentyneen suorituskyvyn suhteen RAM-raskaiden toimintojen aikana, yritä kytke se pois päältä ja katso onko siitä apua. Jos ei, pidä se pois päältä. Muussa tapauksessa kytke se takaisin päälle.
merkintä: Suosittelemme parantamaan suorituskykyä RAM-harva järjestelmä Windowsin virtuaalimuistin rajan mukauttaminen ja Windowsin visuaalisten tehosteiden säätäminen. Voit myös kokeilla näitä vinkkejä nopeampaan käynnistykseen ja sammutukseen.
Kuinka poistaa Superfetch käytöstä Windows 10: ssä
Toistan, että emme suosittele Superfetchin poistamista käytöstä, paitsi vianmääritystoimena edellä mainituille mahdollisille ongelmille. Useimpien käyttäjien tulisi pitää Superfetch käytössä, koska se auttaa yleiseen suorituskykyyn. Jos et ole varma, yritä kytkeä se pois päältä. Jos et huomaa parannuksia, kytke se takaisin päälle.
Palvelusovelluksen käyttäminen
Vaihe 1: Käynnistä Palvelut-sovellus. Avaa Käynnistä-valikko, etsi palvelut, käynnistä sitten Palvelut-sovellus. Vaihtoehtoisesti avaa Suorita-kehote painamalla Windows-näppäin + R, kirjoita sitten services.msc ja napsauta kunnossa.
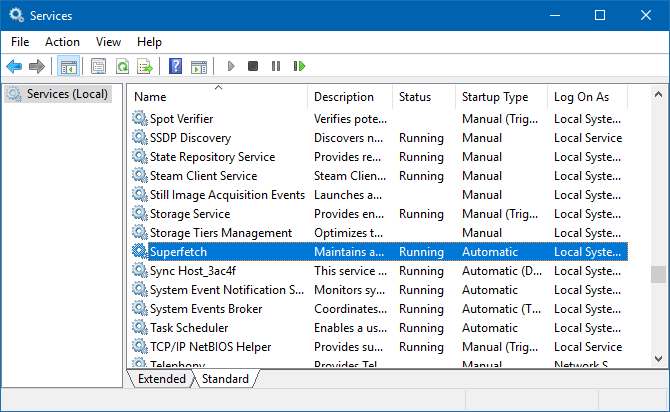
Vaihe 2: Poista Superfetch-palvelu käytöstä. Vieritä alaspäin, kunnes näet SuperFetch, napsauta sitä hiiren kakkospainikkeella ja napsauta Lopettaa. Superhaku on nyt poistettu käytöstä.
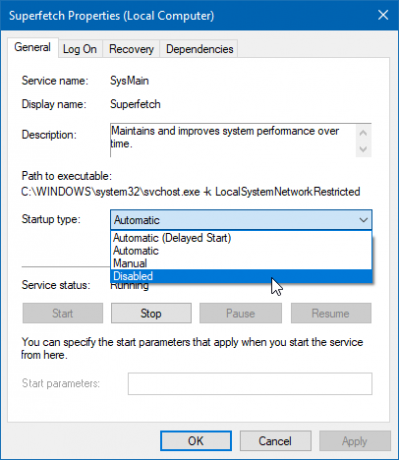
Vaihe 3: Estä Superfetchin suorittaminen automaattisesti. Napsauta hiiren kakkospainikkeella edelleen Palvelut-sovelluksessa SuperFetch ja valitse ominaisuudet. Etsi Yleiset-välilehdessä Käynnistystyyppi ja vaihda se Liikuntarajoitteinen. (Tai manuaalinen, jos haluat mahdollisuuden kytkeä se päälle tarvittaessa.)
Rekisterieditorin käyttäminen
Palvelut-sovellus on suositeltava tapa tähän, mutta jos se ei jostain syystä toimi, voit aina muokata rekisteriavainta suoraan. Varmista ennen tämän tekemistä varmuuskopioi rekisteri jos jotain menee pieleen (se on yleisempi kuin luulet).
Vaihe 1: Avaa rekisterieditori. Avaa Käynnistä-valikko, etsi regedit, valitse se sitten tuloksista. Vaihtoehtoisesti avaa Suorita-kehote painamalla Windows-näppäin + R, kirjoita sitten regedit ja napsauta kunnossa.
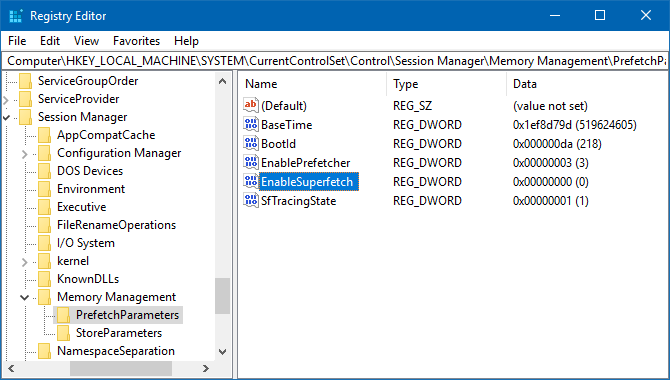
Vaihe 2: Etsi Superfetch-avain. Siirry vasempaan sivupalkkiin seuraavaan:
HKEY_LOCAL_MACHINE / JÄRJESTELMÄ / CurrentControlSet / Ohjaus / Istuntohallinta / Muistinhallinta / PrefetchParameters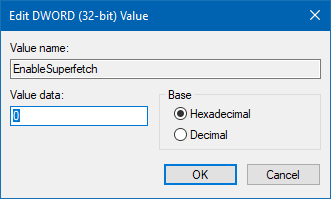
Vaihe 3: Poista superhaku käytöstä. Oikeassa paneelissa pitäisi näkyä avain, jota kutsutaan EnableSuperfetch. Napsauta sitä hiiren kakkospainikkeella ja valitse Muuttaa… tuodaan esiin avainkäsittelijän. Voit poistaa Superfetch käytöstä muuttamalla arvotiedot arvoon 0 ja napsauta kunnossa.
Muut Windows 10 -ominaisuudet, jotka voit poistaa käytöstä
Superfetch ei ole ainoa esimerkki ominaisuudesta, joka saattaa olla parempi poistaa käytöstä. Jos sinulla on edelleen ongelmia Windows 10: n kanssa, suosittelemme sitä tarkastelemaan Nämä Windows 10 -ominaisuudet voidaan poistaa käytöstä turvallisesti 9 Windows 10 -ominaisuudet, jotka voit poistaa käytöstä turvallisestiWindows 10 on täynnä ominaisuuksia, mutta monet niistä ovat tarpeettomia. Näin voit karsia ei-toivotut ominaisuudet turvallisesti Windows 10 -järjestelmästäsi virtaviivaisemman kokemuksen saamiseksi. Lue lisää samoin kuin seurantakyselymme kanssa vielä enemmän ominaisuuksia, jotka voidaan poistaa käytöstä 10 muuta Windows 10 -ominaisuutta, jotka voit kytkeä pois päältäWindows 10 Creators -päivitys esitteli joukon uusia ominaisuuksia, asetuksia ja sovelluksia. Näytämme, mitkä ominaisuudet voit turvallisesti poistaa käytöstä ja parantaa Windows-käyttökokemustasi. Lue lisää .
Kuvahyvitys: AntonioGuillemF /depositphotos
Joel Leellä on B.S. tietotekniikan alalta ja yli kuuden vuoden ammattikirjoittamisen kokemus. Hän on MakeUseOfin päätoimittaja.