Mainos
Windows 10 vastaanottaa jatkuvasti päivityksiä, jotkut suuret ja pienet, yleensä ilman kiinnitystä. Mutta ongelmia voi tapahtua: lataus jumittuu, päivitys kieltäytyy asentamasta tai järjestelmä on juuttunut uudelleenkäynnistyspiiriin.
Epäonnistuneiden päivitysten virheilmoitukset ovat harvoin hyödyllisiä, mikä tarkoittaa, että tietyn ratkaisun löytäminen voi olla vaikeaa. Olemme pyöristäneet vinkit, joiden pitäisi ratkaista parhaiten yleisiä Windows Update -ongelmia.
Jos sinulla on omia juttujasi jakaaksesi Windows Update-virheitä tai omia hyödyllisiä vinkkejä, muista jakaa ne kommentti-osiossa.
Onko ehdottomasti ongelma?
Ennen kuin aloitat vianetsintävaiheet, varmista, että Windows Update -sovelluksessa on ehdottomasti ongelma. Tämä kuulostaa typerältä, jos päivitys kieltäytyy lataamasta tai takertuu uudelleenkäynnistyspiiriin - näissä tilanteissa on ehdottomasti ongelma, joten kokeile alla olevia ohjeita. Mutta jos tarkastelet latauksen edistymispalkkia, joka näyttää juuttuneelta, anna sille aikaa, varsinkin jos sinulla on Wi-Fi-yhteys.

On ilmoitettu, että joidenkin päivitysten lataaminen kestää yli kolme tuntia, mikä johtuu ehkä väärästä palvelimesta tai temperamenttisesta Internet-yhteydestä. Jos edistymispalkki ei näytä liikkuvat, älä ole liian kärsimätön. Anna sille tunti tai kaksi ja katso liikkuuko se edelleen. Jos se ei ole, lue eteenpäin.
1. Windows Update -ongelmien vianmääritys
Tämä on hyvin yksinkertainen vaihe, mutta se on hyvä tehdä ensin. Windowsissa on sisäänrakennettu vianmääritys, joka yrittää havaita ja ratkaista automaattisesti kaikki Windows Update -ongelmat. Se ei ole aina erityisen hyödyllistä, ja sanotaan joskus, että se on kiinteä asia, kun sitä ei ole, mutta se on ampumisen arvoinen.
Voit käyttää sitä avaa tämä diagnoositiedosto Microsoftilta. Vaihtoehtoisesti tee järjestelmähaku ongelmien karttoittaminen ja valitse vastaava tulos. Ohjauspaneelin ikkuna avautuu. Pinnan alla Järjestelmä ja turvallisuus, valitse Korjaa Windows Update -ongelmat. Tämä avaa uuden ikkunan.
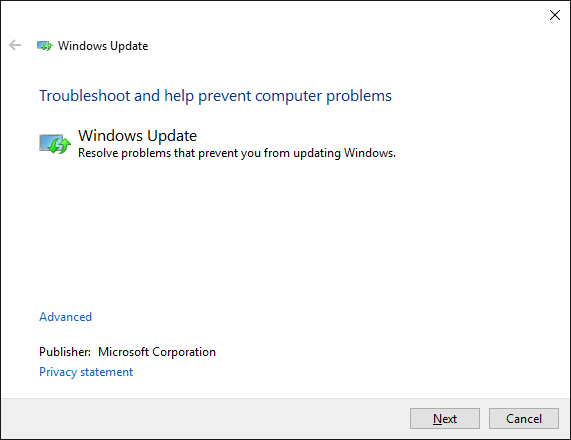
Klikkaa Pitkälle kehittynyt linkki. Napsauta sitten Suorita järjestelmänvalvojana, koska tämä voi auttaa löytämään lisää ongelmia. Napsauta nyt Seuraava. Sen jälkeen se alkaa havaita ongelmat ja korjata ne automaattisesti. Jos se löytää, se luettelee ne ja selvittää, pystyikö se ratkaisemaan ne. Täältä voit Näytä yksityiskohtaiset tiedot saada lisätietoja.
Kun olet valmis, napsauta kiinni lopettaa vianmääritys. Voit nyt yrittää suorittaa Windowsin päivityksen uudelleen - mieluiten sen jälkeen käynnistä tietokone uudelleen Miksi tietokoneen uudelleenkäynnistäminen korjaa niin monia ongelmia?"Oletko yrittänyt käynnistää uudelleen?" Se on teknisiä neuvoja, joita heitetään paljon ympäri, mutta on syy: se toimii. Ei vain tietokoneille, mutta laaja valikoima laitteita. Selitämme miksi. Lue lisää - ja katso onko ratkaistu ongelmasi todella. Jos ei ole, älä huolestu - kokeile seuraavaksi Microsoftin ilmaista palvelua SetupDiag-työkalu Windows-päivitysvirheiden korjaamiseen Kuinka korjata Windows 10 -päivitysvirheet SetupDiag-ohjelmallaMicrosoft antaa sinulle ilmaisen työkalun analysoidaksesi miksi päivitys tai päivitys epäonnistui. Näin voit korjata sen ongelmien ratkaisemiseksi. Lue lisää .
2. Tyhjennä päivitykset Lataa kansio
Jos lataus jumittuu latauksen aikana tai kieltäytyy asentamasta, voi olla, että jotain meni pieleen itse tiedostossa. Kansion tyhjentäminen, johon kaikki päivitystiedostot on tallennettu, pakottaa Windows Update -sovelluksen lataamaan sen uudelleen, mikä voi auttaa ongelmien ratkaisemisessa.
Paina ensin Windows-näppäin + R avata Suorita. panos C: \ Windows \ SoftwareDistribution \ Download ja napsauta kunnossa avata kansioon. Nyt sinun on poistettava kaikki kansiossa olevat asiat, mutta älä poista itse kansiota. Paina niin CTRL + A valitaksesi kaiken ja paina sitten Poistaa tiedostojen poistamiseksi.

Jos huomaat, että jotkut tiedostot kieltäytyvät poistamasta, yritä toistaa yllä oleva prosessi turvatilassa. Jos tarvitset apua, tutustu oppaamme Kuinka käynnistyä Windows 10 -tilaan Kuinka käynnistyä vikasietotilassa Windows 10: ssäKohtaavatko Windowsin käynnistysongelmat? Vikasietotila on Windows 10: n sisäänrakennettu vianmääritysominaisuus, joka sinun tulisi ensin kokeilla. Lue lisää .
Kun kaikki Lataa-kansion tiedostot ovat poistuneet, käynnistä tietokone uudelleen ja suorita Windows Update. On syytä huomata, että tämä vianetsintävaihe on ratkaissut minulle ongelman aiemmin, mutta ensimmäisessä Windows Update -sovelluksessa sain virheen sanomalla, että lataamista ei voitu suorittaa loppuun. Käynnistin sitten uudelleen ja yritin uudelleen, tällä kertaa päivityksen mennessä onnistuneesti läpi.
3. Poista virustorjunta käytöstä
Tavallisesti virustorjuntaohjelmasi ei saisi häiritä päivitysprosessia, mutta on ilmoitettu, että sen tilapäinen poistaminen käytöstä voi ratkaista ongelmat. Jokaisella viruksella on oma tapa poistaa se käytöstä, joten lataa se ja kytke se pois päältä. Jos et näe mihin tämä tehdään, tutustu Asetukset- tai Asetukset-alueeseen. Vaihtoehtoisesti napsauta hiiren kakkospainikkeella kuvaketta järjestelmäpalkissa ja saatat löytää vaihtoehdon sen poistamiseksi käytöstä.
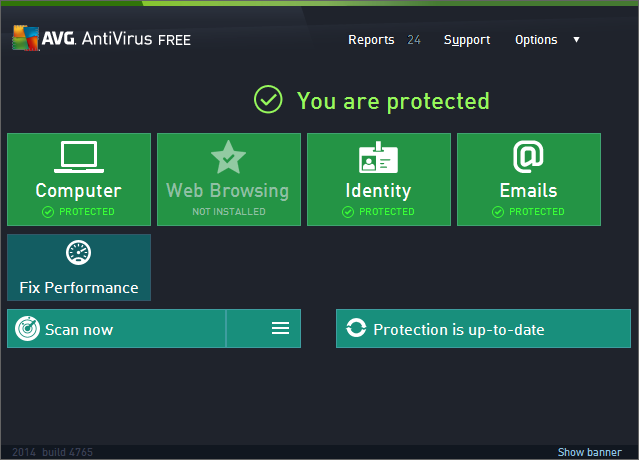
Vyöhykehälytys on tietty ohjelma, jonka tiedetään aiheuttavan ongelmia, mutta se saattaa tapahtua myös muille ja se voi riippua siitä, kuinka vahvat suojausasetukset ovat. Jos viruksentorjunta poistetaan käytöstä, ratkaisee Windows Update -ongelmat, saattaa olla syytä ottaa yhteyttä kehittäjään ilmoittaaksesi heille, jotta he voivat korjata sen.
4. Irrota asemat, poista VPN-asemat käytöstä ja muuta
Eikö onnea? Olemme aiemmin kirjoittaneet artikkelin siitä, mitä yleiset Windows-päivitysongelmat 6 yleistä Windows-päivitysongelmaa ja niiden korjaaminenWindows 10: n päivittäminen voi aiheuttaa monia komplikaatioita. Näytämme sinulle mitä pitää valvoa ja miten estää tai korjata ongelmia. Lue lisää ovat, sekä kuinka korjata ne. Jotkut tässä esitetyt vinkit voivat koskea myös ongelmia, joita sinulla on Windows Update -sovelluksen kanssa.
Yritä esimerkiksi irrottaa media-asemat, kuten DVD-asema tai SD-kortinlukija. Voit tehdä tämän etsimällä järjestelmää laite manager, valitsemalla sitten vastaavan tuloksen napsauttamalla hiiren kakkospainikkeella vastaavat asemat ja napsauttamalla Poista käytöstä.
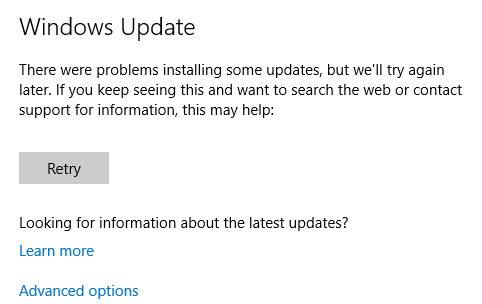
Jos saat tietyn virheen, kuten 0x80200056 tai 0x800F0922, kyseinen virhe voi olla että Internet-yhteys katkesi tai joudut poistamaan kaikki saamasi VPN-palvelut käynnissä.
Jos sinulla ei vieläkään ole onnea, katso alla oleva viides vinkki, jonka avulla voit päivittää järjestelmääsi ilman Windows Update -apuohjelmaa.
5. Käytä median luontityökalua
Jos Windows Update ei edelleenkään toimi, voit kiertää sen käytön kokonaan käyttämällä Media Creation Tool -työkalua. Tämä luo Windows 10: n asennustiedoston, ja olet saattanut käyttää sitä, jos päivitit ensin käyttöjärjestelmään. Mutta älä huoli, tämä ei tarkoita tietokoneen palauttamista tehdasasetuksiin, vaan pakottaa päivityksen toisella menetelmällä.
Vaikka tämän menetelmän tulisi pitää kaikki järjestelmäasetukset paikoillaan, ei ole mitään syytä ottaa mitään riskejä. Sellaisenaan varmista, että olet otti varmuuskopion 5 perustietoa varmuuskopioista, jokaisen Windows-käyttäjän pitäisi tietääEmme koskaan väsytä muistuttamasta sinua tekemään varmuuskopioita ja pitämään tietosi turvassa. Jos mietit mitä, kuinka usein ja mihin sinun pitäisi varmuuskopioida tiedostosi, meillä on suora vastaus. Lue lisää tai loi järjestelmäkuvan Kuinka luoda ISO-kuva Windows-järjestelmästäHaluatko varmuuskopioida ja palauttaa Windows ilman varmuuskopiointityökaluja? On aika oppia tekemään ISO-kuva Windows-tietokoneestasi. Lue lisää ennen etenemistä.

Siirry ensin Microsoftin sivustoon Hanki Windows 10 -sivu ja napsauta Lataa työkalu nyt painiketta. Tallenna tiedosto järjestelmään ja avaa se sitten. Hyväksyä lisenssiehdot. Valitse sitten Päivitä tämä tietokone nyt ja napsauta Seuraava. Jatka ohjeiden etenemistä, kunnes pääset Asennusvalmiiksi -sivulle. Oletuksena henkilökohtaiset tiedostosi ja sovelluksesi tulisi säilyttää, mutta napsauta Vaihda mitä pitää jos haluat olla varma. Kun olet valmis, napsauta Asentaa.
Järjestelmäsi käynnistyy sitten uudelleen ja löydät itsesi käyttämään uusinta käyttöjärjestelmän versiota, joka sisältää kaikki henkilökohtaiset tietosi ja Windowsin uusimmat ja parhaat ominaisuudet Paras uusi Windows 10 -ominaisuus toukokuun 2019 päivityksessäTässä on kaikki Windows 10: n uusimpien päivitysten parhaat uudet ominaisuudet. Lue lisää .
Tie sujuviin päivityksiin
Windows 10 on oletettavasti viimeisin käyttöjärjestelmän versio, mikä tarkoittaa, että se kehittyy jatkuvasti. Mutta tämä tarkoittaa myös, että päivitykset pakotetaan käyttäjiä, eikä heillä ole mahdollisuutta poistua käytöstä Home-version käyttäjille. Ja se tarkoittaa todennäköisesti, että päivitysprosessissa asioiden menee pieleen.
Toivottavasti yksi yllä olevista vianetsintävaiheista on ratkaistu kaikki ongelmat, joita sinulla on ollut Windows 10: n kanssa. Jos jotkut yksinkertaisemmista vinkistä eivät toimi, voit aina luottaa Median luontityökaluun. Olemme myös osoittaneet kuinka asenna päivitykset manuaalisesti Microsoft Update -luettelon avulla ja miten hallitse Windows 10: n varattua tallennustilaa luotettavien päivitysten saamiseksi Kuinka hallita Windows 10 -tallennettua tallennustilaa luotettaviin päivityksiinWindows 10: n varattu tallennustila on saumattomia päivityksiä. Näin hallitset sitä ja miksi haluat ehkä poistaa sen käytöstä. Lue lisää .
Joe syntyi näppäimistöllä kädessään ja alkoi heti kirjoittaa tekniikasta. Hän on nyt kokopäiväinen freelance-kirjailija. Kysy Loomilta.

