Mainos
Olemme puhuneet äänioikeuksien korjaaminen Windowsissa aiemmin, mutta nuo oppaat keskittyvät melkein yksinomaan kaiuttimista tulevaan ääneen. Entä jos sinulla on mikrofonin kanssa ongelmia?
Käytätkö kuulokemikrofonia keskustellaksesi peleissä tai nauhoittaessasi USB-mikrofonilla, jaamme joitain neuvoja syöttöpulan tai epäluotettavien mikrofoni-ongelmien korjaamiseksi. Tämän luettelon inspiraationa ovat ongelmat, joita mikroni leikittiin Overwatchia pelatessani, mutta sen pitäisi osoittautua hyödylliseksi kaikenlaisissa syöttöongelmissa.
Ei mikään mikrofoni?
Ensimmäinen: Käynnistä tietokoneesi uudelleen! Saatat olla väliaikainen ongelma, jonka yksinkertainen uudelleenkäynnistys korjaa.
Suurin osa tässä olevista vinkkeistä keskittyy ajoittaisiin ongelmiin (missä mikrofoni leikkautuu). Mutta jos et saa mitään sisääntuloa mikrofonista, sinun on ensin selvitettävä tietokoneesi toinen USB-portti - jos käytät USB-mikrofonia. Jos käytät analogisia mikrofoneja, varmista, että kaapeli on kytketty vaaleanpunainen linja-portti tietokoneellasi.

Älä käytä USB-keskitintä - kytke mikrofoni suoraan tietokoneeseen. Jos mikrofoni toimii toisessa USB-portissa, ensimmäinen on todennäköisesti kuollut. Jos sinulla ei vieläkään ole tuloa muilla porteilla, kokeile kytkeä mikrofoni toiseen tietokoneeseen. Jos mikrofoni ei toimi toisessa tietokoneessa, mikrofoni saattaa olla viallinen.
Viimeiseksi, älä unohda tarkistaa mikrofonisi ohjaimet. Useimmat toimivat Windowsin ulkopuolella, mutta jotkut saattavat tarvita tiettyjä ohjaimia. Etsi Googlelta laitteesi nimi ja etsi a Lataukset -osa valmistajan verkkosivustolla kuljettajan löytämiseksi. Päivitetään olemassa olevat äänikorttiajurit Kuinka löytää ja korvata vanhentuneita Windows-ajureitaAjurit voivat olla vanhentuneita ja tarvitsevat päivitystä, mutta mistä tiedät? Tässä on mitä sinun on tiedettävä ja miten jatkaa sitä. Lue lisää on myös tärkeä.
Tarkista perussyöttöasetukset
Kun sinulla on mikrofoniongelmia, ensimmäisenä suurimpana pysähdyksen tulisi olla Windowsin ääniasetukset. Voit käyttää näitä napsauttamalla hiiren kakkospainikkeella Ääni -kuvaketta järjestelmälokerossa ja valitsemalla Avaa Ääniasetukset, tai navigoi kohtaan Asetukset> Järjestelmä> Ääni.
Täällä näet luettelon järjestelmään kytketyistä mikrofoneista panos. Varmista, että olet valinnut oikean mikrofonin Valitse syöttölaite pudota alas. Muut tulot, kuten kannettavan tietokoneesi tai web-kameran sisäänrakennettu mikrofoni, voivat näkyä täällä.
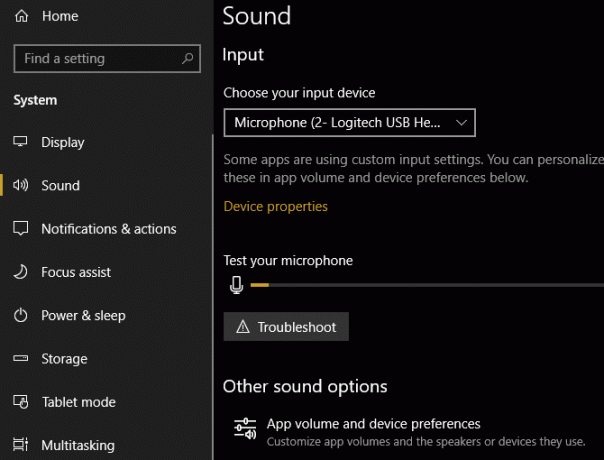
Kun olet valinnut oikean mikrofonin, puhu siihen (tai taputtaa) ja sinun pitäisi nähdä Testaa mikrofoni palkki syttyy. Napsauta, jos se ei ole vianmääritys alla ja Windows yrittää löytää ja korjata ongelmia 13 Windows 10 -korjauksen vianmääritystyökalutJokaisessa Windows-ongelmassa on työkalu, jonka avulla voit korjata sen. Löydä ongelmasi tästä luettelosta ja valitse yksi Windows 10: n 13 vianetsintä- ja korjaustyökalusta. Lue lisää miksi.
Myös tältä sivulta löydät Sovelluksen määrä ja laiteasetukset valikko. Tämän avulla voit valita eri lähtö- ja syöttölaitteen jokaiselle avoimelle sovellukselle. Katso tätä ja varmista, että sinulla ei ole väärää mikrofonia valittuna käyttämällesi sovellukselle.
Tarkista tallennuslaitteiden luettelosi
Jos mikrofoni sammuu edelleen, sinun tulee tarkistaa seuraavaksi luettelo käytettävissä olevista syöttölaitteista. Voit tehdä tämän sinun täytyy siirtyä Ohjauspaneeliin.
Tulla sisään Ohjauspaneeli Käynnistä-valikossa avataksesi sen ja muuttaaksesi sitä Kategoria oikeassa yläkulmassa Pienet kuvakkeet. Valita Ääni seuraavassa valikossa.
Täällä siirry kohtaan Äänite -välilehti, joka näyttää kaikki tietokoneeseen kytketyt mikrofonit. Napsauta hiiren kakkospainikkeella missä tahansa ja vahvista molemmat Näytä käytöstä poistetut laitteet ja Näytä irrotetut laitteet on valittu.
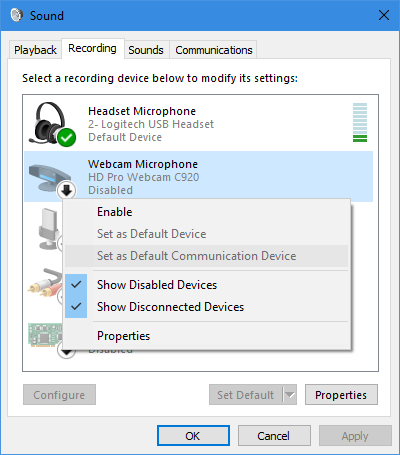
Katso luetteloa ja varmista, että ensisijaista mikrofoniasi ei ole poistettu käytöstä (napsauta hiiren kakkospainikkeella ja valitse ota käyttöön jos niin). Kun puhut mikrofoniin, näet myös sen palkin palaavan vahvistaaksesi sen toimivan.
Tasot ja yksinomainen tila
Kaksoisnapsauta mikrofoniasi ja voit muokata muutamia vaihtoehtoja. Selvyyden vuoksi voit muuttaa nimen yleisestä Mikrofoni päällä yleinen välilehti. Päällä tasot -välilehdessä voit säätää tulon äänenvoimakkuutta. Kokeile nostaa tätä, jos se näyttää liian matalalta, tai laske sitä, jos mikrofoni leikkuu.
Lopuksi Pitkälle kehittynyt -välilehti, poista molemmat ruudut alla Yksinomainen tila. Tämä on ratkaissut mikrofoniongelmat monille ihmisille, koska se estää yhtä sovellusta lukitsemasta mikrofoniasi. Voit myös säätää Oletusmuoto yllä, valitaksesi tulonlaatu.
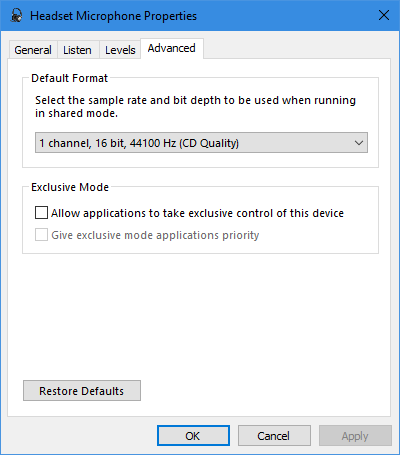
Kun olet tehnyt muutokset, palaa takaisin kohtaan Äänite välilehti. Napsauta hiiren kakkospainikkeella kaikkia syötteitä, joita et käytä, ja Poista käytöstä he pitävät luettelosi siistinä. Napsauta sitten hiiren kakkospainikkeella tärkeintä mikrofonia ja valitse Aseta oletuslaitteeksi joten uudet sovellukset käyttävät sitä oletuksena.
Tallenna itsesi vianmääritykseen
Jos mikrofoni leikkautuu edelleen tietyssä pelissä tai sovelluksessa, sinun on selvitettävä, onko miksi mikään ongelma laitteessasi vai sovelluksessa. Tätä varten sinun on nauhoitettava lyhyt äänileike.
Voit käyttää Windows 10: n sisäänrakennettua versiota Ääninauhuri sovellus tähän. rohkeus toimii myös hyvin, jos sinulla on asennettu (ja kaikki Audacityn käyttötavat 7 Audacity-vinkkejä parempaan äänen editointiin budjetillaHaluatko siirtyä pidemmälle kuin yksinkertaiset leikkaamotyöt? Muutamien Audacity-vinkkien tunteminen voi tehdä äänenmuokkaamisesta paljon helpompaa. Lue lisää , sinun pitäisi todellakin).
Avaa vain jompikumpi sovellus ja tallenna itsesi - puhu aakkoset muutama kerta, laske 50 tai vastaava. Toista sitten se ja katso, leikkaako se milloin tahansa tai kuulostaa muuten epäselvältä.
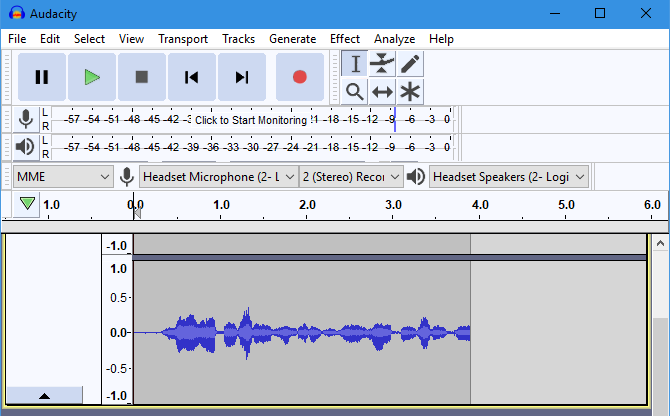
Jos se kuulostaa selvästi Audacityssä, jatka vianetsintää. Mutta jos nauhoitus leikataan täältä, kokeile toista USB-porttia, jos et vielä ole. Sinun tulisi myös tarkistaa, onko löysä / kaapeli kaapeleita, koska ongelma todennäköisesti liittyy laitteistoon.
Poista Xbox-pelipalkki ja DVR-asetukset käytöstä
Windows 10: n Xbox-integrointi tuo paljon ominaisuuksia. Yksi heistä Pelipalkki, voi tallentaa leikkeitä ja kuvakaappauksia pelistäsi. Vaikka näiden ominaisuuksien sisäänrakennettu ratkaisu on siisti, sen kytkeminen pois päältä ratkaisi myös suuresti mikrofoni-ongelmani Overwatchissa.
Suunnata Asetukset> Pelit> Pelipalkki ja poista käytöstä Nauhoita pelileikkeet, kuvakaappaukset ja lähetä lähetykset pelipalkilla. Sinun tulisi myös vaihtaa Peli-DVR välilehti ja poista se käytöstä Äänitä taustalle pelatessani peliä ja Nauhoita ääni, kun nauhoitan peliä.
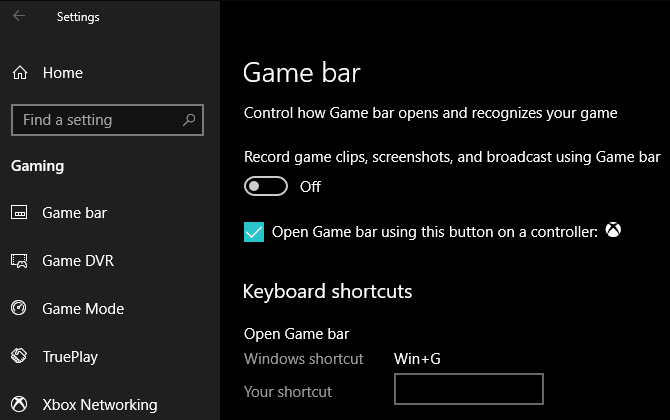
Nämä ominaisuudet ovat käteviä, jos käytät niitä, mutta ne voivat ilmeisesti aiheuttaa ongelmia mikrofonisi kanssa. Tarkista muita tapoja suoratoistaa ja tallentaa pelin kulkua Windowsissa Pelien nauhoittaminen ja suoratoistaminen Windows 10: ssäOpastamme sinua kuinka tallentaa ja suoratoistaa pelejä Microsoft Mixerin, Steamin tai näytönohjaimen alkuperäisen ohjelmiston avulla. Lue lisää korvata tämä.
Säädä pelin sisäiset asetukset
Tässä vaiheessa olet käytännössä sulkenut pois mikrofonilaitteisto-ongelman ja olet melko varma, että ongelmat on sidottu yhteen sovellukseen. Siksi sinun pitäisi kaivaa ympäri pelisi (tai muun ohjelmiston) asetuksissa nähdäksesi, voitko muokata siellä olevia mikrofonivaihtoehtoja.
Varmista, että peli käyttää ensisijaista mikrofonia. Useimmilla videopeleillä on mahdollisuus vähentää mikrofonin syöttöäänen voimakkuutta. Yritä pudottaa tätä vähän, koska syötteesi voi leikata ja aiheuttaa sen leikkaamisen. Nosta sitä, jos muut sanovat, että kirjoituksesi on liian hiljainen.
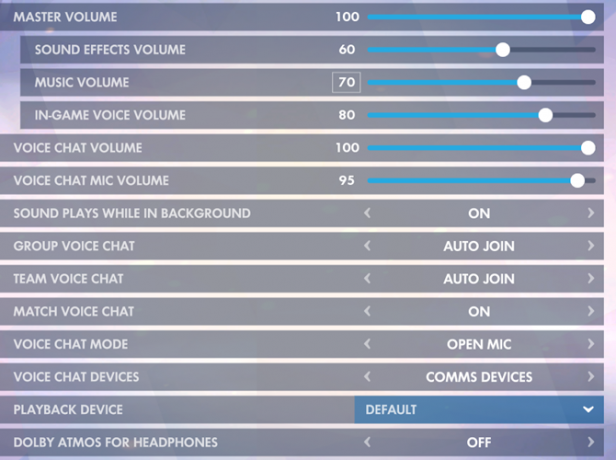
Viimeiseksi, jos pelissä on mikrofonitesti, katso kuinka äänesi kuulostaa. Jos testissä on selvää, mutta se sulkee pelin sisäisen pelin pois, syy voi olla verkkoon liittyvä ongelma. Ehkä pelin äänikeskustelu käyttää porttia, jonka reitittimesi on estänyt (tarkista kotiverkko-oppaamme Kaikki mitä sinun on tiedettävä kotiverkostostaKotiverkon perustaminen ei ole niin vaikeaa kuin luulet sen olevan. Lue lisää lisätietoja).
Mikronongelmat ratkaistu!
Toivottavasti yksi näistä vinkkeistä ratkaisi ongelmasi. Näitä asioita on vaikea torjua, koska mikrofonit, pelit, sovellukset ja asetukset vaihtelevat niin paljon kussakin käyttötapauksessa.
Onko sinulla vielä mikrofoniasioita? Voit katsoa, että käytät kolmannen osapuolen ohjelmaa, kuten Discord, äänikeskusteluihin pelin luottamisen sijasta.
Ja jos sinulla (tai ystävälläsi) on sellainen, kokeile toista kuuloketta / mikrofonia järjestelmässäsi. Jos se toimii hyvin, saatat joutua tekemään päivitä uuteen kuulokemikrofoniin Kymmenen parasta budjettipelikäyttöä alle 25 dollarilleTässä ovat parhaat pelikuulokkeet, kun budjetti on rajoitettu ja sinulla ei ole varaa kuluttaa niin paljon. Lue lisää ongelmien ratkaisemiseksi.
Ben on varatoimittaja ja sponsoroidun postin päällikkö MakeUseOfissa. Hänellä on B.S. Tietoteknisissä järjestelmissä Grove City Collegessa, missä hän valmistui Cum Laude -opinnosta ja kunnianosoituksineen pääaineellaan. Hän nauttii muiden auttamisesta ja on intohimoinen videopeleihin mediana.
