Mainos
Windows 8: n oletetaan olevan ensimmäinen Windows-versio, joka ei ole vain sidottu tietokoneeseen. Jotkut laajoista linjoista olivat näkyvissä Windows 8: lla Kuinka synkronoida Windows 8 -asetukset pilven kauttaWindows 8 -tietokoneisiin kirjautuminen Microsoft-tilillä mahdollistaa pääsyn Windows Storeen ja muihin nykyaikaisiin sovelluksiin, mutta sitä käytetään myös synkronoimaan Windows 8 -asetukset Cloudin kanssa. Asetuksesi ... Lue lisää , mutta Microsoft vei sen entisestään Windows 8.1: n kanssa Tiedostojen synkronointi SkyDriven kanssa Windows 8.1: ssäTietojen tallentaminen etäältä ja synkronointi laitteiden välillä ei ole koskaan ollut näin helppoa, varsinkin jos käytät Windowsia 8.1. SkyDrive sai merkittävän päivityksen, joka paransi integraatiotaan Windowsin kanssa ja lisäsi mielenkiintoista uutta ominaisuudet. Lue lisää . Lopullinen visio on, että pystyt kirjautumaan mihin tahansa tietokoneeseen ja pitämään tiedostosi, asetukset ja sovellukset sinulle. Käytät samaa tiliä kirjautumiseen jokaiseen Windows-tietokoneeseen. Se ei ole vain todennusta varten - tavarasi seuraavat sinua kaikkialla.
Käytä Microsoft-tiliä
Avain Microsoftin suunnitelmaan on saada ihmiset kirjautumaan tietokoneeseesi a Microsoft-tili Kuinka Microsoft uudisti käyttäjätilejä Windows 8: ssaMitä Windows 8 -käyttäjätilien kanssa tapahtuu? Se ei ole monimutkaista - Microsoft haluaa kaikkien käyttävän online-tiliä kirjautuakseen työpöydän käyttöjärjestelmään. Toki, he tarjoavat offline-vastaavan, mutta ... Lue lisää . Microsoft kehottaa tekemään tämän oletuksena - sinun on napsautettava muutamaa ylimääräistä linkkiä kirjautuaksesi sisään paikallisella tilillä. Kun määrität tietokoneesi tai luot uuden tilin, kirjaudu vain sisään nykyisen Microsoft-tilisi kanssa tai luo uusi. Voit muuntaa paikallisen tilin Microsoft-tiliksi PC-asetukset-sovelluksessa Tilit> Oma tili -näytössä.
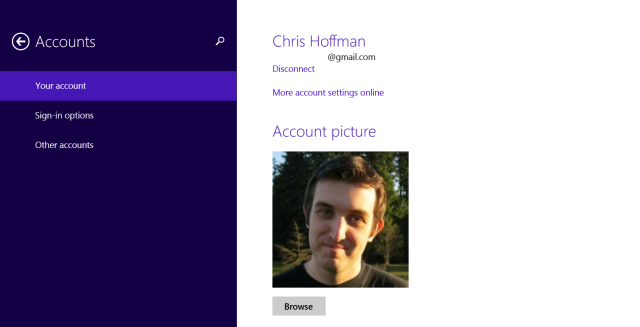
Kun haluat kirjautua toiseen tietokoneeseen, avaa PC-asetukset-sovellus, siirry kohtaan Tilit> Muut tilit, valitse Lisää tili ja lisää Microsoft-tili. Et voi vain istua missään tietokoneessa ja kirjautua sisään Microsoft-tililläsi - tarvitset tietokoneen omistajan lisätäksesi sinut järjestelmään, joka antaa sinulle luvan käyttää heidän laitteistoaan.

Työpöydän asetukset
Windows 8 ja 8.1 siirtää monia työpöydän asetuksia tietokoneiden välillä oletuksena. Tähän sisältyy kosmeettisia asetuksia, kuten työpöydän tausta, lukitusnäyttökuva, tilikuvat, värit, aloitusnäytön ruudut ja niiden asettelu. Se toimii myös File Explorer -sovelluksen, hiiren, näppäimistöjen, tulostimien, syöttötapojen, kielten ja helppokäyttöisten työkalujen asetusten määrittämisessä. Nämä asetukset synkronoidaan kirjautuneiden tietokoneiden välillä - joten kun vaihdat yhden tietokoneella, se muuttuu myös muilla tietokoneilla.
Jos haluat säätää näitä asetuksia, avaa Muuta PC-asetukset -sovellus - paina Windows Key + C tai pyyhkäisemällä oikealta päästäksesi viehätyspalkkiin, napauta tai napsauta Asetukset ja valitse. Muuta tietokoneen asetuksia. Siirry kohtaan OneDrive> Synkronointiasetukset tarkistaaksesi ja määrittääksesi nämä asetukset.
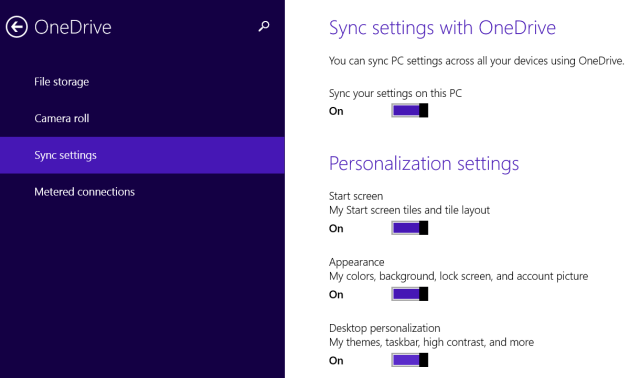
Tiedostot
Microsoft haluaa myös, että tiedostosi seuraavat sinua kaikilla tietokoneillasi, minkä vuoksi OneDrive on integroitu Windows 8.1: n työpöydälle. OneDrive tarjoaa erityisen kansion, johon pääset File Resurssienhallinnassa ja jota voi käyttää mistä tahansa työpöytäsovelluksesta. Pudota tiedostosi tänne ja ne ladataan online-OneDrive-tallennustilaan. Voit sitten kirjautua sisään mihin tahansa muuhun Windows-tietokoneeseen ja kaikki tiedostosi ovat siellä OneDrive-sovelluksen alla. Voit käyttää niitä tietysti myös OneDrive-verkkosivuston tai mobiilisovellusten kautta.
Se on kuin Dropbox tai Google Drive, mutta integroitu käyttöjärjestelmään. Se on itse asiassa vieläkin älykkäämpi - sen sijaan, että lataat kaikki tiedostosi nykyiseen tietokoneeseesi, OneDrive lataa tiedostot pyydettäessä, kun avaat ne. Tämä tarkoittaa, että voit tallentaa valtavan määrän tiedostoja OneDriveen murehtimatta niiden synkronoinnista jokaiselle käyttämällesi tietokoneelle.
Microsoft tarjoaa 7 Gt ilmaista tilaa, vaikka sinulla voi olla enemmän ilmaista OneDrive-tilaa Kuinka saada eniten ilmaista tilaa Dropboxissa, laatikossa, SkyDrivessa ja muussa - täydellinen opasPilvitallennuspalvelut tarjoavat minimaalisen määrän vapaata tilaa jokaiselle ilmoittautuneelle, mutta voit usein saada enemmän. Voit päivittää pilviaseman gigatavuilla ja gigatavuilla vapaata tilaa ... Lue lisää jos olet aiemmin käyttänyt SkyDriveä. Voit tarkastella vapaata tilaa OneDrive> Tiedostojen tallennus PC-asetuksissa tai käyttää niitä File Explorerin OneDrive-kohdassa. Tallenna tiedostot OneDriveen ja ne ovat siellä kaikilla tietokoneilla, joihin kirjaudut tililläsi.

Valokuvat ja videot
Valokuvat ja videot synkronoidaan myös OneDriveen, vaikka tämä toimii vähän eri tavalla. Valokuvat Kuvasi> Camera Roll -kansio synkronoidaan automaattisesti. Voit säätää latausasetuksia OneDrive> Kameran rulla -kohdassa PC-asetuksissa.
Syy eri kansion käyttämiseen eri asetuksilla on niin, että OneDrive voi säätää laatua automaattisesti, jos haluat. Voit pudottaa kaikki otetut valokuvat Camera Roll -kansioon ja saada OneDrive-sovelluksen automaattisesti pakkaa ne sopivaan kokoon ja lähetä ne varmuuskopioimiseksi ilman, että näet mitään tätä oma.
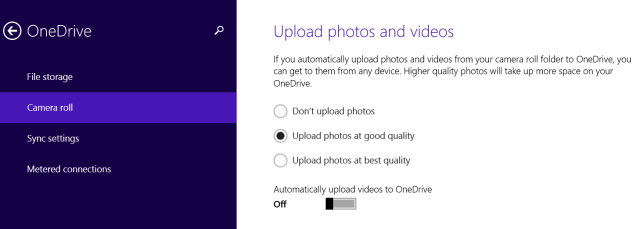
Sovellukset
Microsoftin visio kokoontuu hitaammin sovellusten ympärille. Toistaiseksi, Windows Storesta asentamasi sovellukset Mitkä ovat parhaat sovellukset Windows 8: n aloittamiseen? Lue lisää synkronoidaan Windows-laitteiden välillä. Näitä asetuksia hallitaan kohdassa OneDrive> Synkronointiasetukset myös kohdassa Muuta tietokoneen asetuksia.
Ongelmana on, että et todennäköisesti käytä näitä Store-sovelluksia tietokoneellasi. Pöytäsovellusten toiminnan takia niitä ei voida synkronoida laitteiden välillä. (Voit kuitenkin kiertää tämän hiukan käyttämällä kannettavat työpöytäsovellukset Parhaat kannettavat sovellukset, jotka eivät vaadi asennustaKannettavat sovellukset eivät tarvitse asennusta. Voit käyttää niitä jopa muistitikulta. Tässä ovat parhaat kannettavat sovellukset ympäri. Lue lisää ja sijoittamalla ne OneDrive-kansioon.)
Pitkällä tähtäimellä Microsoft haluaa rohkaista meitä kaikkia käyttämään näitä Store-sovelluksia. Siksi he lisäävät kykyä käyttää näitä sovelluksia työpöydän Windows-ikkunoissa. Sen jälkeen sovelluksesi seuraavat sinua tietokoneelta tablet-tietokoneelle.
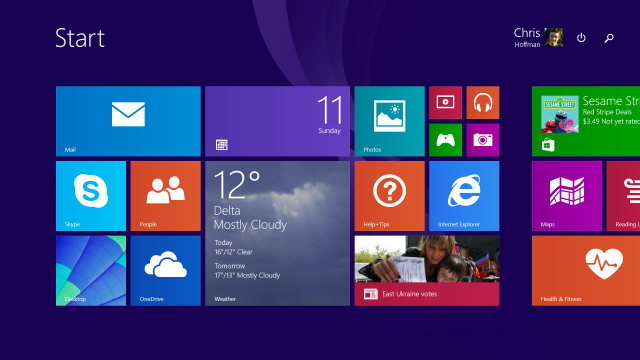
Microsoftin visio
Voit silti käyttää Windows 8.1 -käyttöjärjestelmää kuten vanhoja Windows-versioita. Voit kirjautua sisään paikallisella tilillä, poistaa OneDriven käyttöoikeudet ja käyttää vain työpöytäsovelluksia. Tässä tapauksessa mikään asetuksista, tiedostoista tai sovelluksista ei seuraa sinua tietokoneelta toiselle. Tämä toimii vain, jos olet halukas osallistumaan Microsoftin tulevaisuuden visioon.
Se on samanlainen kuin mitä Chrome tarjoaa selainsynkronoinnin ja Chrome-sovellusten kanssa tai mitä jokainen verkkopalvelu tarjoaa mahdollisuuden käyttää tietojasi verkossa mistä tahansa tietokoneesta tai sovelluksesta millä tahansa matkapuhelimella laite. Microsoft on saavuttamassa aikansa - on sääli, että työpöytäsovellukset näyttävät edelleen olevan menneisyydessä.
Kuvahyvitys: K.G.23 Flickrillä
Chris Hoffman on tech-bloggaaja ja monipuolinen tekniikan addikti, joka asuu Eugenessa, Oregonissa.
