Mainos
Google Drive on edennyt pitkälle vain online-muodossa, asiakirjojen katselijana ja toimittajana. Drivessa on joitain alkuperäisiä ominaisuuksia, jotka tekevät siitä erinomaisen PDF-työkalun, mutta sen yhteensopivat kolmannen osapuolen Drive-sovellukset lisäävät sen hyödyllisyyttä ja toiminnallisuutta.
Katsotaanpa kymmentä fantastista tapaa, joilla voit saada Google Driven toimimaan sinulle.
Onneksi Google Drive on varustettu fantastisilla ominaisuuksilla, jotka käsittelevät PDF-tiedostojen hallintaa. Ennen kuin etsit lisäyksiä Google Driven PDF-muokkaukseen, tarkista vielä, että se ei ole jo ominaisuus.
1. Tallenna Google Driveen Chromesta
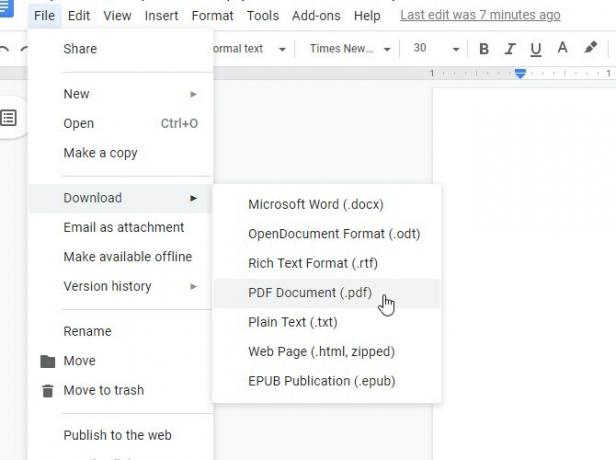
Vaikka Chrome on fantastinen PDF-katseluohjelma, se voi myös tallentaa PDF-tiedostoja Google Driveen. Sinun ei tarvitse edes avata Drivea; PDF-katseluohjelma käsittelee kaiken.
Tätä varten meidän on kuljettava ainutlaatuinen polku. Avaa tiedosto Google Drive -pdf-katseluohjelmassa ja katso sitten sivun yläosaan, missä lisäohjaimet ovat. Jos et näe säätimiä, siirrä hiiri sivun yläosaan.
Vaikka sinulla saattaa olla houkutus napsauttaa latauspainiketta, älä; napsauta sen sijaan Tulosta painiketta. Alla määränpää luokka, valitse Tallenna Google Driveen. Napsauta sitten Tulosta.
Chrome lähettää PDF-tiedostosi Google Driveen. Suurempien tiedostojen lähettäminen voi viedä hetken, joten älä yritä sulkea kehotetta, jos se näyttää jäätyvän. Älä huoli; et tulosta asiakirjaa.
2. Haku optisella merkkitunnistuksella (OCR)
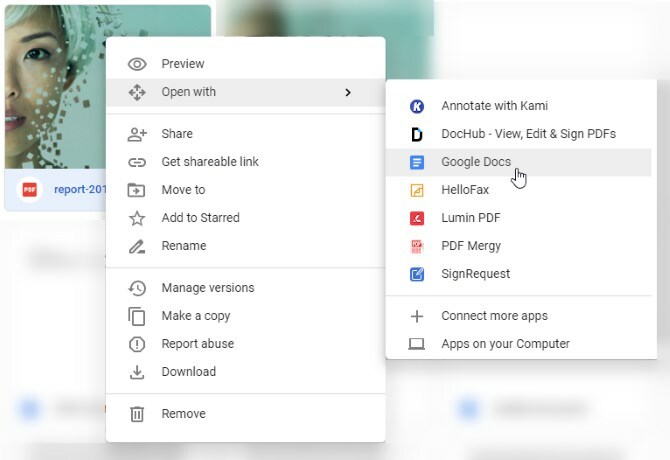
OCR on tekniikka, joka ottaa tekstiä kuvista ja PDF-tiedostoista ja muuntaa ne etsittäväksi ja muokattavaksi asiakirjaksi.
Jos haluat käyttää tekstintunnistusta Google Drivessa, napsauta hiiren kakkospainikkeella PDF-tiedostoa ja sitten Avaa painikkeella> Google Docs. Kun olet avannut sen Google Docs -muodossa, tallenna se uudelleen, ja sinulla on hakuasiakirja.
3. Vie mikä tahansa asiakirja PDF-tiedostoon
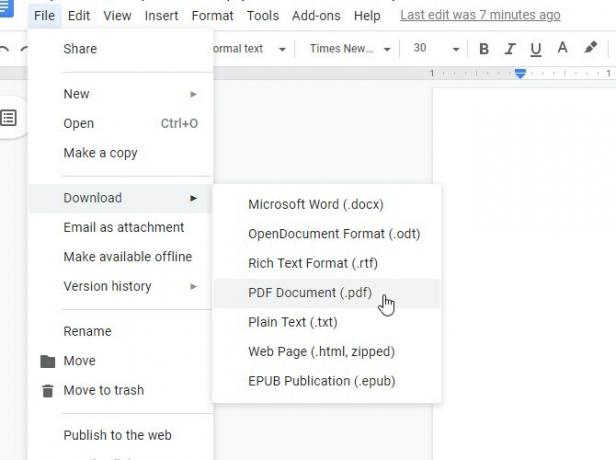
Jos sinulla on Google-dokumentti, jonka haluat muuntaa PDF-tiedostoksi, avaa asiakirja Docsissa. Kun se on auki, napsauta Tiedosto> Lataa> PDF-dokumentti.
4. Skannaa asiakirjat PDF-tiedostoon mobiilisovelluksen avulla
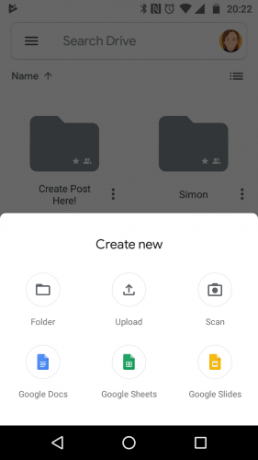
Fyysisen tiedon tallentaminen pilveen on suuri etu paperittomasta, etenkin Google Driven OCR-tekniikan avulla. Jos joudut varmuuskopioimaan kuitit tai tärkeät asiakirjat, voit ottaa niistä kuvan ja muuntaa sen automaattisesti PDF-tiedostoksi.
Aloita lataamalla ja avaamalla Drive-sovellus. Napauta sitten Plus-kuvake joka näkyy säätimien yläpuolella. Napauta näkyviin tulevassa ponnahdusikkunassa Skannata. Ota valokuva skannattavasta, ja Drive muuntaa sen automaattisesti PDF-tiedostoksi.
Kun olet ottanut kuvan, näet joitain muokkausvaihtoehtoja oikeassa yläkulmassa. Plussamerkki vasemmassa alakulmassa antaa sinun laittaa useita valokuvia yhteen ja lähettää yhtenä PDF-tiedostona. Kun olet tyytyväinen kuvaan, napauta valintaruutua oikeassa alakulmassa nimeä ja tallenna asiakirja Google Driveen.
Jos asiakirjojen skannaaminen digitaalisten varmuuskopioiden luomiseksi kuulostaa fantastiselta idealta, muista myös tarkistaa ZipScan, joka voi skannata asiakirjat sekunneissa.
Ladata: Google Drive Androidille (Vapaa)
5. Merkitse PDF-tiedostoja Google Drive -kommentteilla
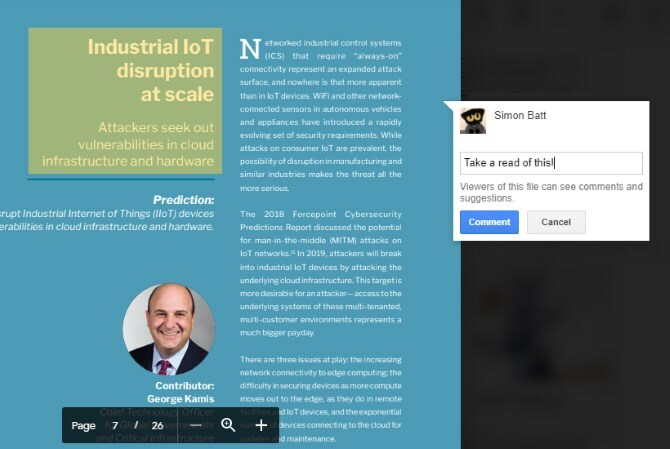
Google lisäsi äskettäin mahdollisuuden korostaa PDF-tiedostoja Google Drivessa natiivina. Kun tarkastelet PDF-tiedostoa Drivessa, napsauta Lisää kommentti kuvake vasemmassa yläkulmassa. Se näyttää puhekuplulta, jossa on plus-kuvake.
Korosta sitten alue, jota haluat kommentoida. Voit vetää korostetun ruudun merkitsemäänsä yli ja kirjoittaa kommentti näkyviin tulevaan ruutuun.
Nämä kommentit siirtyvät, jos tallennat PDF-tiedoston työpöydällesi, mikä on erinomainen tapa näyttää muille ihmisille, mitä kommentoit.
6. Lisää, poista ja järjestä sivuja DocHubilla
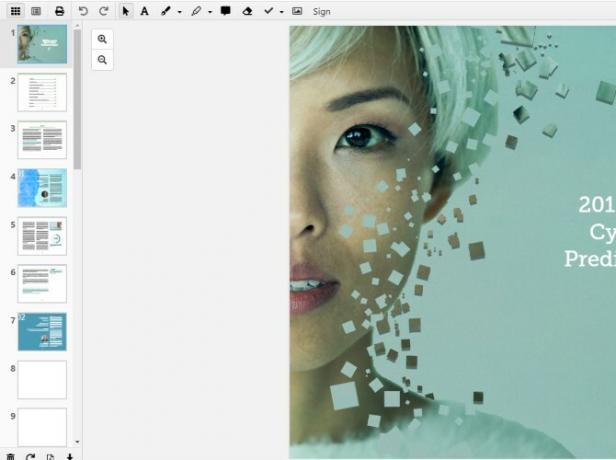
Jos haluat lisätä tai poistaa tiettyjä sivuja PDF-tiedostoon, voit tehdä tämän DocHubin avulla. Tässä lisäosassa on monia erinomaisia ominaisuuksia, mutta useiden laajennusten avulla et voi muokata sivuja suoraan.
Jos tämä kuulostaa mielenkiintoiselta sinulle, siirry DocHub kirjautua sisään Google-tilillä, johon haluat sen pääsevän. Kun olet lisännyt DocHubin Google Driveen, napsauta hiiren kakkospainikkeella PDF-tiedostoa Google Drivessa ja valitse Avaa painikkeella> DocHub.
Kun asiakirja on avattu, napsauta vasemmassa yläkulmassa olevaa painiketta, joka näyttää 3 × 3 ruudukon ruudusta. Tämä painike avaa sivunhallinnan sivupalkin. Voit vetää sivuja ympäri tätä sivupalkkia hallita niitä tai käyttää alla olevia painikkeita tiedostojen lisäämiseen ja poistamiseen.
7. Täytä ja allekirjoita PDF-tiedostot HelloSignilla tai DocuSignilla
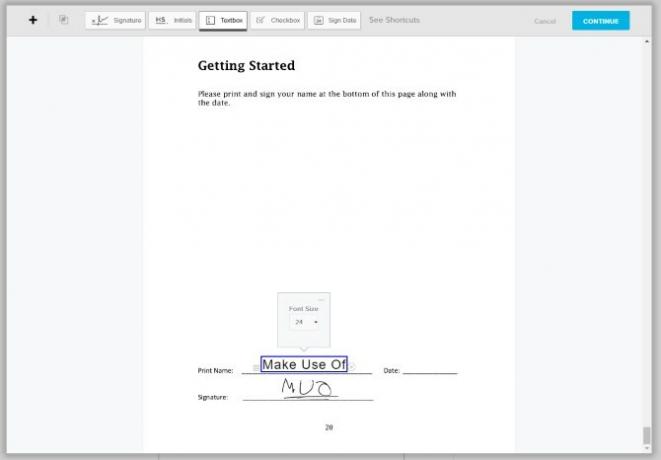
Chromen sisäänrakennettu PDF-katseluohjelma toimii erinomaisesti vuorovaikutteisten PDF-tiedostojen täyttämisessä, mutta jos sinun on lisättävä tarkistusmerkkejä, allekirjoituksia tai toistuvia tietoja, kannattaa ehkä tutkia palvelua, kuten HelloSign (esitetty yllä) tai DocuSign.
Molemmilla on nykyaikaiset käyttöliittymät, joiden avulla voit löytää tiensä nopeasti, ja myös piirtää tai tuoda kuvan allekirjoituksesta.
Myös ilmaiset tilit ovat hyvin samankaltaisia. Jos aiot tehdä yhteistyötä ja jakaa paljon PDF-tiedostoja, kannattaa ehkä harkita premium-tiliä. HelloSignin avulla voit lähettää kolme asiakirjaa joka kuukausi ilmaiseksi, missä DocuSign antaa sinun lähettää vain kolme. Allekirjoittaminen (mutta ei jakaminen) palveluista on aina ilmaista.
Ladata: HelloSign (Ilmaiseksi lisäoptioilla)
Ladata: DocuSign (Ilmaiseksi lisäoptioilla)
8. Yhdistä useita PDF-tiedostoja PDF Mergy -sovelluksella
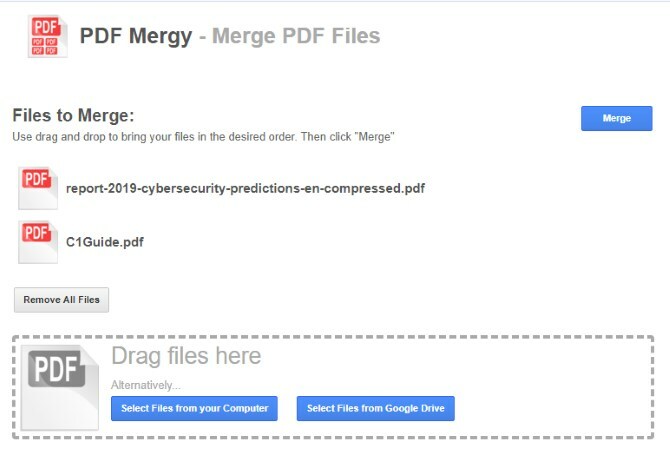
Jos haluat oppia yhdistämään PDF-tiedostoja Google Drivessa, PDF Mergyllä on kaikki vastaukset. Sitä on helppo käyttää ja se tarjoaa erinomaisia tuloksia.
Jos haluat yhdistää PDF-tiedostoja Google Drivessa, asenna PDF Mergy. Kun olet asentanut, valitse kaikki yhdistettävät PDF-tiedostot. Voit valita useita tiedostoja Google Drivessa pitämällä CTRL-painiketta painettuna ja napsauttamalla kutakin.
Kun olet valinnut kaikki tiedostot, jotka haluat yhdistää, napsauta hiiren kakkospainikkeella, vie hiiri Avaaja napsauta PDF Mergy. Tiedostot näkyvät PDF Mergy -sivustolla.
Kun olet tyytyväinen tiedoston valintaan, napsauta sinistä Yhdistä-painiketta. Sinua pyydetään nimeämään ja tallentamaan paikallisesti tai Google Driveen.
Ladata: PDF Mergy (Vapaa)
9. Erota asiakirjat sivuille jaetulla PDF-tiedostolla
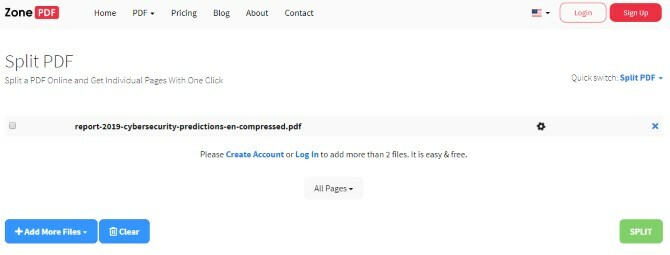
Jos haluat jakaa yhden PDF-tiedoston tiedostoksi sivua kohden, kokeile jakaa PDF. Nimi antaa ensisijaisen tehtävänsä pois, mutta se sisältää joitain lisäominaisuuksia, jotka tekevät siitä hyödyllisen PDF-muokkausohjelman.
Jos haluat jakaa PDF-tiedoston, muista, että PDF-tiedostoon tulee muutamia rajoituksia. Voit jakaa asiakirjoja ilman tiliä tai voit luoda ilmaisen tilin jakaaksesi lisää. Ilmaiset tilit voivat jakaa vain niin monta asiakirjaa päivässä, kun taas premium-jäsenet voivat jakaa niin paljon kuin haluavat. Maksusuunnitelmat ovat 2,99 dollaria kuukaudessa tai 47 dollaria kahdeksi vuodeksi.
Voit jakaa PDF-tiedoston lataamalla ja asentamalla laajennuksen. Napsauta selaimesi laajennuspainiketta ja näet PDF-lataussivun.
Valitse Drive-kuvake, kun haluat ladata Driven kautta, ja lähetä PDF-tiedosto. Odota, että Split PDF käsittelee sen. Kun olet valmis, napsauta Jakaa -painike oikeassa alakulmassa.
Kun se on jaettu, saat ZIP-kansion, joka sisältää jokaisen PDF-sivun erillisenä PDF-tiedostona.
Ladata: Jaa PDF (Ilmainen premium-optiolla)
10. Säästä tallennustilaa SmallPDF: llä
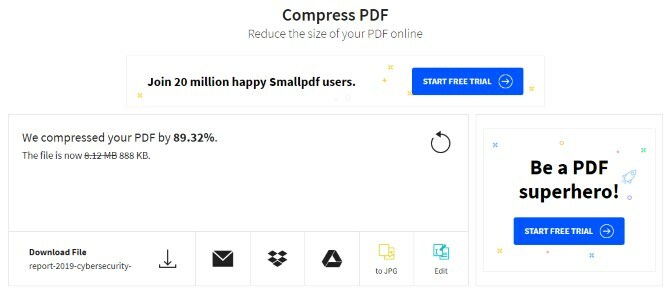
Suuret PDF-tiedostot voivat viedä paljon rajoitettua Google Drive -tilaa. Jos haluat antaa enemmän tilaa levyllesi, SmallPDF voi auttaa pudottamaan PDF-tiedostosi koot alas. Tietysti on paljon fantastista tiedostojen pakkaus- ja purkuohjelmistot 3 suosituinta tiedostojen pakkaus- ja purkuohjelmistoaPitäisikö pakata iso tiedosto? Windowsin tiedostojen pakkaamisesta ja arkistointisovelluksista ei ole pulaa. Mutta mikä tiedoston vetoketju on sinulle parhaiten? Tässä on kolme suositustamme. Lue lisää on jo saatavana, mutta tehdä se selaimesi sisällä on erittäin kätevää.
Lataa ja asenna laajennus käyttääksesi sitä. Avaa sovellus ja napsauta sitten Google Drivesta latausnäytössä. Valitse pakattava PDF-tiedosto ja napsauta sitten valita.
SmallPDF tarjoaa sinulle premium-vaihtoehdon pakata PDF-tiedostosi entistä enemmän, mutta säännöllinen pakkaus toimii erittäin hyvin. Itse asiassa testin aikana SmallPDF puristi 8 Mt: n PDF-tiedoston 800 kt: ksi.
Ladata: PDF-kompressori (Ilmainen premium-optiolla)
Hyödyntämällä eniten PDF-tiedostoja
Google Drivessa on fantastinen PDF-tuki. Vaikka löydät jotain mitä se ei voi tehdä, joku on luonut lisäosan, joka käsittelee sen. Sellaisena Google Drive on hieno tapa hallita ja muokata kaikkia PDF-tiedostojasi.
Jos haluat päivittää tietokoneesi PDF-lukijaa, kokeile ehdottomasti parhaat PDF-lukijat Windowsille Kuusi parasta Windowsin PDF-lukijaa vuonna 2019Parhaat PDF-lukijat eivät maksa mitään rahaa. Lue monipuolinen ominaisuusrikas PDF-katseluohjelma, joka suorittaa jopa Adobe Readerin. Lue lisää .
Tietotekniikan tutkinnon suorittanut intohimo kaiken turvallisuuteen.


