Mainos
Pidä huolta kansioistasi ja he huolehtivat sinusta - käytä näitä vinkkejä päästäksesi alkuun!
Jokaisen tietokoneen käyttäjän on todennäköisesti käytettävä kansioita päivittäin. Niiden on tarkoitus pitää monia tiedostoja, jotka tallennamme järjestelmiin 5 yksinkertaista tapaa säästää rahaa uusiin kiintolevyihinOlemme jo kattaneet kaikki asiat, jotka sinun on harkittava oikean kiintolevyn ostamiseksi. Nyt on kyse säästää niin paljon rahaa kuin mahdollista. Lue lisää järjestetty, mutta he voivat suorittaa tehtävän vain, jos niitä käytetään oikein.
Tämä painostaa käyttäjää - mutta on paljon helpompaa pitää kansiosi kunnossa, jos tiedät joitain vinkkejä ja vinkkejä prosessin helpottamiseksi. Yhdistettynä hyödyllisiin ohjelmistoapuohjelmiin ja työkaluihin saat pian täydellisen hallinnan kansiohierarkiallasi ja kaikilla tiedostoilla, jotka ovat siististi sen sisällä.
1. Vaihda käyttäjäkansioiden sijainti
Helpoin tapa siirtää kansio paikasta toiseen on yksinkertainen vetämällä ja pudottamalla. Kuitenkin,
käden lipsahdus 7 tuhoisat hiiren napsautusvirheet, joita et halua tehdäLaittamalla väärään käsiin, hiiri voi muuttua tuhoisaksi työkaluksi. Näytämme sinulle, mitä hiirirutiineja voit pitää itsestäänselvyytenä ja kuinka ne heittävät vähemmän kokeneet käyttäjät. Lue lisää voisi jättää tärkeät tiedostosi piiloon jonnekin tahattomasti.Kansioisi liittyvät kansiot Windows-käyttäjätili 5 Vinkkejä Windows-käyttäjätilien hallintaan kuten ammattilainenWindows-käyttäjätilit ovat kehittyneet erillisistä paikallisista tileistä online-tileiksi, joilla on erilaisia tietosuojahaasteita. Autamme sinua selvittämään tilisi ja löytämään sinulle sopivat asetukset. Lue lisää , kuten (Omat) kuvat tai (Omat) videot, esittävät vielä suuremman ongelman. Näitä kansioita ei voi siirtää manuaalisesti; Jos poistit ne, Windows luo ne vain uudelleen. Sinun on asetettava uusi kohde ja annettava järjestelmän siirtää näitä kansioita.
Napsauta hiiren kakkospainikkeella siirrettävää kansiota ja napsauta ominaisuudet, sitten suuntaa kohti Sijainti välilehti. Valitse tiedostoillesi uusi koti -painikkeella Liikkua… -painikkeella tiedostopolku ja napsauta sitten kunnossa varmistaaksesi, että muutokset on tallennettu.

Tämä yksinkertainen ja suoraviivainen tapa siirtää kansio sijainnista toiseen on käytettävissä vain käyttäjän kansion sisällä olevissa vakiokansioissa. Järjestelmäkansioiden ympäri liikkuminen voi aiheuttaa vakavia häiriöitä tietokoneessa. Mieti, mitä teet ennen kuin järjestelet asioita liikaa, ja pidä aina kiinni siitä, minkä olet asettanut.
2. Tunne pikavalintasi
hyvä ote oteista Windowsin pikanäppäimet 101: Ultimate GuidePikanäppäimet voivat säästää tunteja aikaa. Hallitse Windowsin yleiset pikanäppäimet, tietyille ohjelmille tarkoitettuja temppu temppuja ja muutama muu vinkki työn nopeuttamiseksi. Lue lisää tekee tehtävästä mennä hieman nopeammin. Tämä on erityisen totta, kun työskentelet kansioiden kanssa. Kiinnitä nämä yhdistelmät muistiin ja huomaat, että ne ajavat muutaman sekunnin työstäsi säännöllisesti.
Jos olet Explorer-ikkunassa ja haluat käyttää osoitepalkkia, paina ALT + D - tämä toimii yleensä myös selaimessa. Jos haluat nimetä tietyn kansion (tai muun tiedoston) uudelleen, napsauta sitä kerran ja paina F2.
Onko kansioita, joita käytät koko ajan? Voit avata pikanäppäimen puhtaasti avataksesi sen. Etsi ensin kansio, napsauta sitä hiiren kakkospainikkeella ja valitse Luo pikakuvake. Seuraavaksi etsi kyseinen pikakuvake työpöydältä.

Napsauta hiiren kakkospainikkeella pikakuvaketta, valitse ominaisuudetja suuntaa kohti oikotie välilehti tuloksena olevassa ikkunassa. Napsauta otsikkoa Pikanäppäin, ja voit valita haluamasi näppäinyhdistelmän avataksesi kansion heti toisella ilmoituksella.
3. Pidä kansiosi salaisina
Kaikille monia tarjolla olevia ominaisuuksia Windows 10: ssä 7 parasta ja huonointa Windows 10 -ominaisuuttaOliko Windows XP myös suosikki käyttöjärjestelmäsi? Windows 8 sai minut vaihtamaan OS X: ään. Windows 10 on ollut kotipalveluni ja vaikka jotkin ominaisuudet ovat vakuuttavia, toiset tarvitsevat silti työtä. Ota selvää missä ... Lue lisää , Microsoftin lippulaiva-käyttöjärjestelmä ei vieläkään tarjoa yksinkertaista tapaa suojata kansio salasanalla tehokkaasti. Onneksi monet kolmansien osapuolien työkalut tarjoavat tämän toiminnallisuuden, kuten erinomainen (ja ilmainen) SecretFolder.

SecretFolder toimii rajoittamalla pääsyä määritettyihin kansioihin - ne eivät tule näkyviin Windows File Explorerissa, kun olet lisännyt ne luetteloosi. Koska työkalu on suojattu salasanalla, vain sinä voit avata sen ja poistaa merkintöjä tästä luettelosta, jolloin ne ovat jälleen kerran käytettävissä. Jos tietokoneellasi on kansioita, jotka et enää haluaisi uteliailta, SecretFolder on ihanteellinen ratkaisu.
4. Pysäytä tyhjät kansiot
Ei ole syytä tyhjään kansioon viipyä; Vaikka se ei välttämättä vie paljon tallennustilaa, se tekee sinulle vaikeammaksi katsoa hyödyllisiä kansioita yhdellä silmäyksellä. Tyhjä kansiohaku on pieni, kannettava apuohjelma, jonka avulla näistä tyhjistä kansioista pääsee eroon.

Lataa ja suorita työkalu, etsi a Polku tarkistaa, aseta kriteerit löydettävälle tiedostolle ja kansioille ja paina Mennä!. Kansiokokoelman karsiminen on iso askel kohti tiedostohierarkian pitämistä siistinä ja siisteinä.
5. Tee latauskansioon reagoivampi
Aina avattu Lataukset-kansiosi Hanki ilmainen lataushallinta nopeuttaaksesi latauksiasiSelaimesi ei tee hyvää työtä suurten latausten hallinnassa. Jos olet kyllästynyt hitaisiin latausnopeuksiin ja kaatumiin, kokeile lataushallintaa. Suosittelemme 9 ilmaista työkalua latauksien hallintaan. Lue lisää havaita, että se latautuu etanan tahdissa? Se on ongelma, joka vaivaa monia Windows-käyttäjiä, ja paras tapa korjata se on pitämällä ladatut tiedostot siistinä järjestetty alakansiot - siellä on kuitenkin pikakorjaus, joka tekee työn, jos etsit jotain muuta välittömästi.
Napsauta hiiren kakkospainikkeella Lataukset kansio ja valitse ominaisuudet. Siirry Mukauta-välilehteen ja käytä otsikkoa Optimoi tämä kansio valita Yleiset tuotteet.
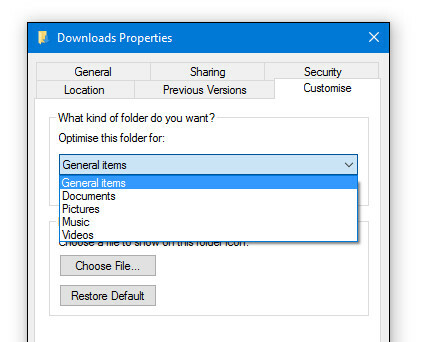
Oletuksena tämä asetus on Kuva, joka voi hidastaa asioita, jos Lataa-kansio on todella täynnä erityyppisiä tiedostoja. Windows muuttaa joskus tämän vaihtoehdon automaattisesti takaisin, joten jos asiat hidastuvat uudelleen, saatat joutua toistamaan toimenpiteen.
6. Pääset kansioiden edistyneisiin komentoihin
Napsauttamalla hiiren kakkospainikkeella kansiota, pääset käskysarjaan avataksesi, jakaaksesi tai tiedostoja tai käyttääksesi kansion ominaisuuksia. Tiesitkö sen tilan Siirtää kun hiiren kakkospainikkeella tuo esiin joitain edistyneempiä komentoja?

Avaa uudessa prosessissa ja Avaa komentoikkuna ovat epätyypillisiä kommentteja - siellä on myös mahdollisuus Kopioi polkuna edelleen luettelossa. Nämä toiminnot on suunnattu asiantuntijoille käyttäjille, eivät sellaisille, joille tarvitset pääsyä säännöllisesti, mutta nyt tiedät.
7. Avaa äskettäin suljettu kansio uudelleen
On turhauttavaa, kun suljet ikkunan ilman merkitystä -, mutta ainakin silloin, kun se tapahtuu selaimessa, voit käyttää suljettua välilehteä takaisin näppäimistön, kuten CTRL + SHIFT + T, avulla. File Explorerilla ei ole tällaista pikakuvaketta, mutta voit saada pääsyn hyvin samanlaisiin toimintoihin kappaleella ilmaista ohjelmistoa, jonka nimi on UndoClose.
UndoClose on kannettava ohjelma Parhaat kannettavat sovellukset, jotka eivät vaadi asennustaKannettavat sovellukset eivät tarvitse asennusta. Voit käyttää niitä jopa muistitikulta. Tässä ovat parhaat kannettavat sovellukset ympäri. Lue lisää , joka kulkee suoraan työpöydältä tai USB-tikulta. Se vaatii kuitenkin Microsoftin .NET Framework 2.0, joten varmista, että olet asentanut sen ennen käyttöä.
Lataa UndoClose ja purkaa .zip-tiedosto. Avaa UndoClose.exe ja sinun pitäisi huomata, että kuvake näkyy järjestelmälokerossa.

Napsauta tätä painiketta ja pystyt määrittämään pikanäppäimen avataksesi nopeasti viimeisen suljetun kansioikkunan - voit tehdä saman myös viimeisimmälle suljetulle sovellukselle. Sinulle annetaan pääsy myös äskettäin suljettujen kansioiden luetteloon, jos sinulla on useampia kuin yksi, jotka sinun on käytettävä uudelleen.
8. Ota käyttöön Windows God Mode
Haluatko helpon pääsyn joihinkin Windowsin hyödyllisimpiä vianetsintäresursseja yhteen helppoon sijaintiin? Sinun pitäisi kestää muutama sekunti tee ”God Mode” -kansio Kuinka ottaa jumalatila käyttöön Windows 7, 8.1 ja 10Windowsilla on piilotettu pikakuvake kaikkien järjestelmän asetusten tarkastelemiseksi kerralla. Näin pääset helposti jumalatilaan. Lue lisää .
Nimetty yleinen videopelien huijauskoodi 7 hyödyllisintä videopelihuijausta koskaanKerralla yhden pelaajan pelit toimitettiin piilotetulla huijauskoodilla, joita voitiin käyttää avaamaan joukko upeita voimia ja pikakuvakkeita. Muistatko ne päivät? Lue lisää , tämä muuten vaatimaton kansio nopeuttaa vianmääritystä, joka saatat tarvita tietokoneellasi. Luo se tekemällä uusi kansio järkevään paikkaan ja nimeä se GodMode. {ED7BA470-8E54-465E-825C-99712043E01C} - Voit alittaa "GodMode" -merkin mistä tahansa nimestä, jonka pidät sopivana.

Sinulle esitetään kansio, joka on täynnä linkkejä kohtaan a Bevy Ohjauspaneelin toiminnallisuudesta Avaa Windows-potentiaali: Ohjauspaneeli on poistettuJos haluat olla Windows-kokemuksen päällikkö, ohjauspaneeli on missä se on. Irrotamme tämän sähkötyökalun monimutkaisuuden. Lue lisää ja enemmän, kaikki koottu yhteen helppoon paikkaan. Jos olet sellainen henkilö, joka on usein pyytänyt apua muiden ihmisten järjestelmien korjaamiseen, sinun kannattaa ehdottomasti pystyä luomaan ”Jumalan moodi” -kansio prosessin nopeuttamiseksi.
Onko sinulla vinkki Windows-kansioiden käsittelyyn? Taisteletko tietystä ongelmasta ja etsit apua? Liity keskusteluun alla olevassa kommenttiosassa!
Englantilainen kirjailija, joka asuu tällä hetkellä Yhdysvalloissa. Löydä minut Twitteristä @radjonzen kautta.


