Mainos
Haku Windows 10: ssä on uskomattoman tehokasta, mutta et ehkä käytä sitä täysimääräisesti. Olemme täällä näyttääksesi sinulle kaikki vinkit ja temput, jotka liittyvät hakuun, eli voit metsästää tarvitsemasi paljon tehokkaammin.
Säätääkö se, missä Windows skannaa etsiessäsi, kätevien parametrien avulla rajoittaaksesi haku tai vain kirjoittamalla mahdollisimman vähän kirjaimia, tässä olevat neuvot tekevät sinusta etsinnän velho.
Jos sinulla on oma jaettava hakuvinkki, ilmoita meille alla olevassa kommenttiosassa.
1. Haku ensimmäisten kirjeiden avulla
Jos etsit ohjelmaa tai tiedostoa, jolla on pitkä nimi, tiedät todennäköisesti jo, että sinun ei tarvitse kirjoittaa sitä kokonaan. Kun ottelu on löydetty, tulos näytetään. Mutta voit viedä tämän askeleen pidemmälle vähentääksesi näppäinpainalluksia minimiin.
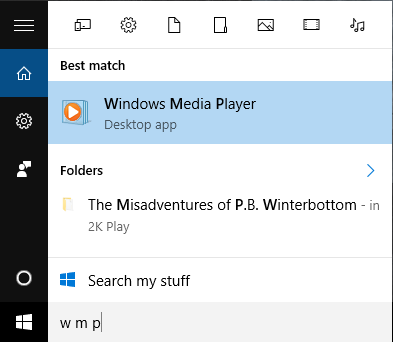
Jos haluat löytää jotain, joka koostuu useasta sanasta, kirjoita vain kunkin sanan ensimmäinen kirjain ja jätä välilyönti jokaisen kirjaimen väliin. Esimerkiksi Google Chrome löytyy kirjoittamalla g c, Windows Media Player löytyy osoitteesta w m s, ja niin edelleen.
2. Lisää haku tehtäväpalkkiin
Voit avata Käynnistä-valikon ja kirjoittaa heti aloittaaksesi haun. Voit kuitenkin myös lisää omistettu hakukuvake tai -palkki tehtäväpalkkiin 7 Vinkkejä Windows 10: n tehtäväpalkin mukauttamiseenTehtäväpalkki on katkottu ominaisuus Windows 10: ssä. Sille on annettu uusi ilme ja uusia ominaisuuksia, kuten Cortana. Näytämme sinulle kaikki tehtävät, jotta tehtäväpalkista tulee oma. Lue lisää . Tehdä niin, oikealla painikkeella tyhjä tila tehtäväpalkissa, vie hiiri Hae ja valitse sitten Näytä hakukuvake tai Näytä hakukenttä.
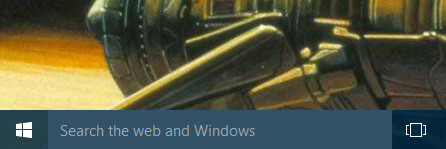
Jos et näe kykyä lisätä hakukenttää, tehtäväpalkki ei ole tarpeeksi korkea tukemaan sitä. Tämän korjaamiseksi oikealla painikkeella tyhjä tehtäväpalkin tila uudelleen ja valitse ominaisuudet. Poista valintamerkintä uudessa ikkunassa Käytä pieniä tehtäväpalkin painikkeita ja napsauta sitten kunnossa.
3. Käytä suodattimia kaventamaan hakuasi
Kun etsit Käynnistä-valikossa tai hakukentässä, voit suodattimien avulla rajata nopeasti etsimäsi tiedostotyypin. Sinulla on monia erilaisia suodatusvaihtoehtoja. Ainoa mitä sinun on tehtävä, on syöttää suodatintermi, jota seuraa kaksoispiste, suoraan ennen hakutermejä. Käytettävissä olevat suodattimet ovat sovellukset, asetukset, tiedostot, kansiot, Valokuvat, Videot, musiikkija verkko.
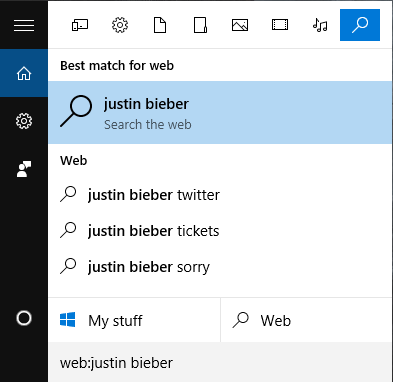
Esimerkiksi, jos halusit löytää asiakirjan eläimistä, niin teet haun tiedostot: eläimet. Jos olisit kiinnostunut enemmän aiheeseen liittyvistä verkkosivustoista, tee haku verkko: eläimet.
4. Pikalaskutoimitukset
Varma, Windowsissa on sisäänrakennettu laskin 9 laiminlyötyä Windows-laskinominaisuutta säästääksesi päiväsi (ja rahaa)Klassinen Windows-laskin sisältää monia huomiotta jätettyjä ominaisuuksia. Tuomme heidät esille ja näytämme kuinka voit käyttää tätä sovellusta matematiikan nopeampaan käsittelyyn, epätavallisten laskelmien käsittelemiseen ja rahaa säästämiseen. Lue lisää , mutta tiesitkö, että voit käyttää hakua suorittaa nopeita laskelmia? Tätä varten Web-haku on oltava käytössä. Siirry hakuun ja siirry sitten kohtaan asetukset ja käänny Tee haku verkossa ja sisällytä verkkosivutulokset että Päällä.
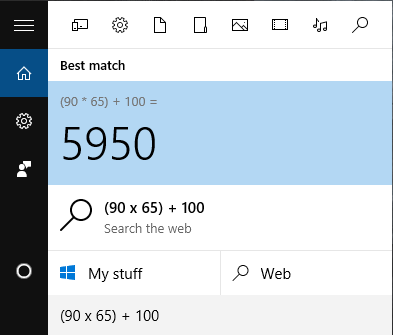
Nyt voit kirjoittaa laskelmat hakupalkkiin ja se näyttää summan siellä. Tietenkin, se ei sovellu, jos yrität tehdä edistynyttä matematiikkaa, mutta se on uskomattoman kätevä yksinkertaisten laskelmien nopeaan työskentelyyn.
5. Mukauta missä Windows etsii
Oletusarvoisesti Windowsilla on useita paikkoja, jotka se skannaa, kun teet haun. Jos haluat sisällyttää tai sulkea tietyt sijainnit hakuun, se on helppoa. Tee ensin järjestelmähaku indeksointivaihtoehdot ja valitse vastaava tulos. Täällä näet kaikki indeksoidut sijainnit, mikä tarkoittaa niitä, joita etsitään.
Voit muuttaa niitä napsauttamalla Muuttaa. Sen jälkeen voit selata kansiopuita ja valita ne paikat, joista haluat etsiä. Voit esimerkiksi sisällyttää ulkoisen kiintolevyn. Kun olet valmis, napsauta kunnossa.
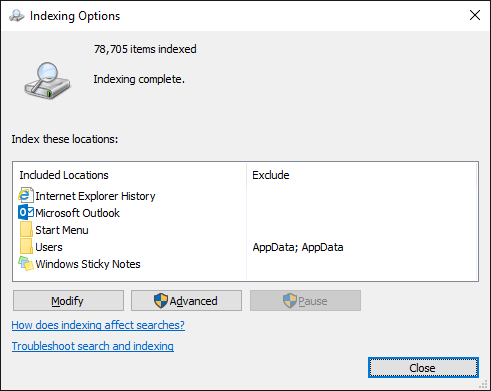
Takaisin indeksointivaihtoehdot -ikkunaan voit myös sisällyttää tai sulkea pois tietyt tiedostotyypit. Napsauta tätä varten Pitkälle kehittynyt ja sitten vaihtaa kohtaan Tiedostotyypit välilehti. Tee taas valinnat rastillä ja napsauta sitten kunnossa.
Suurten kansiopolkujen poissulkeminen ja tiedostotyyppien rajoittaminen voi nopeuttaa hakua, mutta mittarilukema riippuu siitä, kuinka monta kohdetta olet indeksoinut. Suoraan sanottuna olen huomannut, että Windows 10: n haku on salamannopea.
6. Etsi File Explorerista
Voit etsiä myös File Explorer -hakuohjelmasta käyttämällä oikeassa yläkulmassa näkyvää hakukenttää. Voit navigoida kohtaan Tämä tietokone jos haluat etsiä koko järjestelmästäsi, mutta voit etsiä suoraan haluamastasi kansiosta. Syötä vain hakutermi, ja tulokset tulevat näkyviin.

Haun jälkeen voit hyödyntää Hae välilehti nauhassa. Täältä voit suodattaa hakutulokset esimerkiksi pudotusvalikoiden avulla Päiväys muutettu, Tyyppija Koko. Jos haluat suodattaa nopeasti indeksoidut sijainnit ja poistaa ne, käytä Edistyneet asetukset pudota alas. Voit käyttää Tallenna haku luodaksesi älykansio, jota käsittelemme oppaassamme Windowsin älykkäiden kansioiden asettaminen Asenna Windows Smart -kansiot tallentamalla hautÄlykäs kansio ei oikeastaan ole kansio. Se on tallennettu haku. Älykäs kansio antaa sinun ottaa pikakuvakkeen tiedostojen etsijähakuihin, joita teet yhä uudelleen. Lue lisää .
Suodataksesi hakuja itse hakukenttään, sinun on käytettävä parametreja. Voit löytää nämä meidän Windows-haku temppujen opas Pro-käyttäjien 7 suosituinta Windows-hakutemppua Lue lisää , mutta kätevimpiin kuuluu tyyppi, muokattuja koko. Käytä näitä kaksoispisteellä, jota seuraa hakutermi. Esimerkiksi, tyyppi: musiikki, muutettu: viime vuonna ja koko: suuri.
7. Käytä kolmannen osapuolen sovelluksia
Jos Windows 10: n sisäänrakennettu haku ei vain leikkaa sinappia, kannattaa ehkä tutkia kolmannen osapuolen sovelluksia. Monet lukemattomista vaihtoehdoista ovat ilmaisia. Olemme pyöristelleet parhaimmat aiemmin, joten tutustu mahtavia vaihtoehtoja Windows-haulle 6 mahtavia vaihtoehtoja Windows-haulleKestääkö Windows-järjestelmähaku kauemmin asioiden löytämiseen kuin manuaalinen haku? Et ole yksin. Näytämme tehokkaampia Windows-hakutyökaluja. Lue lisää . Vaihtoehtoisesti katso ne hakuohjelmat, joita suosittelemme, arvioidaan nopeuden perusteella Mitkä ovat nopeimmat työkalut Windows-työpöytähakuun?Haku on yksi digitaalisista työkaluista, joita pidämme itsestäänselvyytenä ja joihin luotamme. Onneksi Windowsin mukana on kätevä hakuominaisuus. Voisiko kolmannen osapuolen työkalut olla parempia ja nopeampia? Teimme testin. Lue lisää .

Jos sinulla on välittömiä suosituksia, Kaikki on hyvä valinta johtuen siitä, kuinka yksinkertainen ja kevyt se on. Jos tarvitset jotain hieman edistyneempää, kuten sellaista, joka tulee etsi tiedostojesi sisältöä Kuinka etsiä tiedostojen sisältöä WindowsissaOnko sinulla koskaan ollut vaikeuksia löytää tiedostoa, jonka tiesit tallennettuna tietokoneellesi? Oletusarvon mukaan Windows ei etsi kaikkien tiedostojen sisältöä. Tämä voidaan helposti muuttaa, ja tässä on miten! Lue lisää sen sijaan, että metatiedot, tarkista sitten Agentti Ransack. Tämä ohjelma etsii tiedostojasi, löytää hakutermin ja kertoo, missä se esiintyy tiedostossa.
Etsi ja valloita
Se olisi hylätty puhumattakaan Cortana, henkilökohtainen avustaja Kuinka asentaa Cortana ja poistaa hänet Windows 10 -käyttöjärjestelmästäCortana on Microsoftin suurin tuottavuuden työkalu Officen jälkeen. Osoitamme sinulle, miten pääset alkuun Windows 10: n digitaalisen avustajan avulla tai kuinka kytkeä Cortana pois päältä parantaaksesi yksityisyyttä. Lue lisää Windows 10: n sisällä. Jos todella haluat rajoittaa haun suorittamiseen kirjoitettua määrää, voit pyytää Cortanaa etsimään tavaroita äänesi avulla! Olla varma selvitä, mitkä sovellukset tukevat Cortanaa Kuinka löytää, mitkä Windows 10 -sovellukset toimivat Cortanan kanssaCortana voi olla todella hyödyllinen, mutta kuinka sinun pitäisi tietää, mitkä sovellukset tukevat häntä? Näin saat selville silmänräpäyksessä. Lue lisää saada siitä lopullinen käyttö.
Kaikkien näiden vinkkien puitteissa voit nyt mennä eteenpäin ja valloittaa kaikki haut. Säädämme indeksointivaihtoehtoja, käytät parametreja tai käytät vain kolmannen osapuolen ohjelmaa, voit löytää tarvitsemasi bang.
Mitä vinkkejä voit jakaa auttaaksemme meitä kaikkia suorittamaan parempia hakuja? Luuletko, että Windows 10 puuttuu tärkeistä hakuominaisuuksista?
Joe syntyi näppäimistöllä kädessään ja alkoi heti kirjoittaa tekniikasta. Hän on nyt kokopäiväinen freelance-kirjailija. Kysy Loomilta.