Mainos
Gmail tarjoaa loistavan ominaisuuden 9 upeita Gmail-ominaisuuksia, joita et todennäköisesti käytäUseita hienoja Gmail-sähköpostitoimintoja on ollut olemassa jo pitkään ilman, että kukaan häiritsisi niiden käyttöä. Muutetaan se tänään. Lue lisää muokattujen sähköisten allekirjoitusten luomiseen.
Ja mikä tekee siitä vielä paremman, on se, että voit luoda ja käyttää erilaista jokaiselle liitetylle sähköpostitilille. Muutaman minuutin kuluttua tämän tekeminen eri osoitteille voi säästää aikaa pitkällä aikavälillä ja antaa johdonmukaisuuden myös vastaanottajille.
Asenna ylimääräiset sähköpostiosoitteet
On selvää, että sinun täytyy yhdistä muut sähköpostitilisi Useiden sähköpostitilien tuominen ja hallinta GmailissaHaluatko hallita kaikkia sähköpostiasi Gmailissa? Näin voit lisätä useita sähköposteja Gmail-tiliisi ja hallita niitä helposti. Lue lisää Gmailiin käyttääkseen siellä olevia allekirjoituksia.
Jos olet uusi asia, voit lähettää sähköposteja omistamistasi osoitteista tai aliaksista. Tämä sisältää Yahoo-, Outlook-, Hotmail-, yritys- tai koulutusalueet ja muut Gmail-tilit. Seuraa vain näitä vaiheita:
- Kirjaudu Gmail-tiliisi ja napsauta rataskuvake oikeassa yläkulmassa ja valitse asetukset.
- Klikkaa Tilit ja tuonti -välilehti Asetukset-sivun yläosassa. Joidenkin verkkotunnusten välilehti saatetaan vain merkitä tilit.
- Alla Lähetä viesti nimellä napsauta lisää toinen sähköpostiosoite
- Näet sitten ponnahdusikkunan. Seuraa vain ohjeita siirtyäksesi prosessin läpi. Huomaa, että sinun on vahvistettava, että omistat sähköpostiosoitteen, joten varmista, että sinulla on pääsy siihen.

Sinun pitäisi sitten nähdä uusi sähköpostiosoite Lähetä viesti nimellä osiossa. Saatat haluta merkitä vaihtoehdon kyseisen osan alareunaan: Vastaus samasta osoitteesta, johon viesti lähetettiin. Kun tämä vaihtoehto otetaan käyttöön, osoite ja allekirjoitus lisätään automaattisesti vastatessaan tai kirjoitettaessa sähköpostia siitä tilistä.

Jos sinä suosit ei ottaaksesi tämän vaihtoehdon käyttöön, voit aina muuttaa Lähettäjän osoitteen manuaalisesti ennen sähköpostin lähettämistä. Sitten kyseiselle tilille luoma mukautettu allekirjoitus aukeaa suoraan viestiin.
Luo allekirjoituksesi
Muista, että voit luoda erillisen allekirjoituksen jokaiselle sähköpostiosoitteelle, jonka lisäät Gmail-tiliisi. Tämä on erittäin kätevä, varsinkin jos yhdistät henkilö-, koulutus- ja yritystilien osoitteita. Muista tutustua artikkeliimme ammattimaisten sähköisten allekirjoitusten luominen 7 vinkkiä täydellisen ammatillisen sähköposti-allekirjoituksen luomiseksiOlemme kirjoittaneet paljon siitä, kuinka lähettää sähköpostia kuten ammattilainen, mutta yksi näkökohta, jota säännöllisesti ei huomioida, on sähköpostin allekirjoitus. Näin voit luoda täydellisen ammatillisen sähköpostiviestin. Lue lisää !
Aloita napsauttamalla rataskuvake oikeassa yläkulmassa ja valitse asetukset. Oletuksena sinun pitäisi saapua yleinen välilehti. Mutta jos ei, napsauta sitä vain ylhäältä. Vieritä sitten kohtaan Allekirjoitus alueella.
Varmista että Ei allekirjoitusta ei ole valittuna, ja sen alle valitaan vaihtoehto, joka sisältää osoitteesi avattavan luettelon. Kun tarkastelet luetteloa, sinun pitäisi nähdä kaikki kytketyt sähköpostiosoitteet.

Jos yksi puuttuu, palaa takaisin Tilit ja tuonti (tai tilit) -osiossa ja tarkista onko osoite Lähetä viesti nimellä alueella. Jos sitä ei ole luettelossa, yhdistä tili seuraavien vaiheiden avulla.
Käytä tekstieditoria
Valitse nyt luotavan allekirjoituksen sähköpostiosoite luettelosta. Aloitat tyhjästä kankaasta ja voit käyttää tekstieditori-työkaluja perus- tai jopa yksityiskohtaisten allekirjoitusten tekemiseen.
Gmail tarjoaa yli 10 eri kirjasintyyliä, joista valita, mukaan lukien Garamond, Tahoma ja Verdana. Tämä on hyvä paikka aloittaa, joten valitse kirjasintyyli ja valitse vieressä tekstin koko.
Voit sitten käyttää WYSIWYG-fonttityökaluja tekstin muotoiluun, kuten lihavoitu, kursivoitu ja alleviivattu sekä värit sekä taustalle että tekstille.
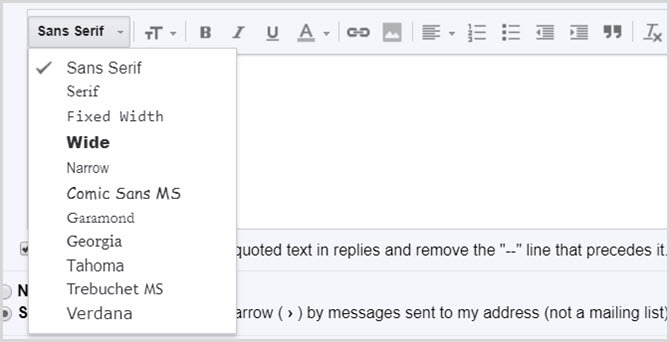
Tekstin muotoilutyökalujen vieressä näet vaihtoehdon linkittää teksti. Allekirjoituksen tekstin linkittäminen on helppoa, jotta vastaanottajille annetaan nopea pääsy verkkosivustoosi, blogiisi tai sosiaalisen median verkkoihin. Muista, että jos vastaanottajasi vastaanottavat sähköposteja yksinkertaisella tekstillä, linkkejäsi ei voida napsauttaa heille.
Lisää linkki valitsemalla vain teksti ja napsauttamalla Linkki painiketta. Jos linkit verkkosivustoon, linkki voi muotoutua automaattisesti. Mutta tavallisille sanoille, kuten Facebook, sinun on haettava linkki ja ponnahdusvalikosta ponnahdusikkunaan.
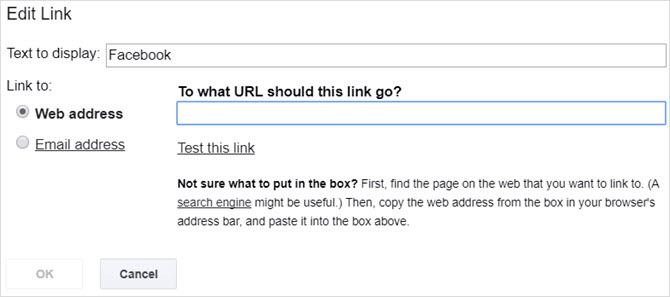
Linkki-painikkeen oikealla puolella on kuvapainike. Kuvia käytetään harvoin henkilökohtaisissa allekirjoituksissa. Monet yritykset pitävät kuitenkin logostaan työntekijöiden allekirjoituksissa tai jos omistat oman yrityksen, saatat pitää tästä vaihtoehdosta. Siirrä vain osoitin haluamaasi kohtaan Kuva -painiketta ja tartu kuvasi Google Driveen, URL-osoitteeseen tai tietokoneellesi.
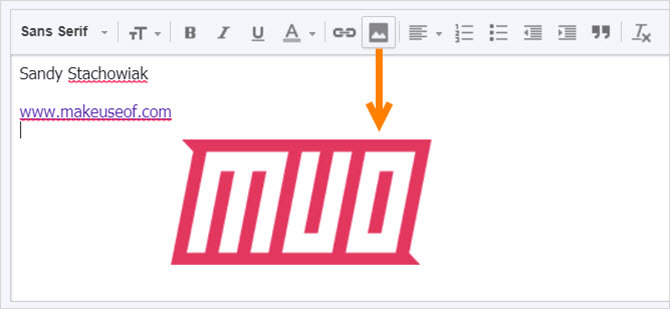
Lopuksi, sinulla on joukko vaihtoehtoja kohdistamista, numeroitu tai luetteloitu luettelo, sisennykset ja lainausmerkit. Ja kaikki oikealle on painike kaiken muotoilun poistamiseksi. Tämän avulla voit kokeilla muokkaustyökaluja ja poistaa muotoilun napsautuksella, jos muutat mieltäsi.
Tallenna ja testaa allekirjoitukset
Kun olet luonut allekirjoituksen, voit valita toisen sähköpostiosoitteen luettelosta ja luoda seuraavaa tiliä varten. Varmista vain napsauttamalla Tallenna muutokset -painiketta sivun alaosassa, muuten menetät tekemäsi.
Allekirjoituksen luomisen jälkeen on viisasta idea testata se erilaisilla sähköpostiohjelmilla. Tämän avulla voit nähdä, miltä se näyttää vastaanottajallesi, ja varmistaa, että se näyttää odotetulla tavalla. Lähetä sähköpostia Outlookiin, Gmailiin tai Yahooon ja tarkista myös allekirjoituksen ulkonäkö mobiililaitteesi sähköpostiviestissä.
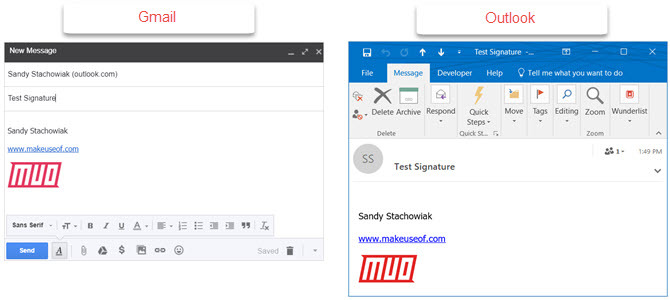
Ongelmien vianmääritys
Vaikka mukautettujen allekirjoitusten luominen Gmailiin on helppoa, voi olla joitain törmää ongelmiin 5 Gmail-häirintää, jota todella vihaat (ja kuinka korjata heidät)Gmail on maailman suosituin sähköpostiohjelma. Tämä ei tarkoita, että siinä ei ole virheitä. Tarkastellaan viittä näkyvää häirintää ja tapaa, jolla työskentelet heidän kanssaan tweaksilla. Lue lisää .
Tässä on muutama yleinen ongelma ja kuinka ne korjataan.
- Lisämerkit allekirjoituksessa: Jotkut Gmail-versiot eivät tue tekstin muotoilua. Ylimääräisten merkkien poistamiseksi sinun on poistettava muotoilut, kuten lihavoitu, kursivoitu tai alleviivattu.
- Allekirjoitusta ei voi tarkastella vastatessaan viestiin: Jos olet vastaamalla postilaatikossasi olevaan sähköpostiviestiin Kuinka hallita Gmail-postilaatikon ahdistustaNiin paljon sähköposteja, niin vähän aikaa. Tuntuuko sinusta näin Gmail-postilaatikon hallinnassa? Näytämme sinulle yksinkertaisia asetuksia ja hyödyllisiä työkaluja Gmail-postilaatikkosi järjestämistä ja stressiturvaa varten. Lue lisää , allekirjoituksesi leikataan. Napsauta vain kolmen pisteen erotinta, niin se tulee näkyviin. Huomaa, että tämä voi koskea myös lähetettyjä sähköposteja.
- Allekirjoitusta ei voi muotoilla: Allekirjoitusten muotoiluun on käytettävä Rich Text -muotoilua tavallisen tekstin sijasta. Klikkaus Säveltää luoda uuden sähköpostin. Napsauta oikeassa alakulmassa olevaa nuolta ja varmista, että Pelkkä teksti -tila on valittuna.
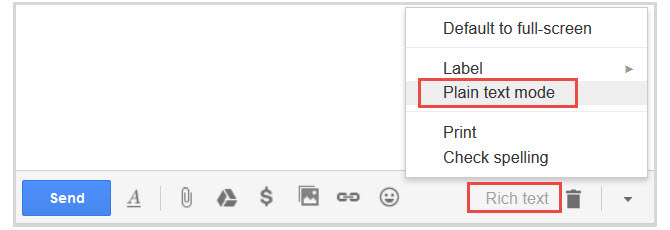
Oletko valmis luomaan allekirjoituksia?
mennessä luomalla mukautettuja allekirjoituksia Visuaalinen opas täydellisen sähköpostiosoitteen luomiseenYksi sähköpostin tärkeimmistä asioista on hyvä allekirjoitus. Lue lisää Eri tilien kohdalla voit hyötyä sekä johdonmukaisuudesta että tehokkuudesta. Tämä on erityisen hyödyllistä, jos allekirjoitat sähköpostit aina samalla tavalla. Ja muista: Voit lisätä nimesi ja yhteystietojesi edessä jopa "vilpittömästi", "kiitos" tai "hauskaa päivää".
Jos sinulla on ehdotuksia tai vinkkejä muille, jotka ovat vasta aloittamassa, jaa ne vapaasti alla oleviin kommentteihin.
Tietotekniikan kandidaatin tutkinnon kanssa Sandy työskenteli useita vuosia IT-alalla projektipäällikkönä, osastopäällikkönä ja PMO Lead -yrityksenä. Sitten hän päätti seurata unelmaansa ja kirjoittaa nyt täysipäiväisesti tekniikasta.

