Mainos
Mihin tila menee? Kuinka kahden teratavun kiintolevysi on täyttynyt niin nopeasti? On vain yksi tapa saada selville: levyn käytön katselutyökalulla. Nämä on suunniteltu enimmäkseen toimimaan kiintolevyasemien ja puolijohdeasemat Kuinka puolijohdeasemat toimivat?Tässä artikkelissa opit tarkalleen, mitä SSD-levyt ovat, kuinka SSD-levyt todella toimivat ja toimivat, miksi SSD-levyt ovat niin hyödyllisiä ja mikä on SSD-levyjen suurin haittapuoli. Lue lisää , mutta ne voivat toimia myös flash-asemien, USB-tikkujen ja SD-korttien kanssa.
Useita sellaisia apuohjelmia on saatavana Linuxille, joten katsotaanpa niitä.
1. Alkuperäiset komentorivityökalut
Ensimmäinen tarkastuspaikka on komentorivi. Täältä on saatavana useita työkaluja, ja ne on jo asennettu Linuxiin.
Ensimmäinen komento, jota sinun pitäisi yrittää, on DF. Tämä ilmoittaa käytettävän levytilan määrän. Sitä voidaan käyttää yksin näyttämään kaikkien asennettujen tiedostojärjestelmien kokonaissumma tai tiedostonimellä.

Kun tiedostoa käytetään tiedostonimen kanssa, df tulostaa jäljellä olevan tilan tietyssä osiossa, johon tiedosto tallennetaan.
df jneYllä oleva komento näyttää, kuinka paljon vapaata tilaa on hakemistossa / etc /. Sillä välin,
df-hkäyttää -h-kytkintä, joka tarkoittaa ”ihmisen luettavissa”. Tämä näyttää periaatteessa tiedosto- ja kansiokoot luettavassa muodossa. Tämän avulla voit tulkita, kuinka paljon levytilaa tietty tiedosto tai hakemisto käyttää.
Sillä välin, du on myös saatavana. Eroa hiukan df: ään, du näyttää arvion tiedostojen käyttämästä levytilasta. Esimerkiksi,
du -shc * .txtnäyttää nykyisen hakemiston jokaisen TXT-tiedoston koon ihmisen luettavassa muodossa.
Voit myös käyttää ls (lista) -komento tulostaa luettelon hakemiston sisällöstä ja tiedoston koosta.

Tämä tehdään missä tahansa hakemistossa
ls-l -hYksinkertainen!
Jos haluat saada etsimäsi levyn käyttötiedot erillisestä apuohjelmasta, kokeile ncdu. Mahdollisesti yksinkertaisin menetelmä tässä luettelossa, ncdu skannaa järjestelmän heti, kun työkalu käynnistetään. Oletusarvon mukaan kotihakemiston sisältö ja käyttö näytetään, mutta sitä voidaan muuttaa määrittämällä parametriksi toinen hakemisto.
Voit asentaa ncdu Debian-pohjaisiin järjestelmiin komentorivin kautta:
sudo apt install ncdu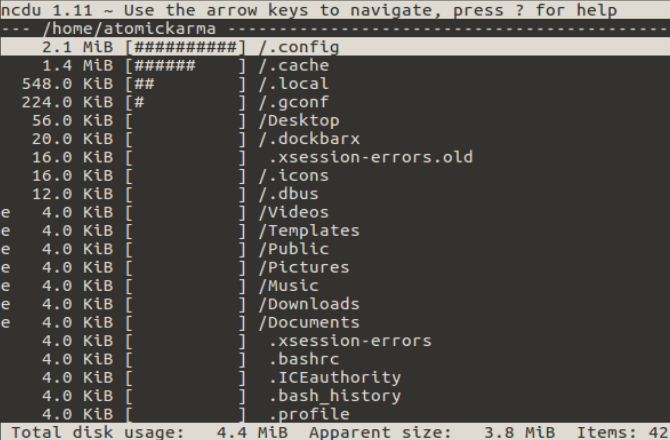
Ncdu: n käyttö on yksinkertaista. Kirjoita komentoriville:
ncduSinun on odotettava tuloksia suuremmilla kiintolevyillä. Voit skannata myös juuritiedostojärjestelmän käyttämällä -x-komentoa:
ncdu -x /Ja siellä on mahdollisuus skannata SSH: n kautta - erittäin hyödyllinen etälaitteille.
ssh -C user @ system ncdu -o- / | ./ncdu -f-Siirry ncdu-verkkosivustoon löytääksesi täydet ohjeet.
Muita ncdu-ominaisuuksia ovat lajittelu tiedostonimen tai koon mukaan, yksittäisten tiedostojen ja hakemistojen poistaminen, tiedoston tai kansion tietojen näyttäminen ja piilotettujen kohteiden näkyvyyden vaihtaminen.
Tällaisten hyvien komentorivityökalujen avulla saatat ajatella, että sinulla on kaikki tarvitsemasi. Erilaiset visuaaliset työkalut antavat sinulle kuitenkin paremman kuvan levyn käytöstä.
3. QDirStat
Ensimmäinen visuaalisen levyn käyttötyökalu, jota tarkastellaan, on QDirStat, joka on saatavana kaikissa Linux-työpöytäympäristöissä, samoin kuin BSD Linux vs. BSD: mitä sinun tulisi käyttää?Molemmat perustuvat Unixiin, mutta siinä loppuu yhtäläisyydet. Tässä on kaikki mitä sinun tarvitsee tietää Linuxin ja BSD: n eroista. Lue lisää .
Visuaaliset työkalut antavat loistavan kuvan siitä, mitä tapahtuu tietokoneesi kiintolevyllä, jota numerolista ei yksinkertaisesti voi yhdistää. Yksi suosituimmista vaihtoehdoista tähän Windows on WinDirStat Visioi kiintolevyn käyttö WinDirStat-sovelluksella Lue lisää , joka on KDirStat-apuohjelman klooni, johon QDirStat perustuu.
QDirStat-sovelluksessa kiintolevyn käyttöäsi edustavat suorakulmiot ja neliöt, jokaisen koko on erikokoinen. Mitä suurempi neliö, sitä enemmän kiintolevytilaa kyseinen hakemisto käyttää. Napsauttamalla hiiren kakkospainikkeella kyseistä suorakulmaa saat vaihtoehdon kansion sijaintiin.

Tämä on loistava tapa löytää "salaisia" tietoja, jotka on ladattu tietokoneellesi. Näihin työkaluihin voidaan jäljittää esimerkiksi puuttuvat latauspaikat ja Internet-välimuisti. Ja jos et pidä "suljetusta" näkymästä, käyttödataa voidaan myös pitää histogrammina.
Sinä pystyt Hanki QDirStat GitHubin kautta, mutta paketteja on saatavana openSUSE, SLE ja Ubuntu.
Viimeksi mainitun osalta lisää ensin PPA (muista poistaa se myöhemmin):
sudo add-apt-repository ppa: nathan-renniewaldock / qdirstat sudo apt-get updateKun tämä on tehty, asenna
sudo apt install qdirstatVoit sitten käynnistää ohjelmiston työpöydältä tai terminaalista qdirstat-komennolla. Noudata kehotettaessa valita skannattava hakemisto ja odota, kunnes tiedot kootaan ja esitetään.
KDE-versio, K4DirStat, on myös saatavana.
Aikaisemmin Baobab-nimeltä Disk Usage Analyzer on, kuten arvata voitte, toinen visuaalinen työkalu. Sen sijaan, että QDirStat lohkopohjainen, tämä apuohjelma tarjoaa säteittäisen puukartan ympyräkaavion elävänä esimerkkinä levyn käytöstä. Löydät tämän oikeanpuoleisesta ruudusta; vasemmalla luettelo valitun hakemiston sisällöstä.

Kaikki on värikoodattu helppoa analysointia varten, mutta Levyn käyttöanalysaattori ei todellakaan tarjoa paljon muuta. Esimerkiksi katselemasi hakemistoissa ei ole helppoa pikakuvaketta, paitsi että avaat ne manuaalisesti hakemistossa oletus tiedostonhallinta Thunar vs. Nautilus: Kaksi kevyttä tiedostohallintaa LinuxilleOnko Thunar parempi tiedostonhallintaohjelma kuin Gnomen oletus, Nautilus? Lue lisää .
Levyn käyttöanalysaattori on helppokäyttöinen ja ihanteellinen nopeaan käytön tarkistamiseen ilman liiallista osallistumista.
Toisella lohkopohjaisella graafisella käyttöanalysaattorilla, xdiskusage, on aivan perus- käyttöliittymä ja kerää tietoja du-komennosta. Tätä suoritetaan kuitenkin puolestasi, joten käyttötiedot kootaan nopeasti ja esitetään.
Asenna Debian-pohjaisiin järjestelmiin
sudo apt install xdiskusageSuorita xdiskusage-komento terminaalissa käynnistääksesi, valitse sitten hakemisto tai levy analysoitavaksi.
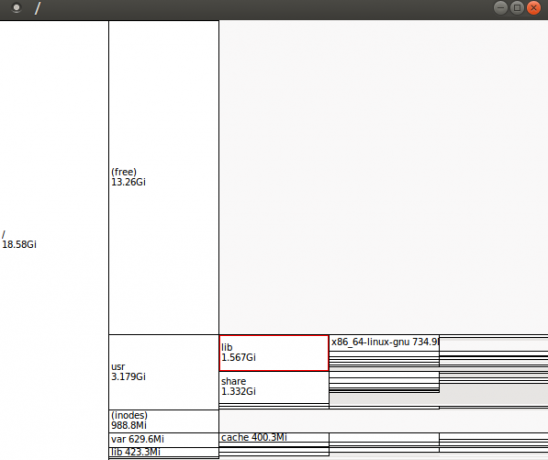
Tuloksena on puupohjainen esitys, jonka ylähakemistolohko näkyy vasemmassa reunassa ja alahakemistot ja kansiot haarautuvat oikealle. Jokainen lohko näyttää hakemiston nimen ja levyn käytön.
Voit selata tätä hakemistorakenteen graafista esitystä hiiren tai nuolinäppäimien avulla. Haluatko tietää enemmän hakemistolohkosta? Napsauta hiiren kakkospainikkeella saadaksesi vaihtoehtoja, jotka sisältävät polun kopioimisen leikepöydälle ja näytön tulostamisen.
Vaikka xdiskusage ei tarjoa hienoa grafiikkaa, se on suunniteltu erittäin kevyeksi. Jos olet tilanteessa, jossa levysi on täyttynyt ilman selityksiä ja sinulla on vähän tilaa, xdiskusage voi olla etsimäsi ratkaisu.
Ladattava xdiskusage-sovellus on vain 64-bittinen, mutta lähde voidaan myös ladata ja kääntää järjestelmästäsi asennusta varten.
Toinen levynkäyttötyökalu, joka käyttää radiaalista puukarttamenetelmää, on Duc. Mukana kokoelma työkaluja, voit asentaa Ducin Debian-pohjaisiin distroihin
sudo apt install ducMuille Linux-perheille voit ladata lähteen verkkosivustolta ja koota se TAR GZ- ja TAR BZ2-tiedostojen kääntäminen ja asentaminen Ubuntu Linux -käyttöjärjestelmään Lue lisää .

Aloita Duc-hakemisto indeksoimalla / usr-hakemisto. Tämä rakentaa tietokannan (enemmän alla olevaan), ja se voi viedä hetken ensimmäisessä ajossa:
duc-indeksi / usrTäältä voit ls: n avulla luetteloida hakemiston sisällön ja sen vaikutuksen kiintolevylle:
duc ls -Fg / usr / paikallinenJos haluat nähdä tämän Ducin visuaalianalysaattorissa, käytä
duc gui / usr
Siellä on myös konsolirajapinta, jonka avulla voit avata
duc ui / usrDuc tarjoaa paljon nopeamman lähestymistavan levyn käyttöanalyysiin pitämällä tietokantaa levyn sisällöstä. Tämä tekee siitä ihanteellisen suurempiin järjestelmiin; Duc-verkkosivusto ylpeilee siitä, että sitä on testattu 500 miljoonalla tiedostolla ja useilla petatavuilla tallennusta.
Toinen vaihtoehto kevyelle asennukselle on JDiskReport, joka on Java-pohjainen levyanalyysityökalu. Koska JDiskReport on Java, se on monialustainen, mikä tarkoittaa, että sinun ei pitäisi ajaa mitään ongelmia, jotka sitä ajavat vanhemmissa tai epätavallisissa Linux-jakeluissa.
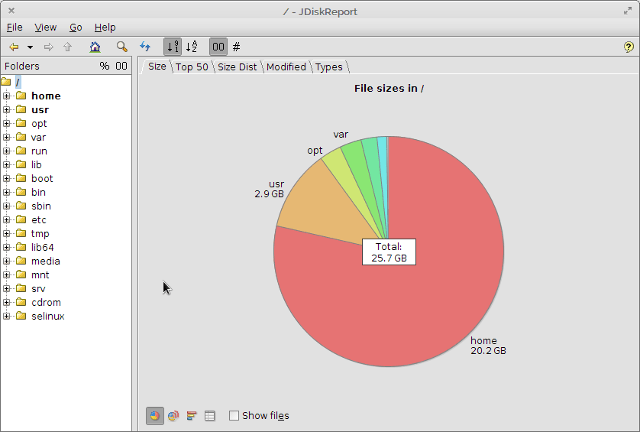
Analysoituasi kiintolevysi JDiskReport esittää tilastotiedot kaavioina ja taulukoina. Täältä se tulee omaksi - et vain saa odotettua ympyräkaavionäyttöä, mutta apuohjelma näyttää myös 50 parhaan luettelon suurimmista tiedostoista. Löydät myös näytön, jossa näkyy suurimmat tiedostot tyypin mukaan.
Java ei ole suosituin alusta, ja päivitys on tuskaa, mutta jos etsit jotain, jolla on parempia raportointivaihtoehtoja kuin xdiskusage, JDiskReport on vastaus.
7 levyn käyttötyökalua Linuxille: mikä on suosikkisi?
Ei ole väliä, haluatko käyttää natiivia komentorivityökaluja, mahtavia GUI-visualisoijia tai konsolipohjaista analyysiä kiintolevyn käytöstä: jokaiselle on työkalu!
Katso lisätietoja Linux-perusteista tutustumalla yleiskuvaan kuinka nimetä tiedosto Linuxissa Kuinka nimetä tiedosto uudelleen LinuxissaPitäisikö nimetä yksi tai useampi tiedosto Linuxissa? Työkaluista, jotka voit asentaa komentorivitoimintoihin, on saatavana useita vaihtoehtoja. Lue lisää .
Christian Cawley on varatoimittaja turvallisuuteen, Linuxiin, itsehoitoon, ohjelmointiin ja teknisiin selityksiin. Hän tuottaa myös The Really Useful Podcastin ja hänellä on laaja kokemus työpöydän ja ohjelmistojen tuesta. Linux Format -lehden avustaja Christian on Vadelma Pi-tinkerer, Lego-rakastaja ja retro-fani.