Mainos
Näyttökuvien ottaminen on perus, mutta tärkeä tietokonetaito, joka kaikilla käyttäjillä tulisi olla. Ja vaikka toivottavasti sinulla on suosikkityökalu sekä kuvakaappausten ottamiseen ja muokkaamiseen, joskus olet joutunut kimppuun ja miettimään, miten muokata kuvakaappausta Microsoft Paintissa.
Vaikka se ei ole ihanteellinen, me näytämme sinulle kuinka suorittaa kuvakaappausten perusmuokkaus MS Paintissa. On hyvä tietää, jos löydät itsesi ystävän tietokoneelta tai sellaiseen, johon et voi asentaa mitään.
Näyttökuvan ottamisen perusteet Windowsissa
Ennen kuin tarkastelemme kuvakaappauksen muokkaamista tietokoneellasi, sinun on tiedettävä kuinka saada kuvakaappaus ensin. Tyypillisin menetelmä on Microsoft Paint.
Paina ensin Tulosta näyttö avain (jota voidaan lyhentää PrtScn tai vastaava näppäimistöltä) kopioidaksesi kaikki työpöydällesi leikepöydälle. Jos sinulla on useita näyttöjä ja haluat kuvakaappata vain nykyisen näytön, paina Alt + PrtScn sen sijaan.
Avaa seuraavaksi Microsoft Paint. Voit tehdä tämän helposti avaamalla Käynnistä-valikon ja kirjoittamalla maali- etsiä sitä.
Kun Paint on auki, paina vain Ctrl + V (yleinen pikakuvakkeeseen liitä ) kuvakaappauksen sijoittamiseksi Paint-sovellukseen. Jos sinun ei tarvitse muokata tulostusnäyttöä, voit painaa -painiketta Ctrl + S (tai mene Tiedosto> Tallenna nimellä) avata Tallentaa -valintaikkunassa ja anna kuvalle nimi.

Jos haluat hiukan vankeamman, mutta silti sisäänrakennetun tavan kuvakaappauksen kaappaamiseen, kokeile Snipping Tool -sovellusta. Tyyppi katkoja Käynnistä-valikkoon löytääksesi sen. Koko näytön kaappaamisen sijaan PrtScn, tämän avulla voit valita alueen tai ikkunan näytöltä kaapattavaksi. Näin vähennetään myöhemmin tekemäsi kuvakaappauksen muokkausta.
Tulevissa Windows 10 -versioissa Snipping Tool -toiminto siirtyy uuteen Snip & Sketch -sovellukseen. Voit käyttää tätä pikakuvakkeella Voita + Vaihto + S.

Kuvien muokkaaminen Microsoft Paintissa
Katsotaanpa nyt joitain yleisiä muotoja kuvakaappauksen muokkaamisesta, jotka sinun pitäisi tietää Paintissa. Tämä osoittaa, kuinka muokata kuvakaappausta Windows 10: ssä, mutta menetelmät toimivat myös aiemmissa versioissa.
Kuvien rajaaminen
On todennäköistä, että jos kaapasit kokonaisen ikkunan kuvakaappauksesi, et halua näyttää sitä kaikkia. Rajaus on helppo ratkaisu tähän.
Rajaa kuvakaappaus valitsemalla valita työkalu ylhäältä nauha. Jos et näe sitä, kaksoisnapsauta Koti välilehti kiinnittääksesi sen auki.
Oletus on suorakaiteen muotoinen valinta; napsauta tämän alla olevaa nuolta muuttaaksesi sitä. Vedä hiiri pitämäsi alueen päälle ja napsauta sitten sato -painiketta yläpalkissa, jolloin kuva leikataan juuri siihen valintaan.

Jos haluat mieluummin rajata reunoista, tartu jompaan kumpaan valkoisesta ruudusta kankaan alaosassa, oikeassa tai alareunassa Maalissa. Voit vetää tätä helposti leikata pois ei-toivotut bitit reunoista. Jos vedät reunat sen sijaan ulos, teet kankaasta suuremman.
Korosta elementit laatikoiden avulla
Laatikoiden avulla on helppo ja häiritsemätön tapa korostaa kuvakaappauksen tiettyjä osia. Paintissa on tämä sisäänrakennettu Muodot nauhan osa.
Valitse ensin suorakaide tai pyöristetty suorakulmio. Seuraavaksi, alla ääriviivat, valitse Yksivärinen ja aseta Täyttää että Ei täytettä. Valitse Koko ääriviivojen paksuuden suhteen ja valitse väri sen oikealta puolelta. Punainen on yleensä hyvä väri huomion tarttumiseen.

Sieltä se on niin yksinkertaista kuin piirtää laatikko minne haluat. Hold Siirtää kun piirrät tehdäksesi täydellisen neliön. Kun olet asettanut sen, voit muuttaa muodon kokoa kummallakin puolella olevilla valkoisilla ruuduilla. Lehdistö Ctrl + Z peruuttaa ja yrittää uudelleen, jos olet joutunut siihen.
Nuolien lisääminen kuvakaappauksiin
Jos ruutu ei ole sopiva, nuolet voivat auttaa osoittamaan jotain kuvakaappauksessa. Koska he ovat myös Muodot valikko, ne toimivat täsmälleen samalla tavalla.
Valitse yksi neljästä nuolasta haluamasi suunnan perusteella, valitse sitten viivan koko ja värit heille. Nuolien kanssa saatat haluta Yksivärinen alla Täyttää jotta nuolen olisi helpompi nähdä. Maali käyttää Väri 2 täyttövärinä, aseta se samaan kuin Väri 1 yhtenäiseksi nuoleksi.

Kuten laatikko, piirrä nuolen muoto vain hiirellä. Hold Siirtää pitää se symmetrisenä.
Kuvien hämärtäminen maalilla
Usein kuvakaappaukset sisältävät arkaluontoisia tietoja, kuten sarjanumeroita tai ystävien valokuvia, jotka haluat poistaa ennen jakamista. Maalilla ei ole yhden napsautuksen ratkaisua hämärtämiseen tai pikselointiin, mutta voit tehdä sen manuaalisesti.
Helpoin tapa tehdä tämä siististi on käyttää valita -työkalu korostamaan hävitettävä alue. Tartu yksi kuvan kulmassa olevista pienistä kahvoista, kutista valinta alas ja päästä irti. Muuta sitten valinta samalla kahvalla, muuttamalla valinta alkuperäiseen kokoonsa.

Kun olet tehnyt tämän, teksti tai kuva tulisi pikseloida tuntemattomana. Mitä pienemmäksi teet sen, sitä epäselvämmäksi siitä tulee. Jos et ole tyytyväinen, paina kumpaakin Ctrl + Z ja toista prosessi kokonaan tai toista se hiukan epäselvällä tekstillä, jotta sitä voi kiertää edelleen.
Jos et pidä tästä menetelmästä, voit käyttää suorakaiteen tai jotain muuta Muodot työkalun avulla ja vetämällä herkät osat vain niiden estämiseksi. Parhaan tuloksen saamiseksi sinun tulisi käyttää piippaustyökalua laatikon laatan värin muuttamiseen.
Kuinka lisätä tekstiä kuvakaappauksiin
Joskus saatat joutua pudottamaan tekstiä kuvakaappaukseen saadaksesi lisäohjeita. Maalin avulla tämä on helppoa Teksti työkalu, jota edustaa nauhalla. Valitse se ja napsauta sitten kuvaasi, johon haluat lisätä tekstiä.
Kun napsautat, näet tekstiruudun ja voit alkaa kirjoittaa heti. Oletuksena se on asetettu pieneksi kirjasinkokoksi, jota et todennäköisesti pysty näkemään, joten sinun kannattaa käyttää Teksti -välilehti, joka tulee nauhaan muutosten tekemistä varten.
Täällä voit säätää fonttia ja sen kokoa, valita, onko tausta läpinäkyvä vai läpinäkymätön, ja muuttaa tekstin väriä. Voit muuttaa olemassa olevan tekstin ominaisuuksia painamalla -näppäintä Ctrl + A valita se ensin ja tehdä sitten säädöt. Napsauta ja vedä ruutua tekstin ympärille siirtääksesi tekstiä tai käytä kahvoja muuttaaksesi tarvittaessa kokoa.

Ole varovainen tämän prosessin aikana, koska kun napsautat tekstiruutua, Paint asettaa sen pysyvästi. Et voi siirtää sitä tämän jälkeen, joten sinun on painettava Ctrl + Z ja yritä uudelleen, jos sinulla ei ole sitä oikeassa paikassa.
Kuvien koon muuttaminen ja kääntäminen
Haluatko tehdä enemmän tilaa kuvakaappauksellesi tai haluatko säätää koko kuvaa? Voit käyttää Resize ja Kiertää painikkeet Kuva tätä varten.
Kanssa ylläpitää kuvasuhde valintaruutu valittu, Resize -työkalun avulla voit pienentää kuvaa kärsimättä merkittävästi. Voit muuttaa kokoa prosenttina tai absoluuttisina pikseleinä.

Kiertää ja Vinossa työkalut eivät ole niin hyödyllisiä kuvakaappauksien muokkaamiseen, mutta ne ovat käytettävissä, jos tarvitset niitä.
Kuvakaappauksen tallentaminen
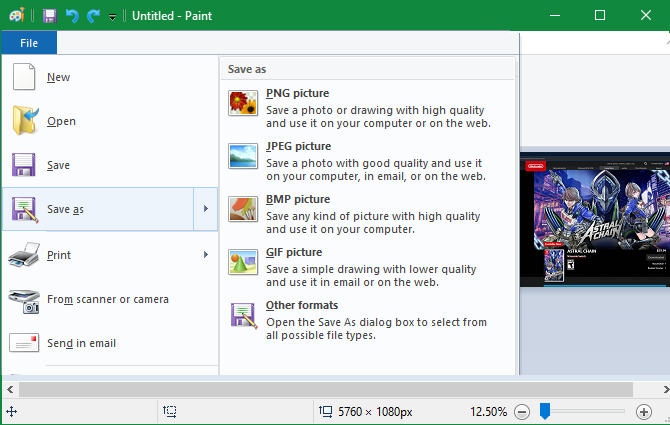
Kun muokkaaminen on valmis, viimeinen vaihe on kuvakaappauksen tallentaminen. Kuten useimmat kuvankäsittelyohjelmat, Paint tarjoaa sinulle useita vaihtoehtoja tiedostomuodolle.
Yleensä voit pitää kiinni PNG- tai JPEG-tiedoista. PNG-kuvat ovat korkealaatuisempia, mutta vievät enemmän tilaa. JPEG-kuvat ovat tilaa säästäviä, mutta vääristyvät usein.
Ellei tarvitset ehdotonta pienintä tiedostokokoa, suosittelemme, että tallennat ruutukaappaukset PNG-muodossa parhaan mahdollisen laadun saavuttamiseksi. Voit aina tehdä JPEG-kopion jaettavaksi myöhemmin.
Päivitä näyttöruudun muokkaaminen
Olemme tarkastelleet perustietoja siitä, kuinka muokata tietokoneen näyttökuvia MS Paint -sovelluksen avulla. Vaikka se on käyttökelpoinen, kun sinulla ei ole muita vaihtoehtoja, suosittelemme ehdottomasti vaihtamista parempiin työkaluihin sekä kuvakaappausten ottamiseksi että muokkaamiseksi, jos työskentelet niiden kanssa usein.
Ylimääräiset kuvakaappaustyökalut antavat sinulle enemmän menetelmiä näytön sieppaamiseksi ja tekevät tavallisia muokkauksia, kuten hämärtämistä, paljon yksinkertaisempia.
Katso parhaat Windows-näyttökuvatyökalut Paras työkalu kuvankaappausten ottamiseksi WindowsissaOtatko usein kuvakaappauksia? Päivitä työkalusi tarpeisiisi sopivaksi. Laitoimme useita ilmaisia työkaluja testiin ja esittelemme parhaita työkalujen käytön, muokkaamisen ja jakamisen helpottamiseksi. Lue lisää ja parhaat ilmaiset Microsoft Paint -vaihtoehdot 7 ilmaista Microsoft Paint -vaihtoehtoaMicrosoft on jättänyt MS Paintin eläkkeelle Paint 3D: n hyväksi. Ei vakuuttunut? Olemme löytäneet ilmaisia Microsoft Paint -vaihtoehtoja kaikkiin kuvan katselu- ja muokkaustarpeisiisi. Lue lisää päivityksille molemmilla rintamilla.
Kuvahyvitys: omihay / Shutterstock
Ben on varatoimittaja ja sponsoroidun postin päällikkö MakeUseOfissa. Hänellä on B.S. Tietoteknisissä järjestelmissä Grove City Collegessa, missä hän valmistui Cum Laude -opinnosta ja kunnianosoituksineen pääaineellaan. Hän nauttii muiden auttamisesta ja on intohimoinen videopeleihin mediana.


