Mainos
Adobe Photoshop on erinomainen valokuvien muokkaamiseen, kuten nimensä osoittaa. Photoshopissa on paljon erilaisia asioita, jotka voivat olla värikorjauksista epäterävien reunojen terävöittämiseen. Voit myös poistaa taustan Photoshopista, joten tässä artikkelissa selitetään, miten tausta poistetaan Photoshopista.
Vaihe 1: Kuinka poistaa tausta Photoshopista

Ensimmäinen asia, joka sinun on tiedettävä, on, että taustan poistaminen ei tule koskaan ole helppoa. Se on aina aikaa vievää, riippumatta siitä, miten kokeilet sitä (ja tapoja on useita).
Jos olet liittymässä meihin tähän opetusohjelmaan, oletamme seuraavaa:
- Sinulla on pääsy Photoshopiin.
- Olet käyttänyt Photoshopia aiemmin.
Jos haluat poistaa taustan Photoshopista, tarvitset oikeanlaista kuvaa: kaikki kuvat eivät toimi. Valitse jotain, jolla on korkeat kontrastiarvot ja terävät reunat. Tässä opetusohjelmassa olen käyttänyt kuvaa pöytävalaisimestani.
Asenna pikavalintatyökalu

On olemassa pari eri tapaa poistaa tausta Photoshopista. Ensimmäinen tapa, jota yritämme kokeilla, on henkilökohtainen suosikki: Pikavalintatyökalu.
Tämä menetelmä on suoraviivainen, mutta perusteellinen. Aloita siirtymällä omalle Pikavalintatyökalu, sijaitsee vasemmassa työkalurivissä. Se ryhmitellään Magic Wand -työkalulla.

Pikavalintatyökalu päättää mitä valita:
- Värinäytesi.
- Mikä on kyseisen värinäytteen vieressä.
- Kuvan värireunat.
- Kuvasi ”keskipiste”.
Kyllä, se on niin fiksu.
Kun valitset Pikavalintatyökalu, sen säätimet aukeavat näytön yläreunassa.
Varmista Automaattinen parannus on päällä. Automaattinen parannus antaa Photoshopille suorittaa enemmän hienosäätöjä valintasi reunoilla, mikä on hyvä asia, jos reunallasi on paljon käyriä tai yksityiskohtia.
Seuraavaksi paina Valitse Aihe.
Valitse Aihe käskee Photoshopin valitsemaan kuvassa dominoivimman kohteen. Tämän on ohjelman helpompaa poimia, jos olet valinnut kuvan, jossa edessä, keskellä ja takana on selkeä kuva.
Luo valinta
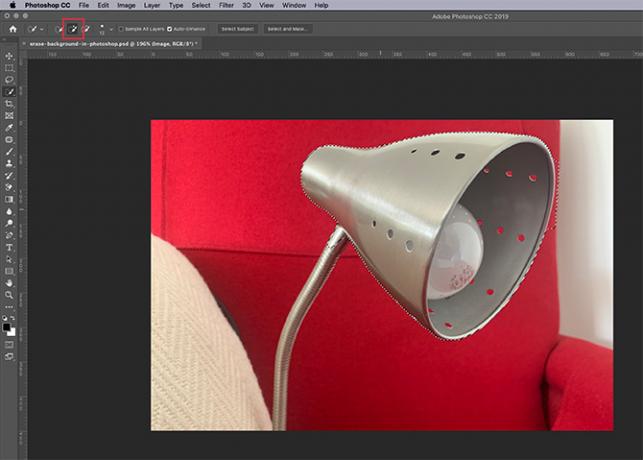
Kerran painan Valitse Aihe, Photoshop valitsee lampun pääni. Voit nähdä valinnan ääriviivat linjan mukaan "marssivat muurahaisia" sen ympärille.
Tämä valinta ei ole täydellinen, koska se valitsi vain osan lampusta ja osan taustasta. Mutta valintasi koskettaminen on osa peliä ja tämä on loistava etumatka.
Varmista näytön yläosassa, että Lisää valintaan vaihtoehto on aktiivinen. Seuraava, klikkaus ja raahata valintasi mukaan muihin lamppuisi. Photoshop oppii valittavan sen alla olevien värien ja edellisen valinnan reunojen perusteella.
Loppuun mennessä suurin osa lampustasi tulisi valita.

Kun valintasi on tehty, haluat ehkä käyttää Lasso työkalu (löytyy vasemmasta työkalurivistä) reunojen tasoittamiseksi nopeasti.
Käytän Lisää valintaan vaihtoehto Lasso, vedä sitten valintani reunaa pitkin, jotta se näyttää vähemmän sakasta. Se poimi pienet pikselialueet, jotka Pikavalintatyökalu on unohtanut.

Yksi huomionarvoinen asia on, että taustan poistaminen ja sen käyttö Lasso työkalu—On paljon, paljon helpompaa, jos työskentelet kynän ja tabletin kanssa. Se antaa sinulle paremman käsistä silmään-koordinaation.
Jos sinulla on vain hiiri, on kuitenkin olemassa tapa kertoa valintasi. Käytä vain Monikulmainen Lasso-työkalu, koska se perustuu napsauttamalla ja vetämällä ankkuripisteitä luodaksesi suora reunaiset valinnat.
Kanssa Lasso työkalu, sinun täytyy piirtää kaikki käsin sen sijaan.
Poista tausta

Kun valintasi on mielesi mukaan, palaa takaisin omaan valintasi Pikavalintatyökalu. Siirrä sitten hiiri valintasi päälle oikealla painikkeella.
Valita Valitse Käänteinen.
Valitsemalla käänteinen, Photoshop valitsee kaikki kuvassasi paitsi pääkohteesi.
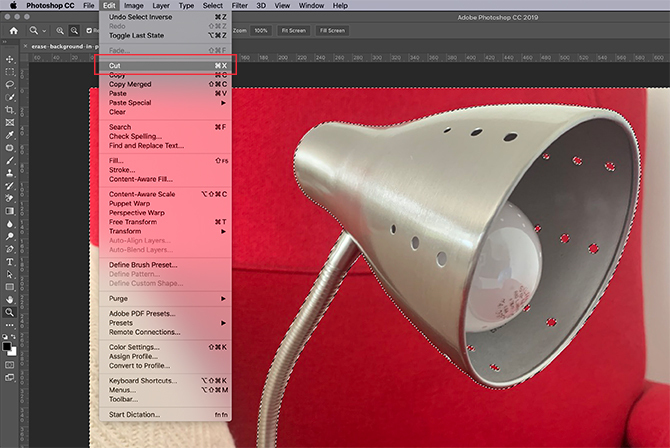
Seuraavaksi, mene Muokkaa> Leikkaa. Kun painat tätä, Photoshop poistaa taustasi yhdellä nopeudella. Näin voit poistaa taustan Photoshopista.

Jälkeenpäin näet harmaan ja valkoisen tammilaudan alueen, joka osoittaa, että objektisi ympärillä oleva tila on läpinäkyvä. Nyt kun olet poistanut taustan, saatat kuitenkin huomata, että jotkut objektin ympärillä olevista reunoista ovat edelleen karkeita.

Tarkentaaksesi reunaasi edelleen, mene yli kerroksia paneeli ja lisää kerros yksivärisiä kuvan alle. Tämä väri ei ole pysyvä osa kuvasi: se auttaa vain sinua muokkaamaan. Voit kytkeä sen näkyvyyden pois päältä, kun et muokkaa sitä.
Tälle kerrokselle on parasta valita väri, joka on jyrkästi vastakkainen kuvan ympärilläsi jääneiden "bittien" kanssa. Olen valinnut kirkkaan sinisen, koska sininen taipumus “värisee”, kun se on kirkkaan punaisen vieressä ja helpottaa sen näkemistä.
Seuraava:
- Napsauta kuvakerrosta, jotta se on aktiivinen.
- Palaa takaisin Lasso tai Monikulmainen Lasso-työkalu ja valitse karkeat bitit lampun ympäriltä, joista haluat päästä eroon.
- Klikkaus Muokkaa> Leikkaa poistaa ne.
Jos olet edelleen hämmentynyt tasojen käytöstä, tutustu selittävään oppaaseemme kuinka sekoitustilaa käytetään Photoshopissa Kuinka käyttää sekoitustilaa PhotoshopissaPhotoshopin sekoitustila voi olla pelottava. Tässä ovat Adobe Photoshop -sekoitustilan perusteet, jotta pääset alkuun. Lue lisää .
Vaihe 2: Kuinka poistaa tausta Photoshopista

Jos etsit nopeampaa tapaa poistaa tausta Photoshopista, haluat ehkä poistaa kuvan taustan.
On olemassa kaksi pyyhetyökalua, jotka toimivat hyvin tähän. Löydät pyyhekumisi vasemmanpuoleisesta työkalurivistä, joka nähdään täällä punaisella.
Maaginen pyyhetyökalu

Ensimmäinen työkalu, jota haluat kokeilla, on Maaginen pyyhetyökalu. Jos haluat käyttää Magic Eraser -sovellusta, siirry pyyhekuvakkeeseen, napsauta pientä valkoista nuolta avataksesi pudotusvalikon ja valitse sitten sopiva työkalu.
Maaginen pyyhetyökalu on uskomattoman helppokäyttöinen. Se näyttelee kohdistimen alla olevan värin ja poistaa sitten kaikki samanväriset pikselit: sekä harjan alla olevat että kaikki pikselit lähellä.
Napsauttamalla vain lampun takana olevaa punaista tuolia, voit jo nähdä, että olen poistanut suuren osan taustastani. Jatkamme napsauttamista.

Kuten mainittiin, taustan poistaminen Photoshopista ei ole koskaan täydellistä. Kun olet päässyt eroon suurimmasta osasta, sinulla on silti joitain pieniä alueita, joita ei ole poimittu.
Poista nämä alueet:
- Valitse Lasso työkalu.
- Tee laaja valikoima taustaasi, läpinäkyvät alueet mukaan lukien.
- Mene Muokkaa> Leikkaa.
Tämä poistaa paitsi näkemäsi alueet myös jäljellä olevat mikroskooppiset 1-2 pikselin näytteet. Se tekee puhtaamman kuvan.

Jos haluat jälleen zoomata ja hienosäätää asioita, aktivoi kuvan alla oleva kiinteä värikerros lisätäksesi kontrastia. Aktivoi sitten kuvakerros uudelleen, suurenna ja käytä Lasso työkalu valita ja leikata.
Taustapyyhetyökalu

Toinen työkalu, jota voit käyttää, on Taustapyyhetyökalu. Se on hieno eikä niin nopea, joten en käytä sitä liian usein. Kun teen, käytän sitä tarkkaan yksityiskohtatyöhön.

Kun napsautat Taustapyyhetyökalu, sen säätimet aukeavat näytön yläreunassa. Tässä voit säätää sen asetuksia, ja suosittelemme, että teet sen.
Tärkeimmät asetukset, jotka on pidettävä mielessä:
- Harjakuvakesi, jota nähdään täällä valkoisena ympyränä.
- teidän rajat. Tämän lisäksi löydät avattavan valikon, jolla on kolme vaihtoehtoa hallita sitä, mikä poistetaan:
- Löydä reunat poistaa värialueet, jotka ovat vierekkäin, mutta pitää kuvan "reunat" kuvassa.
- rajakkain poistaa näytevärin ja kaikki sen vieressä olevat värit.
- vierekkäiset poistaa näytteen värisi, mutta vain kun se kulkee harjan alla.
Vieressä Toleranssi, näet liukusäätimen, jota voit säätää. Mitä pienempi prosenttiosuus, sitä valittavissa oleva Photoshop on valittaessa poistettavat värit. Jos asetat Toleranssi liian korkea, se poistaa myös liittyvät värit - ei vain ne, jotka haluat poistaa.

Kun olet säätänyt säätimiäsi, voit alkaa poistaa. Jos katsot sinisen laatikkoni sisälle, näet Taustapyyhetyökalu toiminnassa.
Vaikka harjani on tällä hetkellä lampun yläpuolella, pyyhetyökalu poistaa vain punaiset pikselit jättäen lampun ehjäksi. Tämä johtuu siitä, että minulla on Löydä reunat kytketty päälle, ja se on havainnut reunan.
Jälleen kerran - kun olet poistanut pyyhkäisyn - voit palata takaisin omalla Lasso työkalu ja puhdista asiat.
Vaihe 3: Kuinka poistaa valkoinen tausta Photoshopista

Entä jos haluat poistaa valkoisen taustan Photoshopista?
Varmista, että kuva on omassa erillisessä kerroksessa. Seuraavaksi varmista, että kontrastinen värikerros on kuvan alla.
Siirry vasemmalle työkaluriville ja napsauta Maaginen pyyhetyökalu. Aktivoi kuvakerros ja napsauta sitten mitä tahansa kuvan valkoista kohtaa.
Photoshop poistaa automaattisesti kaiken taustalla olevan valkoisen, koska se oli yksi jatkuva ”väri”. Kyllä, se on niin yksinkertaista.
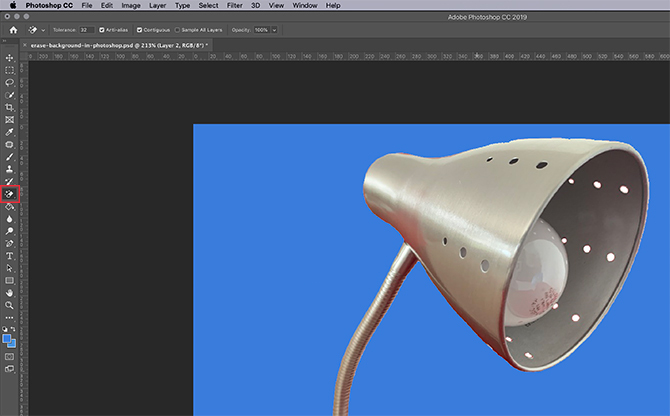
Kun tausta on poistettu, kytke yksivärinen kerros päälle tarkistaaksesi ja onko mitään korjattavia reunoja. Ne näkyvät ohuena valkoisena viivana esineesi ympärillä.
Kun olet valmis kiinnittänyt nämä reunat Lasso työkalu, käännä värikerroksen näkyvyys vinossa.

Kun poistat taustan Photoshopista, voit joko lisätä uuden taustan tai pitää sen läpinäkyvänä.
Jotta tausta pysyy läpinäkyvänä, mene Tiedosto> Tallenna nimellä, valitse sitten PNG tiedostomuodossa. Se säilyttää kuvan läpinäkyvät reunat.
Muut Photoshop-oppaat uloskirjautumiseen
Tämän oppaan ollessa vyön alla sinun pitäisi tietää, kuinka poistaa tausta Photoshopista.
Etsitkö muita hyödyllisiä vinkkejä ja temppuja liittyen tähän artikkeliin? Sitten sinun pitäisi lukea opetusohjelmamme selittäen kuinka reunojen tasoittaminen Photoshopissa Kuinka tasoittaa reunoja PhotoshopissaNäin Photoshop CC 2018 voi auttaa sinua tekemään nopeita valintoja ja tasoittamaan reunat tuplaan. Lue lisää .
Kuvahyvitys: RodimovPavel /depositphotos
Shianne on freelance-kirjoittaja ja 2D-kuvittaja, jolla on suunnittelun kandidaatti. Hän rakastaa Tähtien sotaa, kahvia ja kaikkea luovaa ja tulee podcastien taustasta.

