Mainos
Voit tehdä niin monia hienoja asioita Adobe Photoshop on vaikea tietää mistä aloittaa. Tässä artikkelissa näytämme, kuinka luoda online-valokuvakehys Photoshopin avulla. Yksi, jota voit käyttää verkkosivustoilla ja sovelluksissa, joko ympäröimäsi avatari tai blogin otsikko.
Vaihe 1: Asenna tiedosto
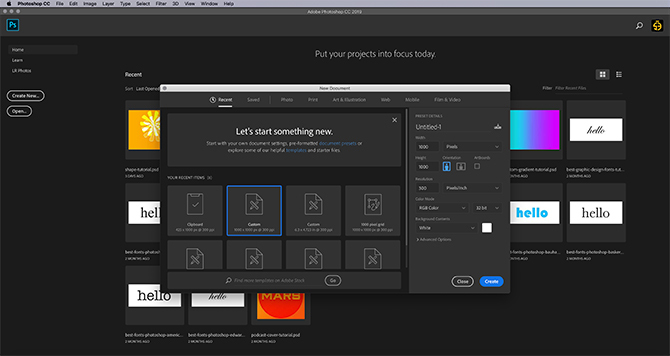
Ennen kuin aloitamme tämän opetusohjelman, sinun on tiedettävä mukautetun muodon työkalun perusteet. Tutustu tähän tutustumalla yksityiskohtaisesti artikkeliimme kuinka mukautettujen muotojen työkalua käytetään Photoshopissa Kuinka käyttää mukautetun muoto-työkalua Adobe PhotoshopissaVaiheittainen opas räätälöityjen työkalujen käyttämiseen Adobe Photoshopissa - monipuolinen työkalu, jota usein unohdetaan. Lue lisää .
Avaa seuraavaksi Photoshop asettaaksesi asiakirjan. Oletetaan, että tämän opetusohjelman luoma kuvakehys on sosiaalisen median avataari. Avatarit ovat yleensä yhtä suuret kaikilla puolilla riippumatta siitä ovatko ne ympyränmuotoisia tai neliömäisiä.
Aseta tämä mielessä asiakirjan kokoksi vähintään 1000 × 1000 pikseliä, vaikka voit suurentaa. Nämä mitat toimivat ohjeena kuvakehyksellesi.
Vaihe 2: Asenna mukautettu muototyökalu
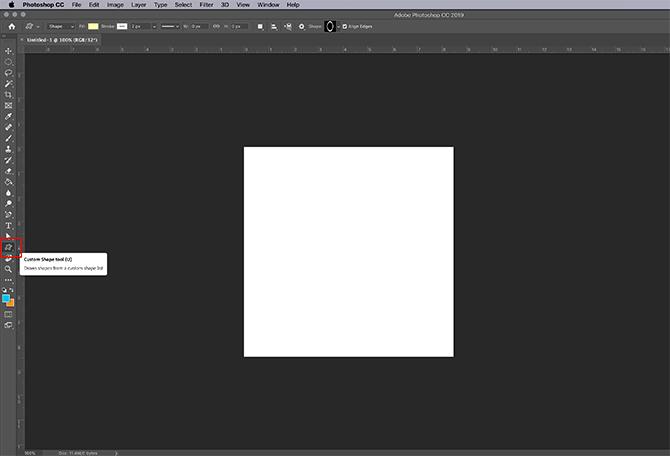
Kun tiedosto on määritetty, luo uusi taso kansioon kerroksia paneeli - tähän kohtaan kehys menee.
Seuraavaksi varmista, että Mukautettu muoto -työkalu on aktiivinen. Tarkista sitten mukautetun muodon värit Täyttää ja tahti kohdat.
Tällä hetkellä minulla on tällä hetkellä oletusväripaletti aktiivinen. En kuitenkaan halua käyttää näitä värejä kuvakehyksessä, joten aion vaihtaa ne pois.
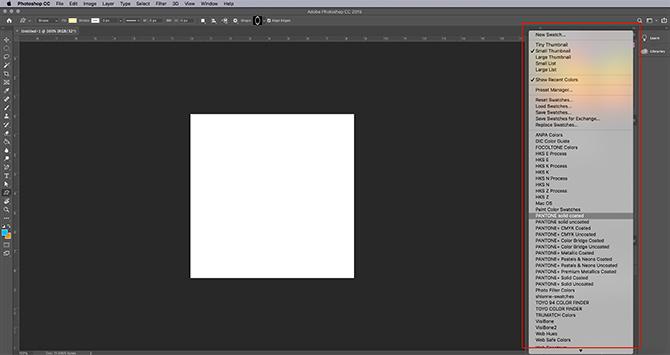
Vaihda nämä värit siirtymällä omaan väriviuhkat paneeli. Napsauta avattavan valikon kuvaketta. Valitse esivalmistettu paletti Adoben valintaluettelosta.
Voit myös ladata mukautetun värivalikoiman, jos olet jo luonut sen. Jos et ole vielä tehnyt sellaista aikaisemmin, tutustu oppaaseemme, jossa selitetään kuinka luoda mukautettu värivalikoima Photoshopissa.
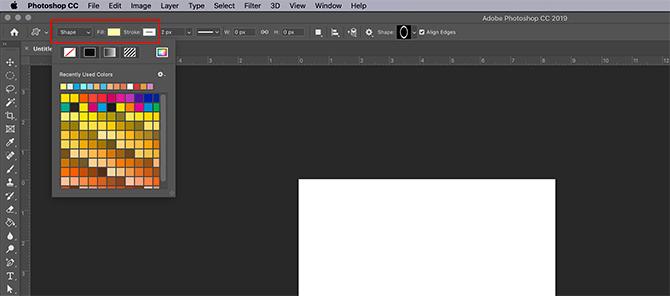
Nyt kun uusi paletti on ladattu, palaa takaisin omaan Täyttää ja tahti mukautetun muoto-työkalun vaihtoehdot. Valitse värit, joita haluat käyttää.
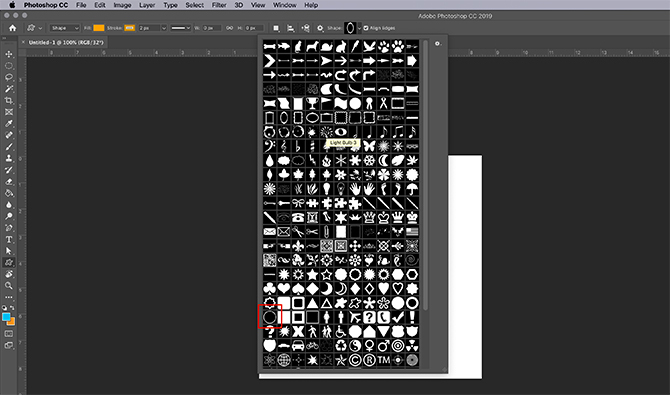
Sen jälkeen mene omaan Muoto pudotusvalikosta ja valitse kuvasi parhaiten sopiva malli.
Vieritä tätä opetusohjelmaa alaspäin, kunnes löydät ontot ympyrät ja neliön muodot. Valitse ontto ympyrä käytettäväksi kuvakehykseesi, nähdään täällä punaisella.
Vaikka Adobella on paljon esivalmistelukehyksiä, ne ovat hiukan liian hienoja tarkoitukseemme. Tämän ympyrän pitäisi tehdä temppu.
Vaihe 3: Piirrä muotoosi
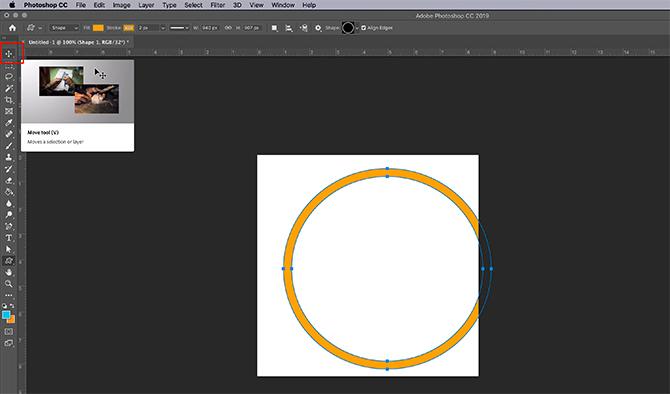
Kun olet valinnut muodon, napsauta ja vedä osoitinta sivun läpi luodaksesi sen.
Jos olet kuvan vetänyt vahingossa sivulta - kuten minäkin, älä huolestu. Voit joko käyttää Polunvalintatyökalu tai Siirtotyökalu keskittääksesi kehyksesi. Se on korostettu täällä punaisella.
Vaihe 4: Käytä kerrostyyliä
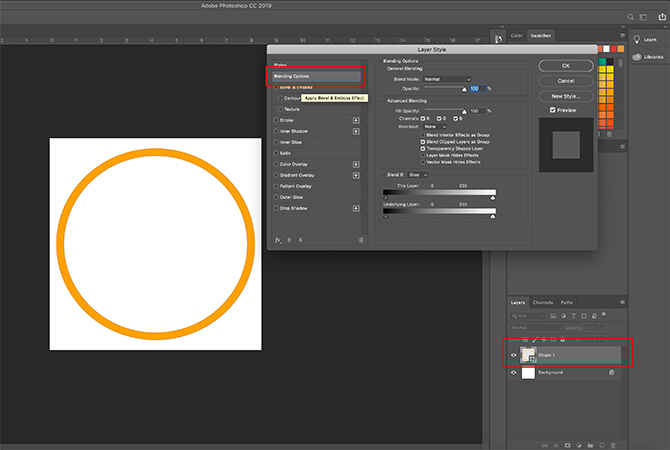
Kun kehys on keskitetty, saatat haluta soveltaa siihen tehosteen, jotta se näyttäisi enemmän 3D: ltä.
Jos haluat tehdä tämän, mene omaan Kerros paneeli ja kaksoisnapsauta tasoa, joka sisältää muodosi. Näyttöön tulee laatikko Kerros tyyli.
Alla Sekoitusasetukset, tulet näkemään Viiste & Kohokuvio. Napsauta tätä vaihtoehtoa aktivoidaksesi sen ja varmista, että nimen vieressä oleva valintaruutu on täytetty.
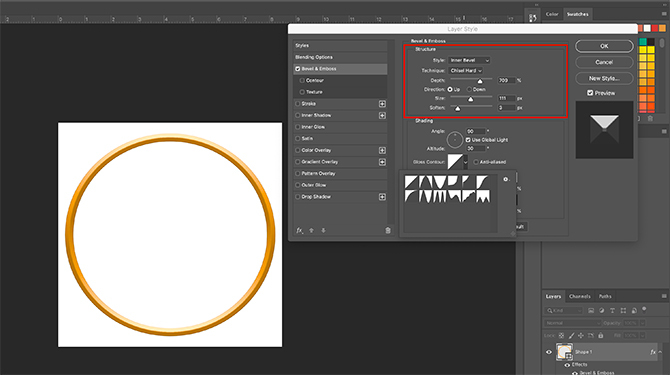
Kun tämä valintamerkki on aktiivinen, huomaat, että valokuvakehys on saanut 3D-laadun.
Alla Rakenne -osiossa voit valita, minkä tyyppistä viistettä käytetään muotoosi, viiran syvyyttä, kokoa ja kuinka paljon haluat pehmentää sen reunoja.
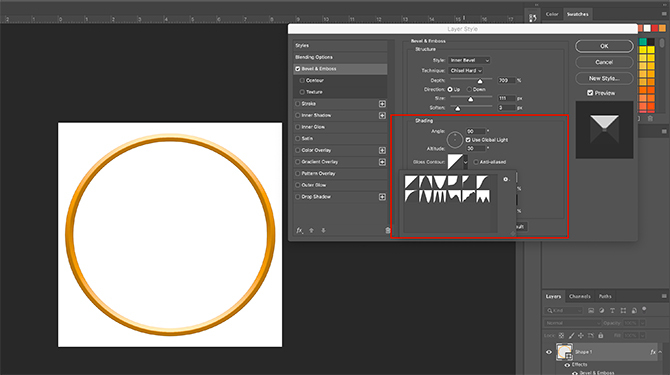
Alla Varjostus, voit muuttaa sitä, miten kohokohdat näyttävät. Voit muuttaa kulmaa, jota valo osuu esineeseen, ja myös sitä, kuinka valo vuorovaikuttaa kohteen kanssa.
Kun olet asettanut kaikki asetukset tyydytykseesi, napsauta kunnossa.
Vaihe 5: Rasteroi kerros
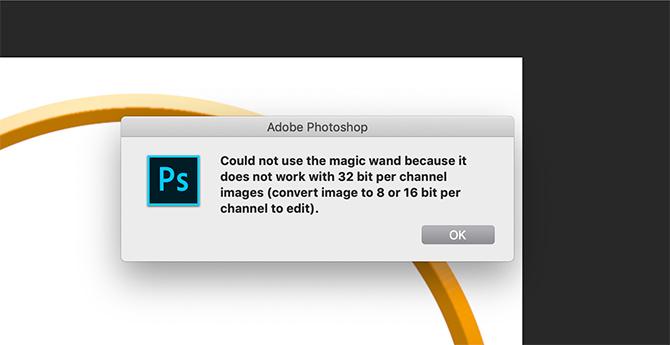
Kun olet valmis viisteellä, haluat valita kehyksen luodaksesi ”kehyksen valinnan”. Tämän avulla voit kutsua “muodon” myöhemmin ja levittää helposti väritäytteen kyseisen valinnan muotoon - vain toiseen kerrokseen.
Ajattele sitä kuin pikakuvakkeita muokkaukseen.
Kun valitset Taikasauvatyökalu, varmista, että kuvasi on tällä hetkellä asetettu 16 bittiä. Saat varoituksen Photoshopista, ellei niin ole.
Jos sitä ei ole, napsauta Kuva> Tila> 16 bittiä. Koska työskentelet eri tasoilla, Photoshop kysyy sinulta, haluatko yhdistää nämä tasot, kun vähennät asiakirjan syvyyttä.
Klikkaus Älä yhdistä. Haluat silti näiden kerrosten erillään.
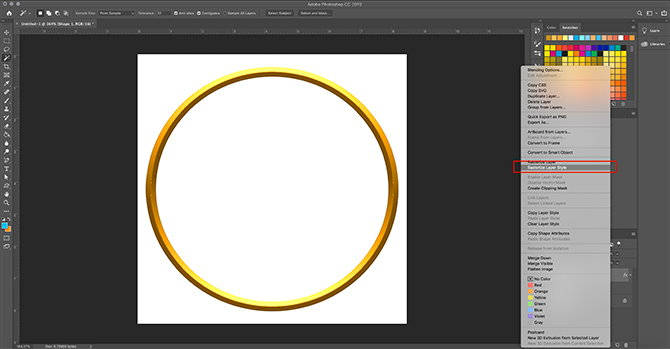
Kun olet muuttanut kuvan syvyyttä, sinun täytyy silti “rasteroida” kerrossi käyttääksesi sauvasantaa. Tämä tarkoittaa, että muutat vektorigrafiikan pikselipohjaiseksi.
Rasteroidaksesi tasosi napsauta hiiren kakkospainikkeella tasoa, joka sisältää valokuvakehyksen, ja valitse Rasteroi kerrostyyli.
Vaihe 6: Tee valinta
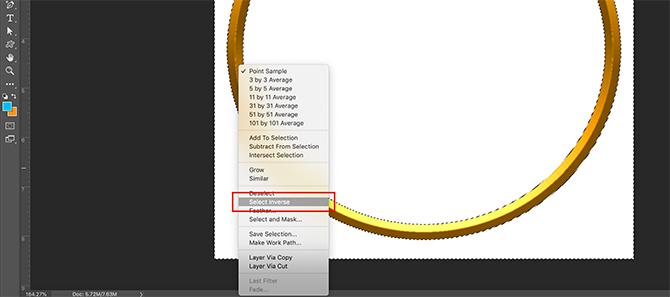
Palaa seuraavaksi takaisin omaan Taikasauvatyökalu ja valitse tyhjä tila kuvakehyksen sisä- ja ulkopuolelta.
Kun nämä kaksi aluetta on valittu, napsauta hiiren kakkospainikkeella tyhjää tilaa ja valitse Valitse Käänteinen. Photoshop valitsee sen sijaan kehyksen muodon.
Tämä saattaa tuntua mutkikkaalta askelta, mutta on hyvä syy tehdä valinta tässä järjestyksessä.
Jos yrität napsauttaa 3D-kehystäsi suoraan, Photoshop valitsee vain värit, joilla on täsmälleen sama arvo ja sävy - ei koko asia.
Kanssa Valitse Käänteinen, sinulla on nyt puhdas valinta kehyksestäsi.
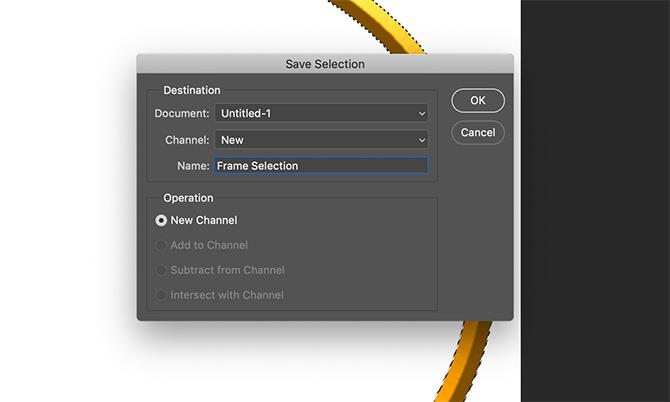
Voit tallentaa tämän valinnan myöhempää käyttöä varten siirtymällä työtilan yläosassa olevaan valikkopalkkiin. Klikkaus Valitse> Tallenna valinta.
Anna valintasi merkityksellinen nimi ja napsauta sitten kunnossa.
Vaihe 7: Säädä väri
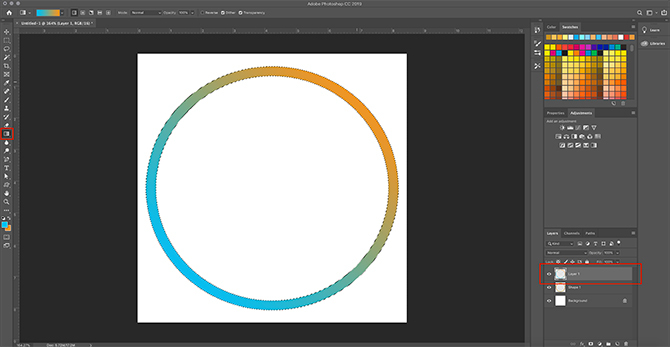
Nyt kun olet luonut verkkokuvakehyksen, kannattaa ehkä säätää sen väriä.
Säädä väri siirtymällä omaan kerroksia paneeli ja luo uusi kerros sen tason päälle, joka pitää kuvakehyksesi. Napsauta sitten Valitse> Lataa valinta.
Alkaen kanava avattavasta luettelosta, valitse valinta, jonka teit kuvakehyksestä.
Kun valinta on aktiivinen, siirry omaan Maaliämpäri tai Kaltevuus työkalu ja levitä väriä kyseiselle kerrokselle. Se pysyy kyseisen valinnan rajoissa.
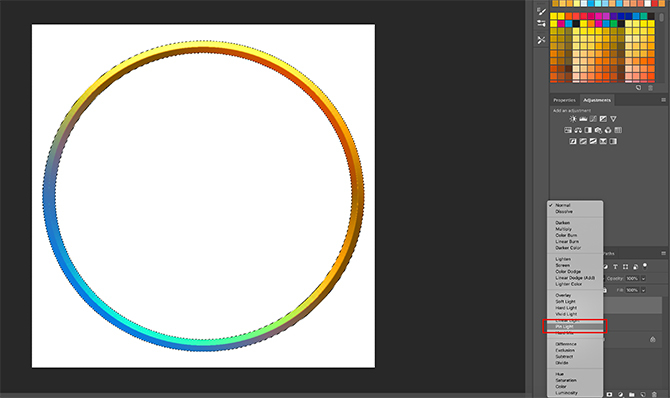
Kun väri on alhaalla, haluat sen olevan vuorovaikutuksessa sen alla olevan kuvakehyksen kanssa.
Voit tehdä tämän napsauttamalla Sekoitustila avattava valikko kerroksia paneeli. Valitse tehoste.
Kuten näette, tämä vaikutus kirkastaa kehystäni samalla kun poimin myös 3D-viisteen vaaleat ja tummat sävyt alapuolelle.
Vaihe 8: Lisää kuva
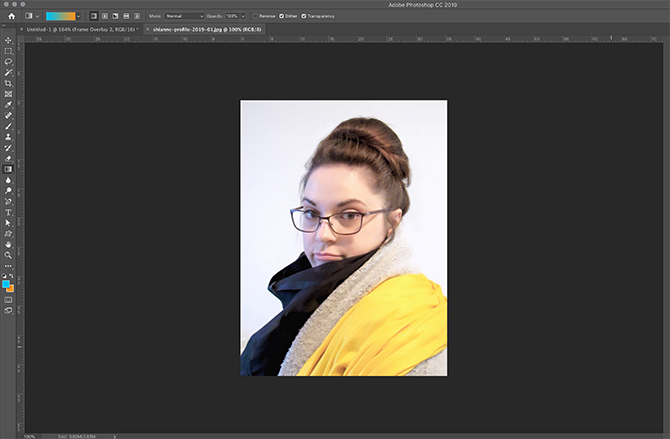
Kun olet valmis kuvakehyksen kanssa, haluat todennäköisesti sijoittaa kuvan sen sisään. Esittääkseni tämän osan olen käyttänyt otosta itsestäni.
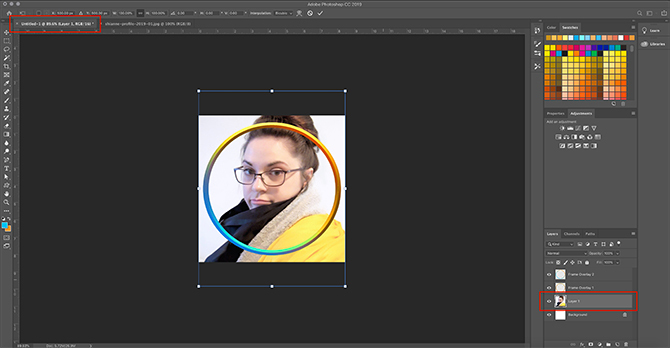
Voit tuoda tämän otoksen kehykseen valitsemalla Liikkua napsauta ja vedä sitten pääkuva kuvan yläkehystä olevan kuvakehyksen tiedostovälilehteen. Olen korostanut välilehden punaisella.
Kun olet vetänyt otsikuvan välilehdelle, Photoshop tuo otsikuvan kuvakehyksen työtilaan.
Vapauta tiedosto. Photoshop sijoittaa otsikuvan automaattisesti uuteen kerrokseen kerroksia paneeli.
Kun tämä otsikuva on uudessa kerroksessa, siirrä kyseinen otsikuvakerros kuvankehyskerroksen alle. Kehyksen on oltava näkyvissä ylhäällä.
Säädä headshot tarvittaessa paremmin kehykseesi menemällä Muokkaa> Vapaa muuntaminen. Vedä kiinnityspisteitä sisäänpäin pienentääksesi sitä.
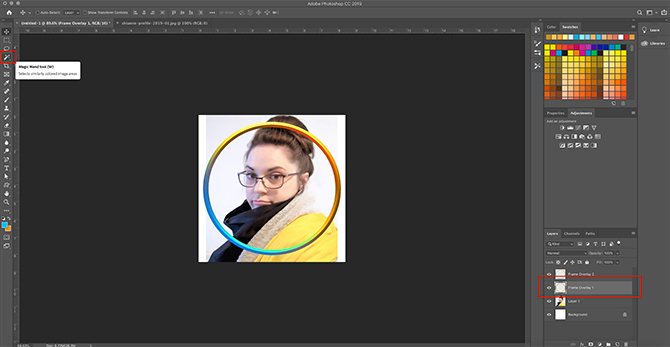
Siirry seuraavaksi kuvakehyksen kerrokseen. Aktivoi Taikasauva -työkalu ja valitse sitten kehysten ulkopinnan ympärillä oleva tila.
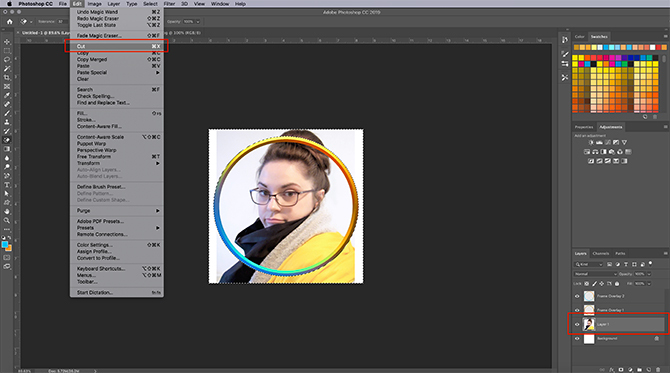
Kun kehyksen ulkopuolinen alue on valittu, palaa takaisin yläkuvasi kerrokseen. Siirry näytön yläosassa olevaan valikkoon ja napsauta sitten Muokkaa> Leikata.
Tämä poistaa nopeasti loput kuvasi kehyksen ulkopuolelta, luomalla tuon ”kuvan kaltaisen” tehosteen.
Vaihe 9: Tallenna tiedosto verkkoon
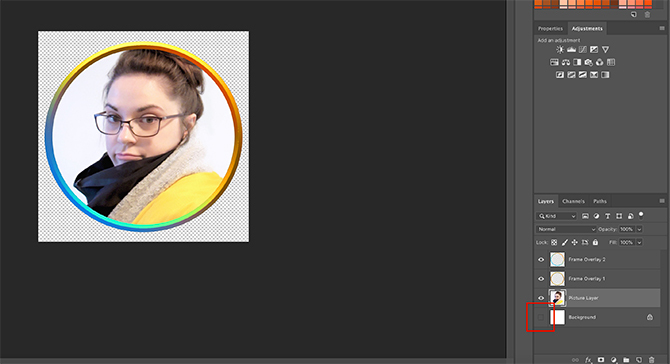
Nyt kun headshot on lisätty ja kuvakehys on valmis, olet valmis tallentamaan.
Ennen kuin tallennat, varmista, että tiedostosi taustakerros on kytketty pois päältä. Kuvakehys on pyöreä ja sen ympärillä on jonkin verran läpinäkyvyyttä. Jos pidät tämän taustakerroksen päällä, tämä läpinäkyvyys ei vaikuta.
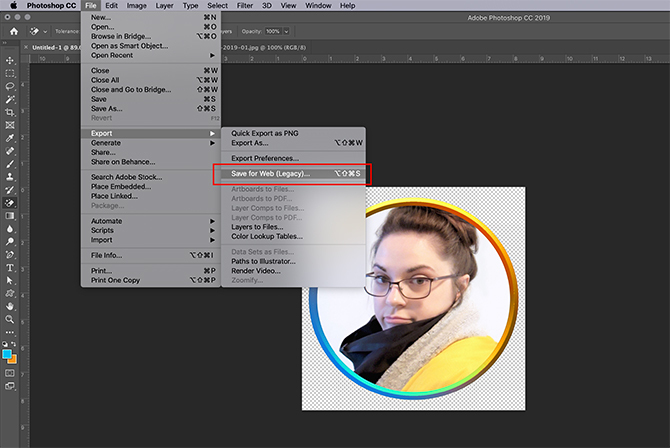
Kun tausta on sammutettu, mene kohtaan Tiedosto> Vie> Tallenna verkkoon (vanha). Tallenna tiedosto PNG-tiedostona. Ja siinä se on. Olet valmis.
Online-läsnäolosi mukauttaminen
Nyt kun osaat luoda digitaalisen valokuvakehyksen, voit käyttää sitä räätälöimään online-läsnäolosi, jolloin saat johdonmukaisen kuvan eri sivustoista ja sovelluksista.
Älä kuitenkaan lopeta Photoshop-koulutustasi siellä. Suosittelemme oppimista kuinka luoda mukautettu gradientti Photoshopin avulla Kuinka luoda mukautettu gradientti Photoshop CC: n avullaTässä artikkelissa kerrotaan, kuinka luoda mukautettu gradientti Photoshop CC: n avulla neljässä yksinkertaisessa vaiheessa. Lue lisää Seuraava.
Shianne on freelance-kirjoittaja ja 2D-kuvittaja, jolla on suunnittelun kandidaatti. Hän rakastaa Tähtien sotaa, kahvia ja kaikkea luovaa ja tulee podcastien taustasta.


