Mainos
Bluetooth on tekniikka, jonka useimmat ihmiset unohtavat, kunnes se ei toimi. Voit esimerkiksi tuntea, että kaikki sujuu pitkin, kunnes AirPod päättää olla muodostamatta yhteyttä. Suurimman osan ajasta, tämä on suhteellisen helppo korjata. Mutta joskus se voi olla hieman hankala.
Yksi turhauttavimmista ongelmista on, kun yhtäkkiä Bluetooth ei ole käytettävissä Mac-tietokoneellasi. Ainakin se näyttää, mutta voitko todella olla varma? Ilman selkeää osoitusta siitä, mikä menee pieleen, Mac-tietokoneesi Bluetooth-vianmääritys voi olla kuin käveleminen pimeässä.
Näin voit korjata macOS Bluetooth -ongelmat.
1. Bluetooth ei ole käytettävissä? Käynnistä Mac
Kyllä, tämä on vaihe, josta aina kuulet, mutta siihen on syy. Useimmiten uudelleenkäynnistys ratkaisee joukon ongelmia Mac-Bluetooth-ongelmien kanssa.
Käynnistä Mac uudelleen Omenavalikko> Käynnistä uudelleen korjaa melkein kaikki Bluetooth-ongelmat, etenkin sellaiset, joissa Bluetooth-moduuli on kaatunut ja järjestelmä ei vastaa. Applen mukaan USB-laitteiden poistaminen voi auttaa, joten kannattaa kokeilla myös tätä.
Ennen kuin jatkat, sinun on myös tarkistettava esittely Bluetoothin käytöstä macOS-käyttöjärjestelmässä Kuinka kytkeä Bluetooth päälle Mac-tietokoneessa ja muodostaa pariliitos uusia laitteitaNäin voit kytkeä Bluetoothin päälle Mac-tietokoneessa, muodostaa pariliitoksen ja yhdistää laitteita ja hallita tämä hyödyllinen tekniikka macOS-käyttöjärjestelmässä. Lue lisää jotta ymmärrät miten se toimii.
2. Tarkista Mac-tietokoneesi Bluetooth-laitteen asetukset
Muodostaaksesi yhteyden Mac-tietokoneeseesi, Bluetooth-laitteen on oltava päällä ja siinä on oltava vähän akkua. Tämä saattaa kuulostaa itsestään selvältä, mutta se on syytä tarkistaa, ennen kuin menet pitkään ratkaisemiseen ongelman, jota ei oikeastaan ole. Jos et ole parinnut tätä laitetta aiemmin, varmista, että teet sen oikein (ja että se on Mac-tietokoneesi näkyvissä).
Jos yrität saada Bluetooth-kaiuttimen tai muun äänilaitteen toimimaan, olet jo parillut sen ja olet mietitkö miksi et kuule mitään, sinun on varmistettava, että se on valittu ensisijaiseksi tuotokseksi alla Järjestelmäasetukset> Ääni> Lähtö.
Sama pätee mikrofoneilla varustettuihin Bluetooth-kuulokkeisiin: suuntaa panos -välilehti ja valitse siellä Bluetooth-laitteesi. Mac-tietokoneesi tulisi muistaa valintasi seuraavan kerran, kun kytket langattoman äänilaitteen.
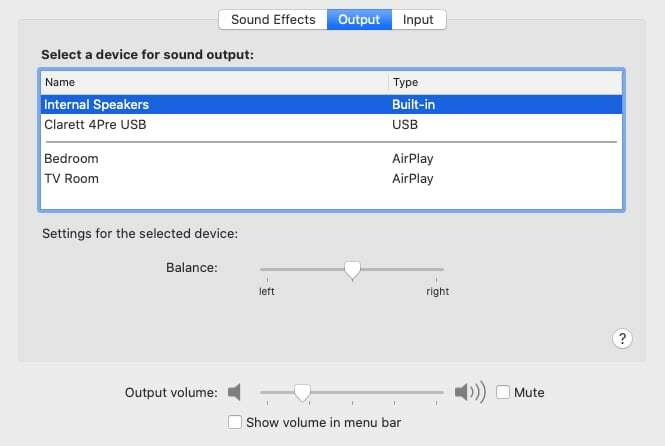
Voit myös napsauttaa tilavuus -painiketta valikkopalkissa ja valitse äänilaitteesi sieltä. Jos et näe painiketta valikkopalkissa, saatat joutua ottamaan sen käyttöön. Mene Järjestelmäasetukset> Ääni> Lähtö, valitse sitten Näytä äänenvoimakkuus valikkopalkissa ikkunan alaosassa.
3. Poista Bluetooth käytöstä ja ota se uudelleen käyttöön
Jos haluat palauttaa Bluetoothin käynnistämättä koko Mac-tietokonetta, siirry kohtaan Järjestelmäasetukset> Bluetooth ja napsauta Sammuttaa. Voit myös kytkeä Bluetoothin napsauttamalla valikkorivikuvaketta - napsauta Kiihottua yrittää uudelleen. Jos sinulla on vaikeuksia käyttämällä AirDrop-ohjelmaa Macilla, tämän asetuksen vaihtaminen voi usein ratkaista ongelmasi.
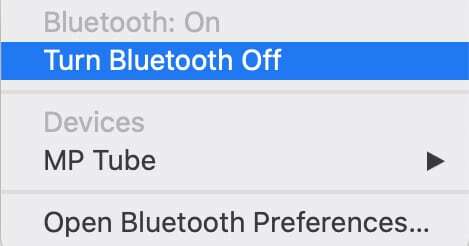
Voit myös yrittää tappaa Bluetooth-prosessin kokonaan, vaikka tämä ei ole aina tehokasta. Avata terminaali ja kirjoita sudo pkill blued jota seuraa järjestelmänvalvojan salasana. Tämän pitäisi tappaa ja käynnistää taustaprosessi uudelleen, jolloin voit yrittää uudelleen.
4. Yhdistä Bluetooth-laite Mac-tietokoneesi kanssa uudelleen
Jos olet jo parillut laitteen aiemmin, toinen vaihtoehto on kertoa Macille unohtaa se ja käynnistä uudelleen. Voit paljastaa kaikki tällä hetkellä pariksi liitetyt Bluetooth-laitteet kohdassa Järjestelmäasetukset> Bluetooth.
Etsi mikä aiheuttaa sinulle ongelmia, valitse se ja napsauta sitten X jonka jälkeen Poista päästä eroon siitä.
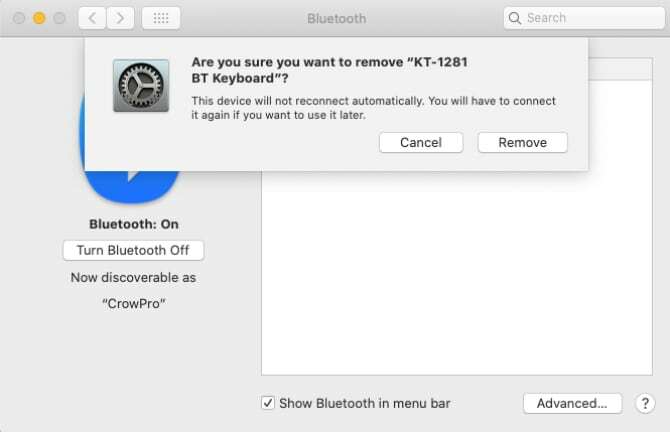
Sinun on nyt muodostettava pariliitos laite uudelleen, mikä yleensä edellyttää painikkeen pitämistä, kunnes valo vilkkuu. Tarkista laitteen käyttöohjeet, jos et ole varma.
5. Nollaa PRAM ja / tai SMC
Vaikka se onkin monimutkaisempi prosessi, Macin PRAM- tai SMC-laitteen nollaaminen on yksi yleisimmistä suosituksista korjauksille koko joukolle ongelmia. Järjestelmänhallintaohjain (SMC) on paljon vähemmän todennäköisesti syyllinen kuin PRAM tai NVRAM, kun kyse on Bluetoothista. Kummankin nollaaminen ei voi vahingoittaa, koska taustalla oleva ongelma voi aiheuttaa Mac Bluetooth -ongelmia.
Ihmiset suorittavat usein nämä molemmat vaiheet kerralla, minkä vuoksi he luetellaan täällä sellaisenaan. Katso yksityiskohtainen opas kuinka nollata PRAM ja SMC Kuinka tehdä SMC- ja PRAM / NVRAM-palautukset MacillasiSMC: n ja PRAM / NVRAM: n nollaaminen voi auttaa mitä tahansa Macia, mukaan lukien MacBook Prota ja MacBook Airia, toimimaan jälleen sujuvasti. Lue lisää prosessin suorittamiseen riippumatta siitä, minkä tyyppinen Mac sinulla on.
6. Poista muutama näppäinluettelotiedosto
macOS tallentaa tietoja Bluetooth-laitteista kahteen kiintolevyn tiedostoon: yksi on sinulle henkilökohtainen ja toinen, jota kaikki Mac-tietokoneesi käyttäjät käyttävät. Näiden tiedostojen poistamista suositellaan usein, kun kohtaat Bluetooth-ongelmia, koska se pakottaa macOS: n luomaan uusia tiedostoja tietokoneen käynnistyessä uudelleen.
Molemmat tiedostot ovat plist tiedostot, joita käytetään koko käyttöjärjestelmässä sovellustietojen tallentamiseen XML-muodossa. Voit poistaa ja luoda uudelleen nämä tiedostot:
- Avata löytäjä ja napsauta Siirry> Siirry kansioon valikkoriviltä.
- Kirjoita tai liitä /Library/Preferences.
- Etsi tiedosto nimeltä com.apple. Bluetooth.plist ja vedä se roskakoriin.
- Klikkaus Siirry> Siirry kansioon uudelleen ja kirjoita tai liitä ~ / Library / Preferences / ByHost.
- Etsi tiedosto, joka alkaa com.apple. Bluetooth jota seuraavat numerot ja kirjaimet (päättyvät numeroon .plist) ja vedä se roskakoriin.
- Irrota kaikki USB-laitteet ja sammuta tietokone.
- Sammuta Bluetooth-laitteet ja käynnistä Mac uudelleen.
- Ota Bluetooth käyttöön laitteillasi ja yritä muodostaa pariliitos uudelleen.
7. Palauta Macin Bluetooth-moduuli
Viimeisenä keinona voit yrittää palauttaa Bluetooth-moduulin tehdasasetukset. Tämä tarkoittaa, että menetät kaikki olemassa olevat pariliitokset. Jos sinulla on edelleen ongelmia yllä olevan kokeilun jälkeen, se on pieni hinta, joka maksetaan laitteen toimivuuden varmistamiseksi.
Jos sinulla ei ole Bluetooth-kuvaketta valikkopalkissa, siirry kohtaan Järjestelmäasetukset> Bluetooth ja tarkista Näytä Bluetooth valikkopalkissa. Nyt pidä Vaihto + Vaihtoehto ja napsauta valikkopalkin Bluetooth-kuvaketta. Valitse ilmestyvästä valikosta Debug> Palauta Bluetooth-moduuli. Voit nyt yrittää pariliitoksen muodostamista uudelleen.
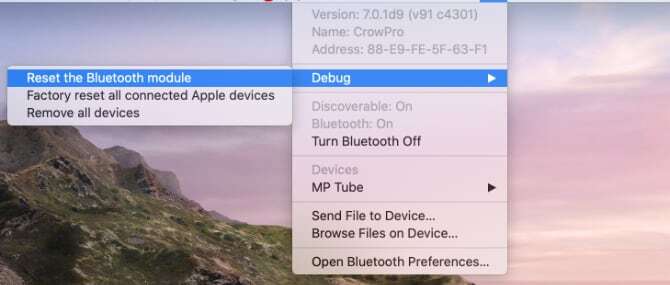
Viimeinen vinkki on aloittaa laiteparin muodostaminen uudelleen tärkeyden mukaan. Et halua paritella kuulokkeita vain havaitaksesi, että esimerkiksi hiirellä ja näppäimistöllä on edelleen ongelmia. Kun tärkeä laitteisto on kytketty, voit keskittyä muihin asioihin.
Onko sinulla vielä ongelmia Bluetoothin kanssa?
Suurimman osan ongelmista pitäisi poistua poistamalla järjestelmätiedostot, palauttamalla PRAM ja palauttamalla Macin Bluetooth-moduuli tehdasasetuksiin. Jos sinulla on edelleen ongelmia, todennäköisesti Macillasi on laitteisto-ongelmia, vaikka saatat haluta kokeile uutta MacOS-asennusta liian.
Paras vaihtoehto on ostaa erillinen USB-Bluetooth-sovitin ja käyttää sitä sen sijaan. Vanhemmilla Apple-tietokoneilla on todennäköisesti ongelmia kuin uudemmissa, joten korjauksen hinta ei usein ole sen arvoinen verrattuna USB-donglin hintaan. Piilotettu avain USB Smart Bluetooth 4.0 -dongle on edullinen ja pitäisi tehdä temppu.
Jos olet ostanut Mac-tietokoneesi äskettäin ja sillä on edelleen takuu, tai ostit Apple Care AppleCare-takuu: mitkä ovat vaihtoehtosi ja onko se sen arvoinen?AppleCare + suojaa Apple-laitettasi, mutta onko se kustannuksen arvoinen? Tässä on mitä AppleCare + tarjoaa ja pitäisikö sinun hankkia se. Lue lisää Mac-tietokoneesi kanssa, sinun tulee tehdä tapaaminen Applen kanssa. Teknikko tarkastelee ongelmaa ja korjaa sen ilmaiseksi. Tämä voi olla merkki laajemmasta laitteisto-ongelmasta järjestelmässäsi, joten se on fiksu idea. Jos haluat tosissasi korjata ongelman, mutta et kata sitä, voit viedä sen Applelle ja maksaa korjaukset.
Kris Wouk on kirjailija, muusikko ja mitä tahansa sitä kutsutaan, kun joku tekee videoita verkkoon.

