Mainos
 Kuka ei halua vähän taikuutta elämässä? Se on aina tervetullut. Vaikka en ole taikuri, tiedän varmasti sovelluksen, joka voi taikuuttaa valokuvasi. Joo! Ei palkintoa arvaamisesta - se on Photoshop. Tämä artikkeli liittyy taikuuden lisäämiseen valokuviin, kirjaimellisesti, käyttämällä Photoshopia Opi valokuvien muokkaaminen Photoshopissa: saat perustiedot yhden tunnin sisälläPhotoshop on pelottava ohjelma - mutta vain yhdellä tunnilla voit oppia kaikki perusasiat. Ota valokuva, jota haluat muokata, ja aloitetaan! Lue lisää ja vähän pikku pölyä! Näin voit piirtää pixie-pölyä Photoshopista.
Kuka ei halua vähän taikuutta elämässä? Se on aina tervetullut. Vaikka en ole taikuri, tiedän varmasti sovelluksen, joka voi taikuuttaa valokuvasi. Joo! Ei palkintoa arvaamisesta - se on Photoshop. Tämä artikkeli liittyy taikuuden lisäämiseen valokuviin, kirjaimellisesti, käyttämällä Photoshopia Opi valokuvien muokkaaminen Photoshopissa: saat perustiedot yhden tunnin sisälläPhotoshop on pelottava ohjelma - mutta vain yhdellä tunnilla voit oppia kaikki perusasiat. Ota valokuva, jota haluat muokata, ja aloitetaan! Lue lisää ja vähän pikku pölyä! Näin voit piirtää pixie-pölyä Photoshopista.
Luo uusi asiakirja, jolla ei ole mitään merkitystä. Hylkäämme sen lopulta, varmista, että tausta on valkoinen.
Luomme uuden harjan yhdistämällä Photoshopin tarjoamat olemassa olevat harjat. Joten mene eteenpäin ja valitse harjatyökalu työkalulaatikosta. Napsauta valintaruudun yläosaa kohti harjan muodon vieressä olevaa avattavaa nuolta. Tämän avulla voit valita harjatyypin, jonka kanssa haluat työskennellä. Kun olemme luomassa pixie-pöly-ilmiötä, ilmeiset aineosat olisivat tähtiä ja hehkuva täpli! Joten mene eteenpäin ja valitse mikä tahansa harjan muoto, joka näyttää siltä, että se sopisi hyvin efektiin. Käytän Star-harjaa, pehmeää pyöreää harjaa ja Starburst-harjaa.

Tähti- ja pyöreät harjat löytyvät oletusharjoista. Sinun on napsautettava nuolta ja valittava valikoima harjat päästäksesi tähtipuhallusharjaan. Lisäksi voit lisätä vielä enemmän tähtiä mukautetun muototyökalun avulla.

Napsauta vain kaksi tai kolme kertaa satunnaisissa paikoissa jokaisella harjalla / muodolla, jota valitset. Yritä pitää napsautukset melko lähellä toisiaan ja yritä muuttaa kokoa. Vaikka huolehdimme tästä seuraavissa vaiheissa, pieni suunnittelu ei koskaan satuta.

Seuraavaksi luomme uuden harjan äskettäin luomastasi puolitaustasta. Varmista, että tausta on valkoinen, ja siirry kohtaan Muokkaa> Määritä harjan esiasetus. Anna uudelle harjalle nimi, jos haluat, ja napsauta OK.
Voit nyt sulkea tämän asiakirjan (ei tarvitse tallentaa). Photoshop muistaa juuri luodun harjan eri asiakirjoille. Nyt on aika ladata kuva, johon haluat lisätä pixie-pölyn. Sain tämän kuvan pörssistä

Luo uusi kerros äskettäin avaamastasi kuvasta. Kutsutaan sitä "pölyksi". Valitse harjatyökalu ja valitse juuri luoma harja. Valitse etualan väreksi valkoinen.
Jos napsautat ja vedät, toisin sanoen “maalaa” luomallasi siveltimellä, et ehkä saa sitä, mitä aikoit saavuttaa. Harja vaatii hiukan enemmän sitoumusta ja sen aika kutsuakseen Photoshopin tehokkaan harjamoottorin. Napsauta Ikkuna> Harjat tai paina F5-näppäintä päästäksesi harjapalettiin.

Aseta valintamerkki muodon dynamiikkaa ja sirontaa vastaan. Napsauta nyt Muodon dynamiikka ja pelaa ympäriinsä asetuksilla. Kun harkitset asetuksia, Photoshop antaa sinulle reaaliaikaisen esikatselun siitä, miltä harjaisku näyttää. Tässä ovat asetukset. Muista asettaa säädin haalistumaan. Tämä antaa sinulle mukavan maagisen pölyn pyyhkäisyn, kun maalaat kuvan vedon.

Seuraavaksi napsauta sironta ja pelaa liukusäätimillä, kunnes saat etsimäsi. Tässä ovat asetukset. Asetukset riippuvat käyttämäsi kuvan tyypistä. Jos kuvassa on jotain toimintaa, haluat haalistuvan tehosteen. Jos se on enemmän etukuvasta, voit ripotella hiukan pölyä jatkuvan iskun sijasta. Kaikki mitä voidaan tehdä täältä pelaamalla liukusäätimillä.
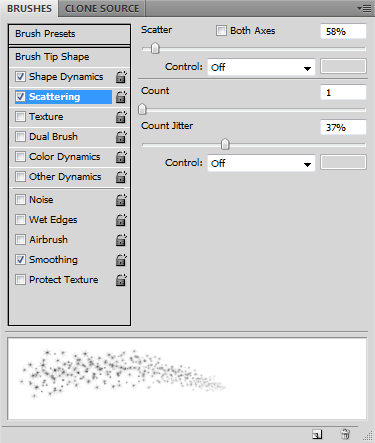
Kun asetukset on tehty, maalaa viiva uudelle kerrokselle. Voit lisätä hehkua lisätäksesi viimeistelyn. Kaksoisnapsauta pölykerrosta ja tarkista Outer Glow avautuvasta Tasotyyli-valintaikkunasta. Valitse hehkuuden väri ja sen koko. Voit pienentää täyttöastetta, jotta osa taustakuvasta näkyy pölyn läpi pitäen samalla hehkua läpinäkymättömänä. Tässä on lopputulos:

Kuinka löysit tuon opetusohjelman. Eikö ole helppoa lisätä pienen pikku pölytehostetta valokuviin? Kerro meille kuinka valokuvasi muuttuvat!
Olen Varun Kashyap Intiasta. Olen intohimoinen tietokoneisiin, ohjelmointiin, Internetiin ja niitä ohjaaviin tekniikoihin. Rakastan ohjelmointia ja työskentelen usein Java-, PHP-, AJAX-projektien jne.