Mainos
Käytätkö sekä Mac- että Windows-tietokoneita? Kyllästytkö vaihtamaan kahden välillä? No, nyt sinun ei tarvitse tehdä, ainakaan pienille tehtäville. Ehkä joudut käyttämään Windowsia jotain varten, mutta haluat käyttää tekstiviestejä, yhteystietoja ja muistiinpanoja Macilla samanaikaisesti.
Voit kirjautua iCloud-tiliisi selaimessa, mutta se ei ole aivan sama asia. Et voi lähettää tai vastaanottaa tekstiviestejä iCloudilla, vaikka iOS 11 aikoo lopultakin synkronoi viestit iOS- ja Mac-laitteillasi Mitä uutta iOS 11: ssä? IPhonellesi tulevat uudet ominaisuudetTässä kaikki mitä tulee iPhoneen ja iPadiin, kun iOS 11 tulee myöhemmin vuonna 2017. Lue lisää .
Sinä pystyt jaa Mac-näyttösi toisen Macin kanssa Facetime-sovelluksella Kuinka jakaa Mac-näytön viestien avulla (et tarvitse FaceTimeä!)Näin jaat Mac-tietokoneesi näytön Viestit-sovelluksella: ei online-tilejä, ohjelmistolatauksia tai tarpeettomia mainoksia. Lue lisää ja kaukosäädin Linux Windowsista Kuinka kauko-ohjata Linux Windowsista Oletko koskaan halunnut hallita Linux-tietokonettasi Windows-tietokoneelta? Tässä on mitä sinun täytyy tietää. Lue lisää , mutta tänään aiomme näyttää sinulle, kuinka pääset Mac-tietokoneeseesi Windowsista tai Linuxista, jotta voit käyttää iMessage ja sovellukset kuten Huomautuksia ja Yhteydet tietokoneellasi.
merkintä: Mac-tietokoneesi on oltava päällä, jotta tämä toimii, kytkettynä sama paikallinen verkko, ja kirjautunut tiliisi. Tämä on eroaa MacOS: n käytöstä virtuaalikoneessa Kuinka ajaa macOS Windows 10: ssä virtuaalikoneessaEtkö ole varma, tuletko toimeen Macin kanssa? Opi suorittamaan macOS Windows 10: ssä virtuaalikoneen avulla. Lue lisää .
Näyttöjaon ottaminen käyttöön Mac-tietokoneessa
Ennen kuin voit käyttää Mac-tietokonettasi tietokoneellasi, sinun on otettava näytönjako käyttöön Mac-tietokoneessa. Siirry kohtaan Apple> Järjestelmäasetukset ja napsauta sitten jakaminen.
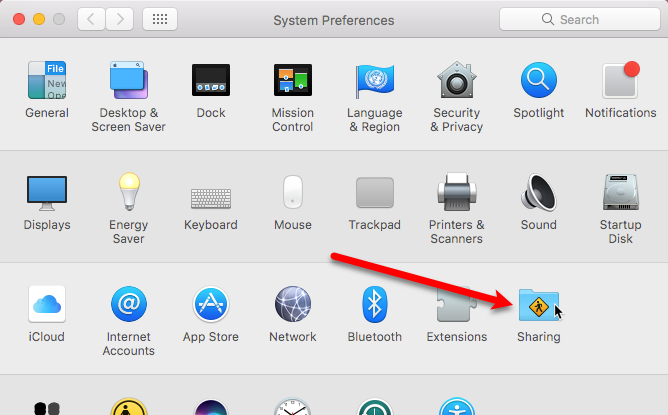
Jakamisruudulla Macillesi on määritetty oletusnimi Tietokoneen nimi laatikko. Voit muuttaa nimeä, jos haluat. Tee muistiinpano IP-osoitteesta tai nimestä Tietokoneen nimi laatikko. Käytät tätä kirjautuaksesi sisään tietokoneeltasi.
Tarkista Näytön jakaminen ruutu palveluluettelossa kytkeäksesi sen päälle.
Salli pääsy Asetukset tarjoavat tavan rajoittaa, mihin käyttäjätileihin pääsee muista Mac-tietokoneista tai tietokoneista. Tämä ei tarkoita, että muut ihmiset eivät voi käyttää tiliäsi Mac-tietokoneellasi toisesta koneesta. On hyvä idea lisätä salasana näytön jakamiseen, jotta vain sinä pääset Mac-tietokoneeseesi. Klikkaus Tietokoneasetukset.
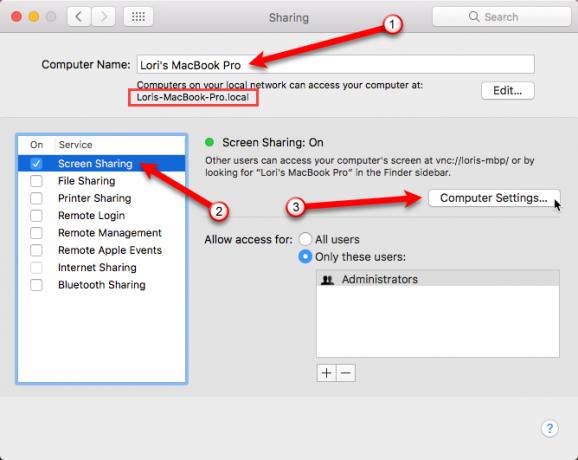
Tarkista VNC-katsojat voivat hallita näyttöä salasanalla laatikko. Kirjoita salasana (ja muista se) muokkausruutuun ja napsauta kunnossa. Mac on nyt kaikki asetettu kauko-ohjattavaksi.
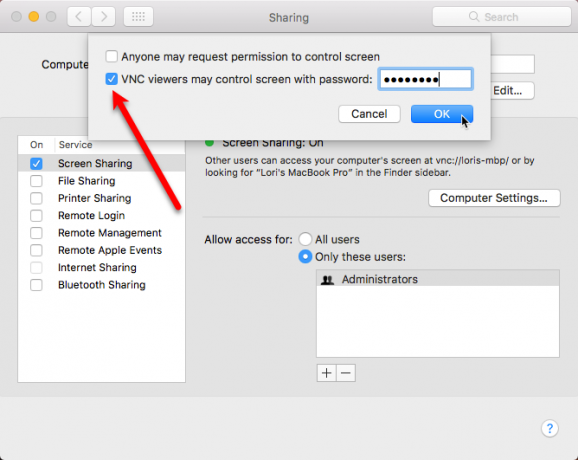
Näytön jakamiskuvake lisätään valikkopalkkiin, joka tarjoaa pääsyn Näytön jakamisasetukset ruutu Järjestelmäasetukset. Tämän kuvakkeen avulla voit myös Katkaista tietokoneeltasi.
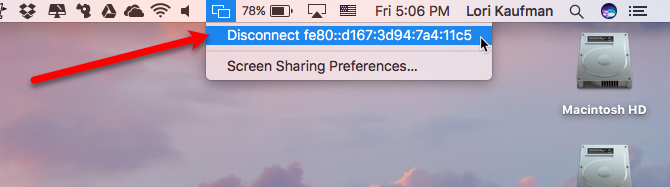
RealVNC Viewerin asentaminen
Nyt meidän on asennettava ohjelma tietokoneellemme, jotta mahdollinen yhteys Mac-tietokoneeseemme on mahdollista. Aiomme käyttää ilmaista virtuaalisen verkon tietojenkäsittelyä (VNC), nimeltään RealVNC Viewer. Katsojaohjelma on puolet RealVNC-järjestelmästä. Yleensä asennat RealVNC-palvelimen (toinen puoli) etätietokoneeseen. Olemme keskustelleet RealVNC: n palvelimen ja katseluohjelman käytöstä milloin etäyhteys Raspberry Pi -laitteeseen tietokoneelta tai puhelimelta Asenna VNC Raspberry Pi -sovellukseen etäohjaamaan sitä millä tahansa tietokoneella tai puhelimellaSinulla voi olla täydellinen Raspberry Pi-työpöytäliittymä, jolla voit aina yhdistää näytön, näppäimistön tai hiiren. Nyt kun Raspbianin viimeisin versio sisältää RealVNC-palvelimen, se on helpompaa kuin koskaan. Lue lisää .
Tapauksessamme käytämme sen sijaan Applen omaa näytönjako-ominaisuutta, joten emme tarvitse RealVNC-palvelinta. Lataa RealVNC Viewer ja asenna se.
merkintä: Tämä artikkeli näyttää kuinka asentaa ja määrittää RealVNC Viewer Windows-käyttöjärjestelmälle. Jos käytät Mac-tietokonettasi Linux-tietokoneelta, lataa RealVNC Viewerin Linux-versio ja asenna se sen sijaan. Ohjeiden tulisi olla samat kuin Windows-version.
Hyviä uutisia, #Linux käyttäjät! VNC Connect 6.2 parantaa #VNC Palvelin virtuaalitilassa nykyaikaisille Linux-ympäristöille: https://t.co/oz74Y90OPG
- RealVNC (@RealVNC) 11. elokuuta 2017
Päällä Mukautettu asennus näytöllä asennusprosessin aikana, voit lisätä pikakuvakkeen työpöydällesi. Voit tehdä tämän napsauttamalla Työpöydän pikakuvake avattava ruutu ja valitse Asennetaan paikalliselle kiintolevylle valikosta.
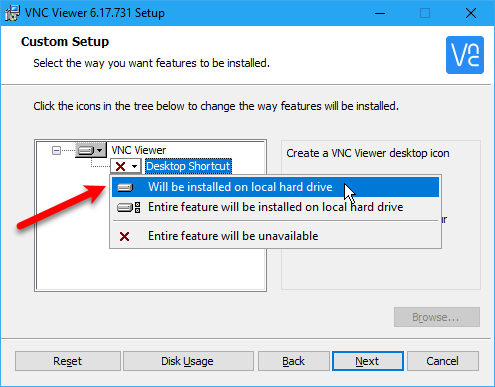
RealVNC Viewerin määrittäminen
Kun RealVNC Viewer on asennettu, suorita ohjelma. Kirjoita VNC Viewer -valintaikkunan yläosassa olevaan ruutuun nimi tai IP-osoite, jonka merkitsit jakaminen näyttö sisään Järjestelmäasetukset Macillasi.
Napsauta sitten Yhdistä osoitteeseen tai isäntänimeen ruudun alla.
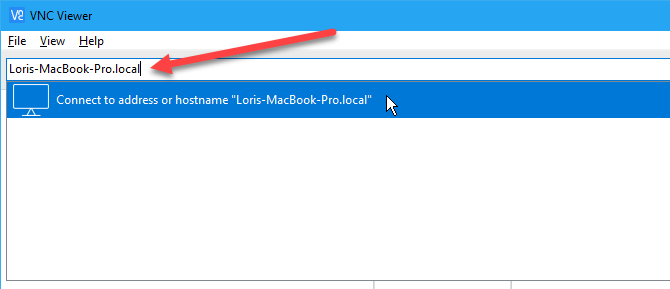
Vaikka olet lisännyt salasanan näytön jakamiseen Mac-tietokoneellasi, näet seuraavan viestin, jossa sanotaan, että yhteytesi ei ole salattu. Salasana estää pääsyäsi Mac-tietokoneeseen, mutta mitään Macin ja PC: n välillä vaihdettua tietoa ei ole suojattu. Jos sinun on käytettävä yksityisiä tietoja Macilla, se on parasta tehdä se suoraan Macilla.
Klikkaus Jatkaa.
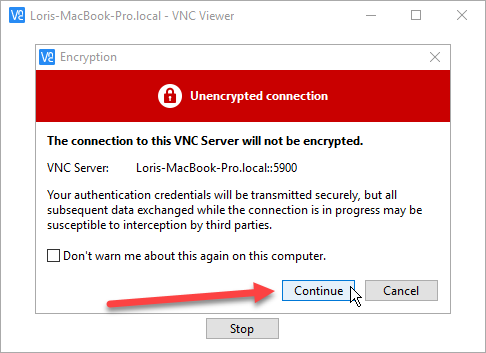
Kirjoita seuraavaksi Mac-tietokoneesi näytön jakamiseen lisäämäsi salasana.
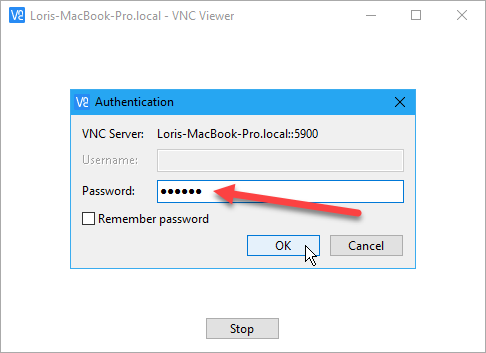
Tekstiviestin lähettäminen Macilla Windowsista
Näet kirjautumisnäytön Macista. Vaikka olet kirjautunut sisään Mac-tietokoneesi ja istuntoa ei ole lukittu, sinun on kirjauduttava sisään Mac-tiliisi VNC Viewer -ikkunassa.
Napsauta sen tilin kuvaketta, jossa määritit näytön jakamisen ja kirjaudut sisään. Tällä hetkellä kirjautuneen tilin vieressä näkyy punainen ympyrä, jossa on valintamerkki.
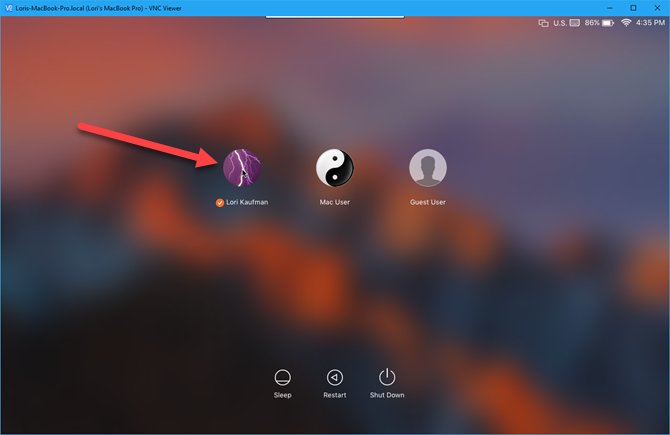
Näet Mac-tietokoneesi työpöydän juuri sen verran kuin jätit sen. Voit käyttää kaikkia sovelluksiasi ja käyttää niitä samalla tavalla kuin suoraan Mac-tietokoneellasi. Jotkut toiminnot saattavat olla hitaampia kuin toiset, mutta voit suorittaa helposti yksinkertaisia tehtäviä, kuten lähettää ja vastaanottaa tekstiviestejä, katsella ja muokata muistiinpanojasi ja käyttää yhteystietoja.
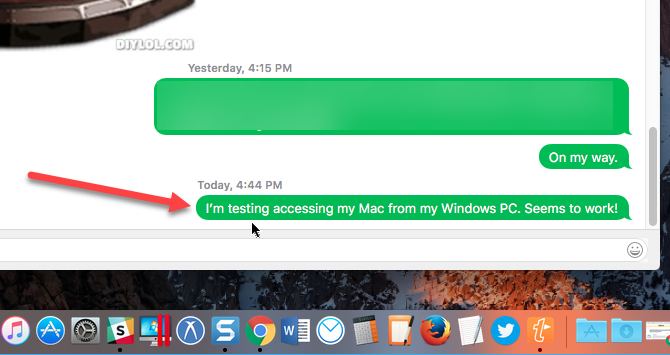
Asetusten muuttaminen ja ominaisuuksien käyttö RealVNC: ssä
RealVNC Viewer -sovelluksessa on joitain vaihtoehtoja ja ominaisuuksia, joihin pääset siirtämällä hiirtä VNC Viewer -ikkunan yläosaan. Näet ominaisuuksia kuten Koko näytön tila, Skaala 100%: iinja Sulje yhteys. Kun vie hiiri työkalurivin painikkeen päälle, näyttöön tulee työkaluvihje.
Huomaa, että voit sulkea yhteyden Macin ja PC: n välillä joko Macista (valikkopalkista) tai tietokoneesta (napsauta X RealVNC Viewer -työkalurivillä).
Napsauta työkalurivin rataskuvaketta päästäksesi RealVNC Viewer -sovelluksen lisävaihtoehtoihin.
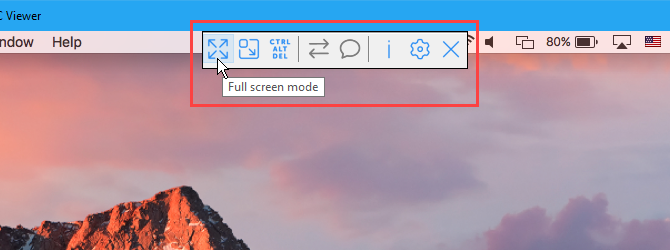
RealVNC tarjoaa myös tuotteen nimeltä VNC Connect, joka lisää joitain ominaisuuksia, mukaan lukien 128-bittinen AES-istunnon salaus. Heidän Kotitilaus on ilmainen ja siinä on paljon ominaisuuksia tavanomaiseen kotikäyttöön, mutta se ei salli tiedostojen siirtämistä Macin ja PC: n välillä tai etätulostamista Macista.
VNC Connect voi olla luova ratkaisu, jota tarvitset asiakkaiden, yhteistyökumppaneiden ja myyntitiimien sitouttamiseen.#etäyhteys#ohjelmisto#SEpic.twitter.com/GU9TF88BlU
- RealVNC (@RealVNC) 5. syyskuuta 2017
Koti-tilauksen avulla sinulla voi olla enintään viisi etätietokonetta ja kolme käyttäjää.
Ihanneratkaisu
Nyt sinun ei tarvitse vaihtaa PC: n ja Macin välillä. Voit käyttää tietokonettasi ja käyttää Mac-tietokoneitasi samalla koneella. Se ei ole aivan sama kuin Mac-tietokoneen käyttäminen suoraan, mutta voit saada pienet tehtävät suorittamaan, kuten tekstin lähettämisen viestejä ja pääsy muistiinpanoihin ja yhteystietoihin tarvitsematta kirjautua iCloud-tiliisi a selain.
Mihin muuhun voit käyttää VNC: tä? Olemme puhuneet neljä luovaa tapaa käyttää VNC-palvelinta 4 VNC-palvelimen luovaa käyttöäMihin voit käyttää VNC-palvelimia paitsi käyttämään vain VNC-asiakkaita yhteyden muodostamiseen etätietokoneeseen? Kun pysähdyt ja pohdit sitä, kyky muodostaa yhteys ja hallita ... Lue lisää , sen lisäksi, että vain muodostetaan yhteys etätietokoneeseen.
Mitä pidät hyödyllisimmänä Mac-tietokoneeseen pääsemiseksi? Oletko löytänyt muita tapoja tehdä tämä? Kerro meille havaintosi ja ajatuksesi kommenteissa.
Lori Kaufman on freelance-teknikko, joka asuu Sacramentossa, Kaliforniassa. Hän on gadget ja tech-geek, joka rakastaa kirjoittaa ohjeartikkeleita monista aiheista. Lori rakastaa myös mysteerien lukemista, ristipistoja, musiikkiteatteria ja tohtori Who: tä. Ota yhteyttä Loriin LinkedInissä.