Mainos
Joskus et tiedä kuinka paljon tarvitset jotain, kunnes se on mennyt. Ennen kuin Windows 8 tuli mukaan, se ei vaikuttanut siltä, kuin Aloitusvalikko 2015!? Ei mitenkään Microsoft! Kuinka saada Windows 8.1-Käynnistä-valikko nytWindows 8 ei lopulta saa alkuperäistä Käynnistä-valikkoa. Mutta miksi odottaa Microsoftia? Näin voit auttaa itseäsi kolmansien osapuolien työkaluilla, kuten Classic Shell tai Start8 ja muilla kiertotapoilla. Lue lisää oli erityisen suosittu Windows-ominaisuus. Sen jälkeen kun se poistettiin, huomasimme kuitenkin yhtäkkiä, kuinka paljon olemme siitä riippuvaisia.
Olemme peittäneet vaihtoehtoinen Käynnistä-valikot Windows 8: lle Käynnistä-valikko, kuinka kaipaan sinua: 4 tapaa tehdä aloitusvalikko Windows 8: llaWindows 8 laski kirveen Käynnistä-valikossa. Tämä on ominaisuus, johon kukaan ei ole kiinnittänyt erityistä huomiota vuosia, mutta sen ennenaikainen menetys on aiheuttanut kaikenlaista epätoivoa. Ei vain... Lue lisää useissa eri artikkeleissa. Tässä artikkelissa tarkastellaan luovia Käynnistä-valikon vaihtoehtoja ja korvauksia, jotka toimivat myös Windows 7: n kanssa. Moderni Käynnistä-valikko voi olla hyvä tapa tuoda jotain tuoretta mihin tahansa Windows-versioon.
Käynnistä-valikon ja aloitusnäytön korvaaminen nykyaikaisilla laatoilla.
Laattapohjainen Käynnistä-valikon Reviver tulee lähinnä Käynnistä-valikko löytyy Windows 10: stä Windows 10 kuvissa - opastettu esitys teknisestä esikatselustaWindows 10: n tekninen esikatselu on nyt kaikkien saatavissa. Jotkut virheet syrjään, se näyttää lupaavalta. Opastamme sinut uuden Windowsin läpi kuvakaappauksen kerrallaan. Lue lisää . Vasemmassa sarakkeessa on pikakuvakkeet kriittisiin järjestelmän ominaisuuksiin, mukaan lukien tietokoneesi ja henkilökohtainen kansio, Ohjauspaneeli, Tehtävienhallinta ja Suorita-valikko. Vasemmalla olevassa toisessa sarakkeessa on tilaa yleisimmin käytetyille sovelluksille. Kaikkien asennettujen sovellusten luettelo tulee esiin, kun napsautat Kaikki sovellukset -ruutua tai kun siirrät hiirtä vasemmalta oikealle Käynnistä-valikon kohdalla.

Lisää ja vaihda laattoja laajentamalla Kaikki sovellukset ja vedä sovellus haluamaasi sijaintiin. Napsauta hiiren kakkospainikkeella ruutua, jolloin Nollaa laatta -vaihtoehto, jonka avulla voit tyhjentää sijainnin etukäteen, vaikka tämä ei ole välttämätöntä. Kautta Lisää laatta tai Muokkaa ruutua, voit päivittää kuvauksen, lisätä tai muuttaa manuaalisesti oikotietä, muuttaa väri- ja teemakuvaketta.
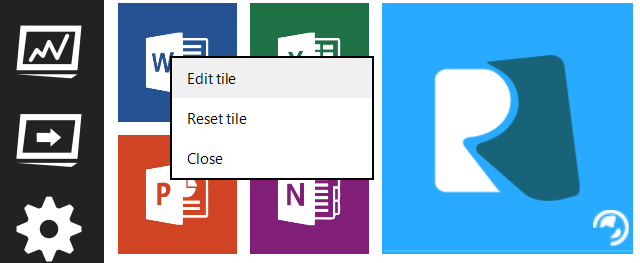
Voit myös valita Suorita järjestelmänvalvojana, hyödyllinen vaihtoehto sovelluksille, kuten Muistio tai Komentorivi. Tallenna muutokset napsauttamalla oikeassa yläkulmassa olevaa valintamerkkiä.
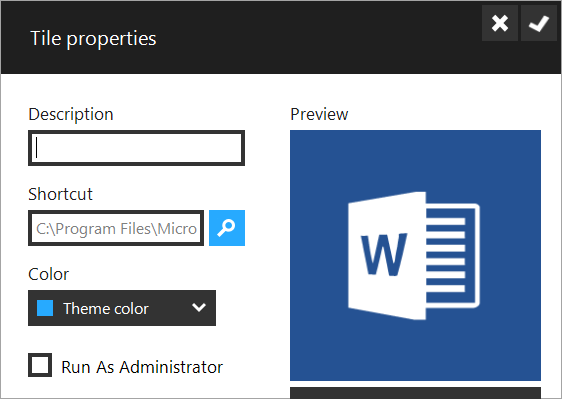
Voit muuttaa Käynnistä-valikon Reviverin värimaailman. Valitettavasti ei näytä olevan mahdollista koontaa laatat uudelleen.
Käynnistä-valikon vaihto, joka tarjoaa ohjelmien ryhmittelyn, sammutusajastimen, valikoiman nahkoja ja mukautettuja painikkeita Windows XP: lle ja uudemmille.
Aivan kuten Windows 10: ssä saatavana oleva uusi Käynnistä-valikko, voit myös muuttaa valikon kokoa oikeassa yläkulmassa olevan kuvakkeen avulla.

Oletusarvon mukaan Käynnistä-valikko X tulee esiin, kun napsautat Käynnistä-painiketta tai pikanäppäintä VAIHTO + Windows-näppäin. Windows 8: ssa, napsauttamalla Windows-näppäintä tai kaksoisnapsauttamalla Käynnistä-painiketta, pääset Käynnistä-näyttöön. Voit muuttaa pikanäppäintä Valinnat-vaihtoehdolla, johon pääsee Käynnistä-valikon oikeassa alakulmassa olevan hammaspyörän kautta. Täällä voit valita toisen ihon, vaihtaa Käynnistä-painikkeen kuvakkeen ja hallita virtuaalisia sovellusryhmiä.
Kun asennat Käynnistä-valikon 7 tai X, voit valita kolmesta eri versiosta: ilmainen, PRO ja 30 päivän PRO-kokeilu. Jos jatkat kokeiluversiota, voit siirtyä ilmaiseen versioon 30 päivän kuluttua. PRO-versio lisää yhden napsautuksen käynnistämisen ja välilehdet hintaan 19,99 dollaria.
JetStart
Käynnistä-valikon vaihtoehto telakoiden ja pikanäppäimien faneille, julkaisijoiden julkaisema tiedostojen kopioinnin apu 6 tapaa kopioida tiedostoja nopeammin Windows 10: ssäMietitkö kuinka kopioida tiedostoja nopeammin? Tässä on parhaat tavat nopeuttaa tiedostojen siirtoa Windowsissa. Lue lisää TeraCopy.
JetStart on Käynnistä-valikon vaihtoehto, jolla on joitain samankaltaisuuksia Windows-telakat 3 monitoimilaitetta, jotka korvaavat Windowsin tehtäväpalkinTelakat ottavat tehtäväpalkin tehtävät ja tekevät niistä parempia: kauniita, tehokkaita ja hauskoja käyttää. Kun dokit on otettu käyttöön Macilla, ne ovat olleet kauan saatavilla Windowsissa. Annan näyttää parhaat. Lue lisää Kuten RocketDock tai StarDockin ObjectDock; vähemmän tyylikäs, mutta edistyneempi. Sen tärkeimmät myyntipisteet ovat pääikkuna, joka mahdollistaa sovellusten nopean selaamisen ja etsimisen, työkalurivin konfiguroitavilla kategorioilla, jopa neljä reunavalikkoa sovellusten telakointiin ja useiden ohjelmien käynnistämiseen osoitteessa yhden kerran.
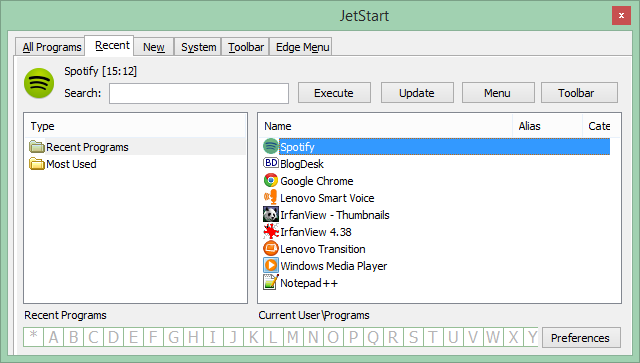
Oletusarvon mukaan JetStart ei lisää toimintoja Käynnistä-painikkeeseen. Asetuksia voidaan hallita pääikkunan kautta. Oletusnäppäimistö on Windows-näppäin + S, mutta jo toteutetussa Windows 8: ssa. Voit muuttaa pikakuvakkeen toiseen näppäinyhdistelmään Asetukset. Aseta kätevä pikakuvake JetStart-työkaluriville! Voit myös määrittää Windows-avaimen JetStart-näytön näyttämiseen.
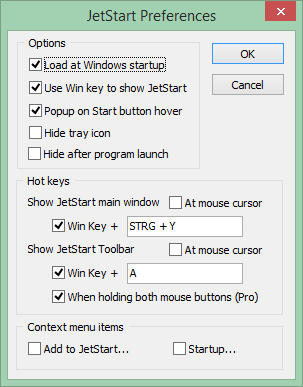
Päävalikossa voit määrittää, mitkä sovellukset näkyvät muokattavassa työkalurivissä tai reunavalikoissa. Napsauta sovellusta hiiren kakkospainikkeella ja valitse vastaava kohde. Voit lisätä mukautettuja luokkia ominaisuudet vaihtoehto.
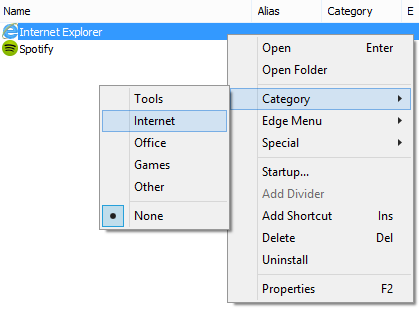
Oikein määritetty työkalurivi antaa sinulle pääsyn nopeasti yleisimmin käytettyihin ohjelmiin.
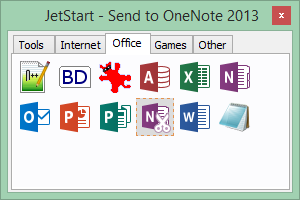
Jos tämä kuulostaa käyttämältäsi paljon, sinun tulisi myös tutkia asiaa JetStart Pro (~ 21 dollaria), joka tukee käynnistämistä hiiren painikkeilla, Startup Managerilla ja multimedianäppäimistöillä.
Käynnistä-valikko jokaiseen makuun
Tämän lopussa saatat kaipata Klassinen kuori. Sitä ei sisällytetty, koska meillä on mainitut Classic Shell mutliple kertaa 8 Windows 8: sta puuttuvat ominaisuudet ja niiden palauttaminenMicrosoft poisti useita ominaisuuksia Windows 8: sta. Monet heistä eivät ole suuria tappioita useimmille ihmisille, mutta ne ovat, jos olet riippuvainen heistä. Onneksi Windows 8 ei ole vielä lukittu mobiililaite, joka toimii ... Lue lisää ennen (meidän Klassisen kuoren arvostelu Tee Windows 8 imeä vähemmän klassisen kuoren avullaTee Windows 8: sta käyttökelpoinen ihmisille, joiden mielestä se ei ole. Lisää aloitusvalikko työpöydälle ja säädä tapa, jolla Resurssienhallinta ja Internet Explorer käyttäytyvät, kaikki Classic-nimisen ohjelmiston ansiosta ... Lue lisää ). Testasimme myös Kätevä Käynnistä-valikko, mutta päätti olla sisällyttämättä sitä tähän, koska se tulee täynnä bloatware-ohjelmistoja Kuinka poistaa Bloatware ja välttää sitä uusilla kannettavissa tietokoneissaOletko kyllästynyt ohjelmistoihin, joita et ole koskaan halunnut käyttää kannettavan tietokoneesi resursseja? Tietokoneessasi ei ole vapaata mainostilaa. Näin pääset eroon bloatware-ohjelmista. Lue lisää ja lukuun ottamatta Käynnistä-valikko X -sovellusten ryhmittelyä, se ei lisää mitään innovatiivista.
Huomasitko tarpeitasi vastaavan Käynnistä-valikon? Järjestitkö itsesi aloitusnäytön kanssa vai suosittelisitko muita työkaluja, joita ei ole mainittu edellä?
Tina on kirjoittanut kuluttajateknologiasta jo yli kymmenen vuoden ajan. Hänellä on luonnontieteiden tohtori, tutkintotodistus Saksasta ja diplomi-insinööri Ruotsista. Hänen analyyttinen tausta on auttanut häntä menestymään teknologiatoimittajana MakeUseOfissa, jossa hän nyt hallinnoi avainsanatutkimusta ja -toimintoja.