Mainos
Hyvän kuvaajan teho on kiistaton.
Numeeristen käsitteiden ottaminen ja niiden esittäminen helposti sulavassa, ymmärrettävässä visuaalisessa esityksessä voi olla ero joku, joka tarttuu ideasi, ja joku, joka tarttuu puhelimeen. Soittaakseen turvallisuudelle. Koska iso piki imi. Mahdolliset sijoittajat eivät ole sitoutuneet siihen, mistä puhut, ja minä sanon sinulle - sinun olisi pitänyt käyttää kuvaajaa.
Kaavioiden ja kaavioiden ei tarvitse olla myöskään kaikkia kelloja ja pilliä. Muistatko kaaviot, jotka teit Excelissä, kun olit yhdeksänvuotias? Tarkalleen. Lime-green Comic Sans ei ole oikea tapa edetä. Mutta voimme asettaa sinut oikealle, juuri täällä, nyt.
Käytän vapaasti saatavilla olevia Ison-Britannian hallituksen tietoja. Tietysti, jos sinulla on omat tietosi, voit vapaasti käyttää niitä.
Pikakuvaa Käytä ääriviivat
Yksi suurimmista rikoksista mitä tahansa kaaviota tai kuvaajaa vastaan on sen väärinkäyttö. Tässä on mukava nopea kuvaus siitä, mitä ja milloin käyttää:
- Käytä viivakaavio näyttää ja korostaa datan kehitystä ajan myötä
- Käytä pylväsdiagrammi tai ympyrädiagrammi luokkien vertailuun, vaikka jälkimmäisessä vertaillaan yleensä kokonaisuuden osia
- Käytä aluekaavio korostaa arvojen muutosta ajan myötä
- Käytä sirontakaavio piirtää useita datapisteitä
Ne kattavat ydinkartat, joita saatat kohdata, ja samoin kuin kaaviot, joita todennäköisimmin käytät. On myös muita kaaviotyyppejä - kupla, kuohuviini, luoti ja muut -, mutta keskitymme muotoiluun Kuinka saada kuvaajat ja taulukot näyttämään ammattimaisemmiltaOletko kyllästynyt tietotaulukoihisi ja kaavioihisi, jotka näyttävät siltä, kuin ne olisi tehty korkeakoululainen? Näin saat heidät näyttämään ammattimaisemmilta. Lue lisää nämä.
Viivakuvion muotoilu
Tämä taulukko näyttää meille Ison-Britannian väestönmuutoksen vuosina 1951-2011, ja edeltävä katsomus osoittaa meille, että kyllä, väestö on todellakin kasvanut Asettaako kuolleiden tietokanta elämäsi ja terveytesi tilanteeseen?Mietikö elämääsi syvästi? Uusi vuorovaikutteinen auttaa sinua tutkimaan tätä jossain yhteydessä ”Kuolleiden tietokannan” kanssa. Tutustu mielenkiintoisiin tosiasioihin, jotka löytyvät Yhdysvaltojen virallisista kuolematiedoista. Lue lisää koko viimeisen 60 vuoden ajan. Mutta meillä on muutamia muuttujia tarkasteltavaksi, ja se on helpompi visualisoida Visualisoi tiedot heti Google Fusion Tables -sovelluksellaLaaditko raportin työstä tai haluatko vain esittää blogin tietoja graafisella tavalla, Google Fusion Tables voi auttaa. Google Fusion on oikeastaan ominaisuus, joka on upotettu ... Lue lisää numeroiden massa kuvaajan avulla. Yksi parhaimmista kuvaajista, jolla voidaan näyttää trendit ajan kuluessa, on viivakaavio, joka antaa meille mahdollisuuden näyttää datapistealueen Kuinka luoda kaavio raakatiedostoista missä tahansa Office-tuotteessaEikö olisi hienoa, että kyky avata vain Excel-laskentataulukko tai Word-asiakirja ja ilman, että sinun pitäisi tehdä mitään, tiedot luetaan suoraan tekstistä ... Lue lisää ja erityiset luokat.
Olen korostanut kaksi ensimmäistä saraketta.
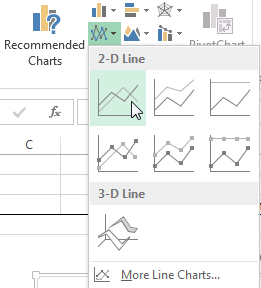
Nyt suunta Insert välilehti ja valitse Lisää viivakaavio - se on pieni laatikko, jossa on piirretyt viivat. Sinulla pitäisi olla nyt uusi mukava selvä kaavio. Tästä eteenpäin sinulla on kaksi vaihtoehtoa: Käytä sisäänrakennettuja Excel-tyylejä, joiden laatu on erilainen, tai mukauta kaaviota itse.
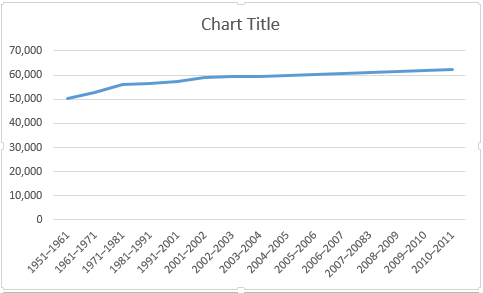
Kaaviotyylit
Kaaviotyylit voidaan käyttää kartta-alueen oikealla puolella, kuten alla on esitetty. Voit valita useista tyyleistä sekä väreistä. Kaaviossamme on tällä hetkellä vain yksi tietojoukko, joten värivalinnalla on vain vähän vaikutusta, mutta sellaisenaan enemmän lisätään, värit auttavat potentiaalista yleisöäsi erottamaan eri tietoryhmät.
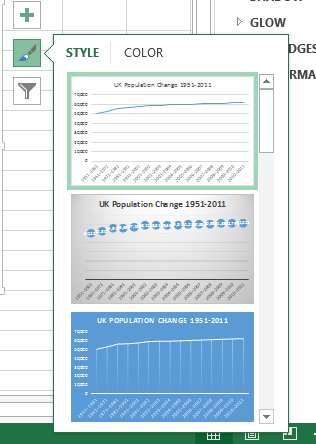
Akselin muotoilu
Huomaa tyhjä tila linjamme alla? Se on tila, jota voisimme käyttää parempaan käyttöön. Klikkaa pystyakseli. Se avaa Alusta akseli ikkuna. Täällä voimme muuttaa rajat, yksiköt, rasti merkinnät, etiketit, ja enemmän. Voimme nähdä tietomme rajat välillä 50 000 - hieman yli 62 000, mikä tarkoittaa, että voimme nostaa vähimmäisrajan 0,0: sta 50000: een.
Näetkö tämän välittömän vaikutuksen kuvaajaan? Kasvava väestö on nyt voimakasta, kun taas sitä voidaan pitää vähäisenä kasvuna.
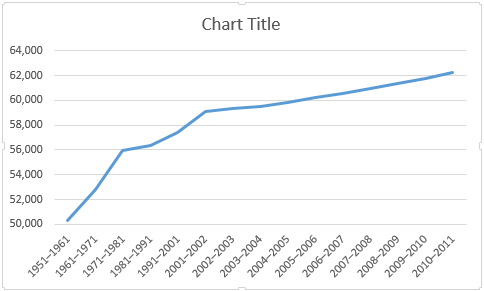
Meidän pitäisi myös antaa akselille otsikko. paina plus sitten kaavion oikealla puolella oleva symboli Akselinimikkeet, jonka jälkeen Ensisijainen vaaka ja Ensisijainen pystysuora. Voit nyt muokata kutakin otsikkoa kaavion mukaiseksi. Olen käyttänyt Väestö minun pystysuunnassa, ja aika minun vaakatasolleni. Aion myös kasvattaa kirjasinta yhdellä pisteellä ja tehdä otsikot lihavoituiksi, jotta yleisö voi tosiasiallisesti lukea niitä.
Toissijaisen akselin lisääminen
Nyt haluaisimme lisätä lisätietoja tietosarjoihin kaavioon, mutta yksinkertaisesti laajentamalla tietovalikoimaa ei tule työhön. Miksi? Ensimmäisen sarakkeen arvot ovat kymmeniä tuhansia. Seuraavien sarakkeiden arvot ovat kuitenkin vain satoja ja pisteissä yhden numeron alas. Nykyinen pystyakselialueemme ei voi matalaa alempia arvoja - joten lisäämme toissijaisen akselin.
Ensinnäkin laajennan tietovalikoimaa kattamaan sen Live-syntymät ja Kuolemat. Napsauta seuraavaksi hiiren kakkospainikkeella kaavion aluetta ja valitse Vaihda kaavion tyyppi. valita Combo vasemmasta sarakkeesta. Kaiken pitäisi tulla selväksi nyt! Voin nyt valita kaavion tyypin ja akselin jokaiselle datasarjalle. Aion käyttää viivakaavioja lisää kaksi viimeistä tietosarjaa toissijainen akseli, alla olevan kuvan mukaan:
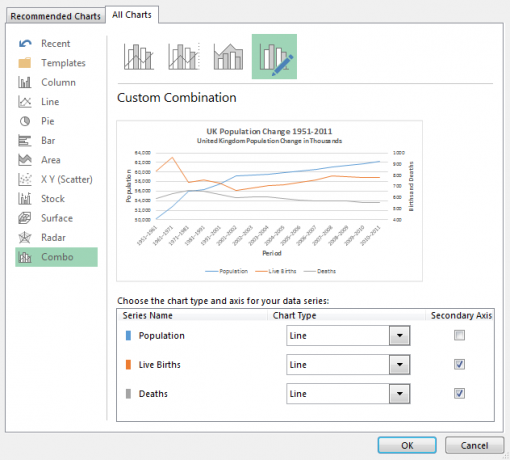
Ja itse kaavio:
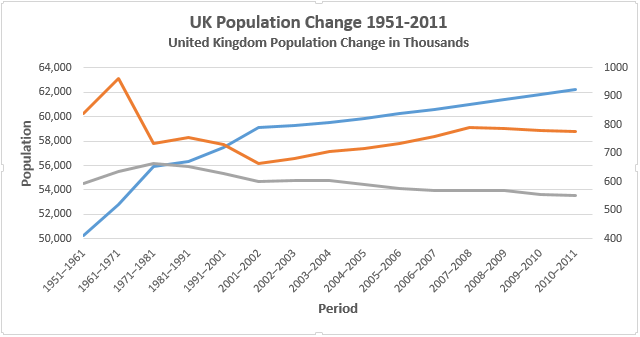
Nyt kun olemme piirtäneet uudet tietosarjamme, tarvitsemme legenda. Joissain tapauksissa selite on tarpeeton, mutta kun sinulla on risteäviä linjoja käyttämällä kaksiakselia, on syytä antaa yleisölle mahdollisuus ymmärtää tietosi. Käynnistä selite painamalla plus sitten kaavion oikealla puolella oleva symboli legenda. Jos painat pientä nuolta, voit valita legendan sijainnin. Tässä tapauksessa selite tulisi asettaa kohtaan pohja kaavion.
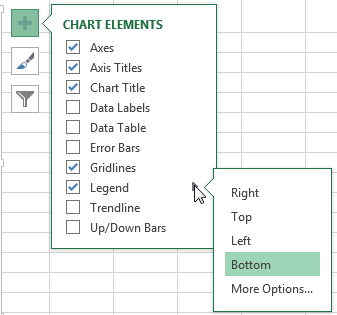
Jos haluat muuttaa selitysotsikoita, napsauta hiiren kakkospainikkeella kaavion aluetta ja napsauta Valitse Data. Uuden ikkunan vasemmanpuoleisessa sarakkeessa sinun tulisi nähdä nimeämättömät tietosarjat. Valitse ensimmäinen ja paina Muokata. Voit nyt kirjoittaa haluamasi nimen datasarjoille.
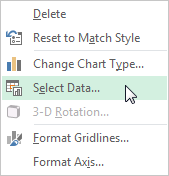
Kun olet valmis, paina kunnossa, ja legendan pitäisi päivittää automaattisesti Kuinka luoda itsensä päivittäviä Microsoft Excel -taulukoita 3 helpossa vaiheessaItse päivittyvät Excel-taulukot ovat valtavia ajansäästöjä. Lisää nämä tiedot seuraavien vaiheiden avulla ja katsele niiden näkyvän automaattisesti kaaviossa. Lue lisää .
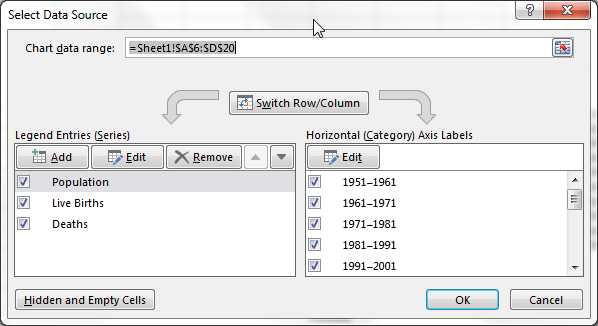
Nyt siirry eteenpäin ja lisää otsikko toiselle akselille samalla menetelmällä, jota aiemmin tutkimme. Jälleen haluaisin tehdä kirjasimesta yhden pisteen suurempi ja tehdä otsikosta lihavoitu.
Äskettäin esitellyt tietosarjamme näyttävät hiukan tasaisilta. Raakadatoissa voidaan nähdä pari suurta eroa sekä syntymissä että kuolemisissa, joten tarkistetaan, että taulukko heijastaa sitä. Kuten teimme ensimmäiset tietosarjat, me säädämme toisen akselin vaihtoehtoja. Napsauta toissijaista akselia. Aion säätää vähimmäisrajat - 400, ja vähäinenyksikkö 100: een.
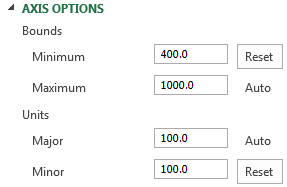
Marginaalit ja osastot
Seuraavaksi meillä on kaavion molemmissa päissä joitain suuria marginaaleja, joita ei tule. Kaksoisnapsauta vaaka-akselia - aika - ja vaihda Akselin sijainti alkaen Merkintöjen välillä että Kiinnitysmerkeissä. Rivimme täyttävät nyt koko kaavioalueen sen sijaan, että kieltäisivät ajan kulumisen.
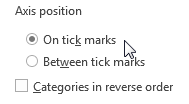
Viimeiseksi, valitse komea, kuvaava otsikko ja älä pelkää käyttää alaotsikkoa kertoaksesi tarkalleen, mitä kaaviosi näyttää. Olen mennyt eteenpäin Ison-Britannian väestönmuutos 1951-2011; Yhdistyneen kuningaskunnan väestönmuutos tuhansissa. Okei, joten ehkä ei ole että välkkyvä, mutta yleisöni tietää tarkalleen mitä he katsovat ja mitä arvoja numerot ilmaisevat.
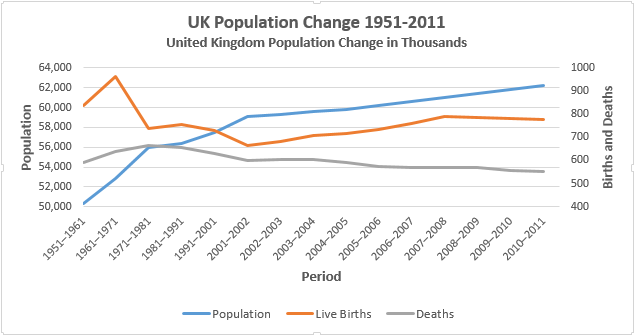
Pylväskaavion alustaminen
Se oli linjakaavio, hyvä korostamaan suuntauksia ajan myötä. Nyt tarkastelemme pylväsdiagrammi. Tällä kertaa tarkastelemme samaa taulukkoa käyttämällä taulukkoa Elävät syntymät, kuolemat, luonnolliset muutokset, ja Yleinen muutos.
Aloita valitsemalla kaikki yllä mainitut sarakkeet ja siirtymällä kohtaan Insert> Klusteroitu palkki.
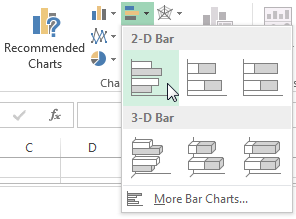
Ylösalaisin?
Huomaat heti, että kaavio on ylösalaisin. Toisin sanoen Excel on kääntänyt kaaviokategorioiden organisaation. Kaavioni alkaa 2010-2011, ja päättyy 1951-1961. Tätä ei tehdä, koska useimmat ihmiset lukevat kaavion loogisesti ylhäältä alas. Kaksoisnapsauta pystyakselia (tai Lehdistö Ctrl + 1 kun akseli on valittu) tuodaksesi esiin akselin asetukset. Etsi ja valitse Luokat käänteisessä järjestyksessä.
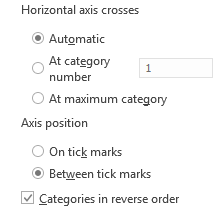
Huomaat nyt, että vaaka-akselisi on hypännyt kaavion yläosaan. Valitse samassa Akselin asetukset -paneelissa Suurimmassa luokassa.
Akselin ja kaavion alueen muotoilu
Kaksoisnapsauta vaaka-akselia avataksesi akselin asetukset. Tietomme eivät sisällä arvoa yli 1000, joten pienennä Enimmäisraja 1000: seen. Sinulla on nyt kaksi vaihtoehtoa: pidä Suuryksikkö 200, joka sopii hyvin taulukkoomme, tai pienennä se 100: seen, mikä myös toimii. Menen 100: n kanssa, koska meillä on useita datasarjoja, joilla on samanlaiset arvot kahden potentiaalisen yksikön välillä. Tämä helpottaa samanlaisten arvojen erottamista toisistaan.
Baarimme ovat myös varsin ohuet. Tee niistä erottuvat napsauttamalla yhtä tietosarjoista ja Sarja-asetukset sivupalkki vähentää Aukon leveys 125%: iin, lisäämällä tietoihimme visuaalista painoa.
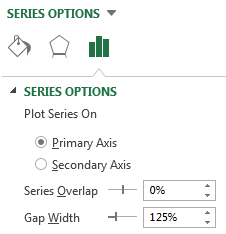
Otsikko ja selite
Koska taulukkomme sisältää useamman kuin yhden tietomuodon, Excel on ystävällisesti toimittanut selityksen yksityiskohtaisesti kustakin tietosarjasta. Suurenna selitteen fonttikokoa yhdellä pisteellä.
Anna pylväskaaviollesi tyylikäs, kuvaava otsikko. Jos kaavio on osa sarjaa, varmista, että otsikko heijastaa loput tietosi. Tässä tapauksessa aion käyttää samaa otsikkoa kuin linjakarttamme - Ison-Britannian väestönmuutos 1951-2011 - mutta annamme sille kontekstuaalisen tekstityksen: Vuotuiset keskiarvot: elävät syntymät, kuolemat ja muutokset kokonaisuudessaan.
Kaaviotyylit
Kaaviomme on nyt muotoiltu, ja jos haluat näyttää sen yleisölle, he ymmärsivät tiedot. Emme ole kuitenkaan tarkastelleet Excelin sisäänrakennettuja tyylejä. Jotkut ovat hiukan hyödytöntä, niiden värit ja yleinen muotoilu antiteesi hyödyllisiksi, kun taas toiset ovat yllättävän käteviä.
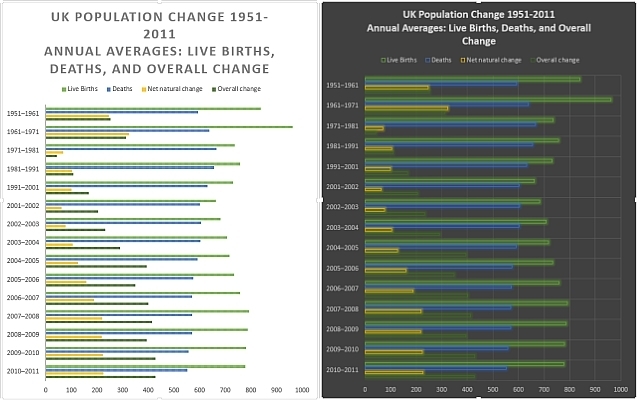
Voimme valita myös joukosta värimalleja.
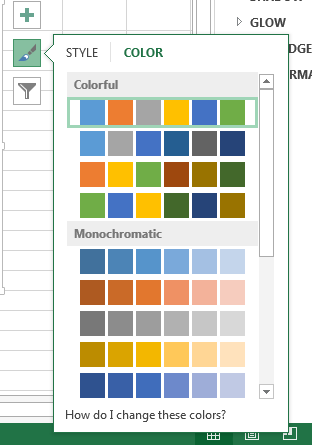
Kaavion oikealla puolella on a pensseli - kuvakkeen alapuolella plus symboli. Siirry yleisön mukaan esiasetettujen tyylien läpi ja pohdi, tekisikö tämä tarvittavan vaikutuksen ja jos tyyli sallii tietosi puhua. Harkitse myös esiasetettuja värejä. Olen vaihtanut kaavioni standardista sininen, keltainen, oranssi, harmaa suhde värisarjaan, joka kuvaa elävien syntymien, kuolemien ja netto luonnollisen muutoksen välisiä eroja.
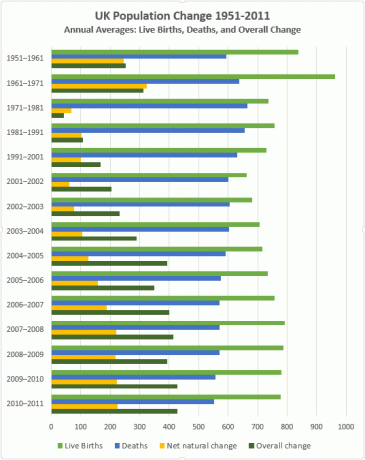
TL; DR
Jos haluat vain mehukkaita yksityiskohtia kaavion tyhjentämisestä ja kiinnosta yleisöäsi Luo ammatilliset kaaviot ja kaaviot näiden 6 ilmaisen työkalun avullaKaaviot ja kaaviot eivät ole yksinomaan toimistotyöntekijöiden ja yritysmaailman ihmisten verkkotunnus. Nämä kuusi ilmaista online-työkalua tarjoavat sinulle mahdollisuuden välittömään visualisointiin. Lue lisää , tässä on joitain tärkeitä kohtia:
- Valita oikea kaavio. Käytä työhön oikeaa työkalua.
- Järjestellä tietosi; älä jätä Excel-päätöksen varaa päättää, missä tietosi näkyvät.
- Säätää akselisi. Pidä numeromuodot ja luokkien otsikot puhtaina.
- Tarkistaa marginaalisi. Nuo rivikartat tahtoa aloita keskeltä tyhjää.
- Poista tarpeeton muotoilu. Anna tietojen puhua.
- Valita väreisi. Tee kaaviosta helppo ymmärtää.
- Muoto legendasi. Jos et tarvitse sitä, päästä eroon.
- Valita otsikkosi. Pidä se kireänä. Kerro yleisöllesi tarkalleen mitä he katsovat.
Vaikka kaavion suunnittelu ei olekaan lopullinen ja lopullinen, tämän nopean tarkistuslistan suorittaminen voi auttaa sinua järjestämään tietosi ja tekemään kaavion kaikkien helpompi lukea Kuinka visualisoida tietoanalyysi Excel-työkaluillaExcel tappaa sen edistyneillä tiedonhallintaominaisuuksilla. Kun olet käyttänyt yhtä uusista työkaluista, haluat ne kaikki. Tule tietokannan päälliköksi sähkötyökaluilla! Lue lisää .
Kaaviokokeet
Olemme osoittaneet sinulle mukavan joukon Excel-kaavioita, ja olemme antaneet sinulle vinkkejä niiden käyttöönottoa varten. Jos olet edelleen epävarma kaavioiden tehokkuudesta, harkitse tätä äskettäistä kokeilua jossa henkilöille esitettiin selkeää, tosiasiallista tietoa, joka oli heidän maailmankuvansa vastainen, mutta tiedot esitettiin vakuuttavammassa muodossa. Tutkijat kokeilivat kolme strategiaa:
- Esitetään tekstin kappale, josta esitetään yhteenveto tosiasioista
- Todisteiden esittäminen kaaviossa
- Kohti tutkimushenkilöiden itsetuntoa, jotta he tunteisivat olevansa vähemmän uhattuina.
Tehokkain tiedonsiirtomenetelmä? Yksinkertainen, puhdas kaavio, joka näyttää tietoja helposti ymmärrettävällä kielellä.
Joten seuraavan kerran, kun haet parempaa tapaa tavoittaa yleisösi, harkitse kuvaajaa. Olemme katsoneet Kuinka tehdä laatikko- ja kuiskauskäyrät jos tarvitset inspiraatiota.
Ja jos haluat pysyä kaaviossa, mutta käyttää sen sijaan Googlea, tässä on seuraava kuinka luoda kaavioita Google-dioihin Kuinka luoda hämmästyttävä kaavio Google-dioihinGoogle Slides on hämmästyttävä ilmainen esitysohjelmisto. Yksi niistä asioista, jotka voit luoda Google Slides -sovelluksella, on kaavio. Lue lisää .
Gavin on MUO: n vanhempi kirjoittaja. Hän on myös toimittaja ja SEO Manager MakeUseOfin salaustekniselle sisaryritykselle Blocks Decoded. Hänellä on nykyaikainen BA (Hons) -kirjallisuus digitaalisen taiteen käytännöllä, joka on repiä Devonin kukkuloilta, sekä yli kymmenen vuoden ammattikirjoittamisen kokemus. Hän nauttii runsasta määrää teetä.
