Mainos
Oletko koskaan tuntenut hämmästystä valtavasta määrästä Windows 10 -ominaisuuksia? Ensinnäkin sinulla on uudet ominaisuudet Paras uusi Windows 10 -ominaisuus toukokuun 2019 päivityksessäTässä on kaikki Windows 10: n uusimpien päivitysten parhaat uudet ominaisuudet. Lue lisää lisätty jokaisella suurella päivityksellä plus piilotetut Windows 10 -ominaisuudet Windows Voiko TÄMÄN? 15 yllättävää ominaisuutta, joista sinulla ei ollut aavistustakaanWindows voi tehdä paljon enemmän kuin saatat luulla. Vaikka oletkin veteraani Windows-käyttäjä, voin lyödä vetoa, että löydät listastamme ominaisuuden, jota et koskaan tiennyt olevan olemassa. Lue lisää josta monet eivät tiedä. Se on paljon seurata.
Tänään haluamme tuoda esiin joitain Windows 10 -ominaisuuksia, joita ei riitä, että ihmiset käyttävät. Ne ovat aivan uusia, vanhoja, mutta unohdettuja tai vain vähän käytettyjä, tässä on 10 ominaisuutta, jotka ansaitsevat uuden ilmeen.
1. Windows Sonic Surround -ääni
Mahdollisuudet ovat, että jos sinulla on
peruskuulokkeet tietokoneellesi, he lähettävät stereoäänen. Vaikka tämä on täysin toimiva musiikin ja videoiden kuuntelemiseen, päivittäminen tilaääniin antaa paremman pelikokemuksen.Windows 10 Creators -päivityksellä Microsoft lisäsi vaihtoehdon Ota virtuaalinen surround-ääni kuulokkeisiisi Tämä piilotettu Windows 10 -ominaisuus voi antaa sinulle virtuaalisen surround-äänenWindows 10 Creators -päivitys sisältää piilotetun jalokivi: Windows Sonic, uusi tilallisen tilaäänen työkalu Windows 10: lle. Annetaan näyttää meille miten se asennetaan! Lue lisää . Sitä kutsutaan Windows Sonic, ja se on yksi hienoimmista uusista asioista Windows 10: ssä.
Napsauta hiiren kakkospainikkeella Ääni napsauta sitten -kuvaketta Toistolaitteet. Kaksoisnapsauta kaiuttimia tuloksena olevassa luettelossa ja siirry sitten Spatiaalinen ääni välilehti. Vaihda tässä avattava ruutu Vinossa että Windows Sonic kuulokkeille ja tarkista Ota 7.1-virtuaalinen surround-ääni käyttöön laatikko.

Tämä ei korvaa asianmukaista surround-ääntä, mutta sinun pitäisi huomata ero. Ei paha ilmaiseksi!
2. Virtuaaliset työpöydät
Virtuaalisen työpöydän tuki oli yksi Windows 10: n halutuimmista ominaisuuksista, mutta jotenkin se päättyi silti yksi aliarvioituimmista 6 Aliarvioitu Windows 10 -ominaisuudet, joita sinun on kokeiltavaWindows 10 on erilainen ja muuttuu jatkuvasti. Sinun ei koskaan tarvitse tutkia uusia ominaisuuksia ja työkaluja. Tämä artikkeli auttaa sinua löytämään temppuja, jotka olet toistaiseksi unohtanut. Lue lisää . Jos et käytä niitä tuottavuuden parantamiseen, sinun pitäisi todellakin!
Lehdistö Windows-näppäin + välilehti avata Tehtävänäkymä. Tämän avulla voit selata avoimia ikkunoita, mutta voit napsauttaa Uusi työpöytä oikeassa alakulmassa uuden virtuaalisen työpöydän luomiseksi. Tämän avulla voit avata uuden ikkunasarjan riippumatta siitä, mitä työskentelet.

Jos et käytä useita näyttöjä, tämä on hieno tapa lisätä työtilaa. Mutta jopa usean näytön kanssa voit käyttää ylimääräisiä työpöytiä eri selainprofiilisi, työ- ja vapaa-ajan sovellusten tai minkä tahansa muun ajateltavissa olevan käytön erottamiseksi toisistaan.
Älä anna sotkuisten ikkunoiden päästä tiellesi. Ota aikaa erota ne virtuaalisiksi työasemiksi ja sinusta tulee parempi.
3. Varastointi Sense
Kaikista tehtävistä, jotka voit viettää aikaa tietokoneellasi, vanhojen tiedostojen poistaminen ei todennäköisesti ole kärjessäsi. Täten, manuaalisia ratkaisuja, kuten Levyn puhdistus -työkalu Levytila vähissä? 5 Windowsin omia työkaluja tallennustilan vapauttamiseksiÄlä lataa hämärää kolmannen osapuolen työkalua arvokkaan levytilan saamiseksi takaisin! Windowsilla on omat työkalut työhön ja niitä on helppo käyttää. Lue lisää ja jopa suuri CCleaner ei ole kaikkien suosikki sovelluksia.
Mutta yksi Windows 10: n piilotetuista ominaisuuksista tekee vanhojen tiedostojen puhdistamisen helpoksi - ja tekee sen automaattisesti. Kiitos Storage Sense: lle Vapauta levytila automaattisesti Windows 10 Storage Sense -sovelluksellaMitä teet, kun levytila loppuu? Windows 10: ssä on ominaisuus nimeltään Storage Sense, joka voi auttaa sinua tyhjentämään nämä avaruuskodat. Näytämme, kuinka se asennetaan. Lue lisää , sinun ei enää tarvitse asettaa muistutuksia levyjen siivoamisen suorittamiseksi. Navigoida johonkin Asetukset> Järjestelmä> Tallennustila ja aseta Varastointi mielessä että Päällä. Voit sitten napsauttaa Muuta miten vapautamme tilaa päättää, mitä Windows poistaa, kun se puhdistetaan.

Saatat joutua vielä suorita Windowsin täydellinen puhdistus satunnaisesti. Mutta Storage Sense käsittelee lyhytaikaisen kruunun puolestasi.
4. Tiedostohistorian varmuuskopiointi
Kun puhutaan tiedostoistasi, tulet heitä Lopullinen Windows 10 -varmuuskopio-opasOlemme tehneet tiivistelmän kaikista varmuuskopiointi-, palautus-, palautus- ja korjausvaihtoehdoista, joita Windows 10: ltä löytyi. Käytä yksinkertaisia vinkkejä ja älä koskaan epätoivoihin kadonneista tiedoista uudelleen! Lue lisää eikö niin? Varmuuskopioimisen estäminen on kauhea idea, koska se tarkoittaa, että olet vain yksi laitevika, virus tai luonnonkatastrofi, etkä menetä kaikkea.
Onneksi Windows 10: ssä on tiedostohistoria, vankka varmuuskopiointityökalu, sisäänrakennettu. Navigoida johonkin Asetukset> Päivitys ja suojaus> Varmuuskopiointi ja muista kytkeä virta Varmuuskopioi tiedostohistorian avulla. Tämä tulee varmuuskopioi tärkeimmät tiedostosi Varmuuskopio 101: Windows-tiedostot ja -kansiot, jotka sinun tulee aina varmuuskopioidaTuetko oikeita asioita? Näytämme sinulle, mitkä tiedostot ja kansiot sinun tulisi aina varmuuskopioida ja mistä ne löytyvät Windowsista. Lue lisää toiseen asemaan, niin saat tarvitset ulkoisen kiintolevyn 7 tiedettävää asiaa ostaessasi varmuuskopioita varten tarkoitettua asemaaMietitkö tietolevyn ostamista tiedostojen varmuuskopioiden tallentamiseksi? Tässä on mitä sinun on tiedettävä, jos haluat tehdä tietoisen päätöksen. Lue lisää tai toinen sisäinen asema sen käyttämiseksi. Voit napsauttaa Lisää vaihtoehtoja muokataksesi mitä kansioita varmuuskopioidaan, jos haluat.
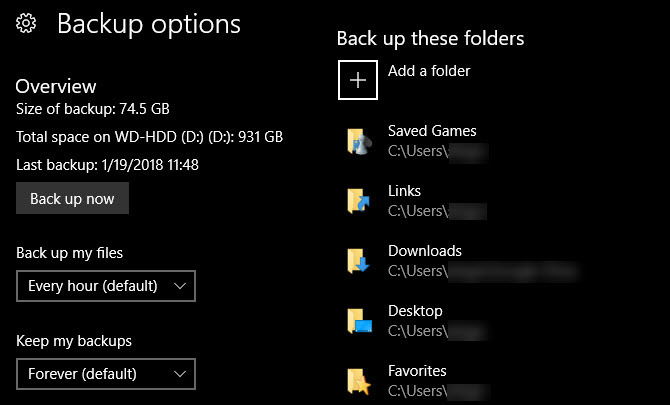
Se on edelleen hyvä idea lisää pilvivarmuuskopio suunnitelmaan joten sinä sinulla on ulkopuolinen kopio tiedostasi yhtä hyvin.
5. Windows Update -säätimet
Jokainen haluaa valittavat Windows Update -sovelluksesta Siksi vihaamme Windows Update -sovellustaTapa, jolla Windows Update tällä hetkellä pakottaa Windows 10 -päivitykset ja -päivitykset, on huono. Gavin tutkii, mikä saa meidät kaikki vihaamaan Windows Update -sovellusta ja mitä voit tehdä sitä vastaan. Lue lisää , etenkin koska on surullista, että pakotat sinut käynnistämään uudestaan keskellä työtä. Mutta useimmat ihmiset eivät ole käyttäneet hetkeäkään määritä säätimet, jotka tekevät siitä vähemmän ärsyttävän Kuinka estää Windows 10: n uudelleenkäynnistystä, kun käytät sitä aktiivisestiYhtäkkiä "Windows 10: n uudelleenkäynnistys" on kärsinyt meitä kaikkia, ja se voi olla parhaimmillaan haitta, pahimmassa tapauksessa tuho. Näin voit estää sitä häiritsemästä sinua uudestaan. Lue lisää .
Vierailla Asetukset> Päivitys ja suojaus> Windows Update ja napsauta Vaihda aktiiviset tunnit. Täällä voit asettaa ajan (jopa 18 tuntia), kun yleensä käytät tietokonettasi. Näinä aikoina Windows ei automaattisesti käynnisty uudelleen päivitysten asettamiseksi. Mutta sinulla on vielä enemmän vaihtoehtoja kuin tämä, jotta voit hallita päivityksiä.
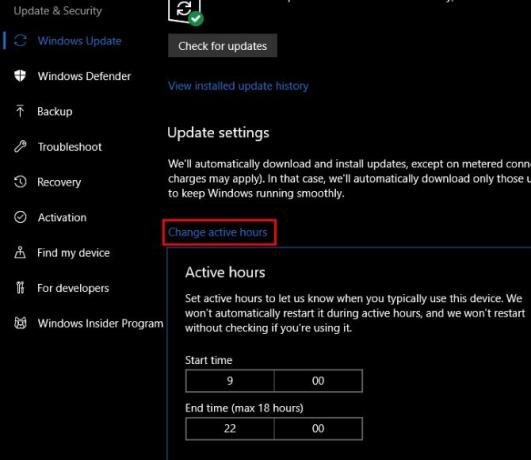
Klikkaus Käynnistä asetukset uudelleen ja voit valita tietyn ajan, jolloin Windows asentaa odottavat päivitykset. Se estää Windowsia piilottamasta sinua. Lisäksi voit valita ajan, jolloin tiedät, että et työskentele tietokoneellasi. Voit myös ottaa sen käyttöön Näytä lisää ilmoituksia ja Windows antaa sinulle lisää varoituksia käynnistyessäsi uudelleen.
Jos työskentelet jonkin kriittisen suhteen, voit myös napsauttaa Edistyneet asetukset ja kytke päälle Keskeytä päivitykset toimia. Tämä tulee estä kaikki päivitykset 7 tapaa poistaa Windows Update väliaikaisesti käytöstä Windows 10: ssäWindows Update pitää järjestelmän paikallaan ja turvallisena. Windows 10: ssä olet Microsoftin aikataulun armo, ellet tiedä piilotettuja asetuksia ja korjauksia. Joten pidä Windows Update hallinnassa. Lue lisää enintään 35 päivää. Muista, että sinun pitäisi kytkeä tämä virta pois päältä, kun et enää tarvitse sitä, jotta pysyt ajan tasalla tietoturvakorjauksista.
6. Puhelimen linkittäminen
Kolmannen osapuolen sovellukset, kuten Pushbullet, tekevät siitä helpon kytke puhelin ja tietokone Pushbullet asettaa Androidin ja tietokoneesi samalle aallonpituudelleOta selvää, kuinka voit pitää Androidisi täydellisessä synkronoinnissa tietokoneesi kanssa - työnnä puhelimesi ilmoitukset työpöydällesi, jaa tiedostoja ja paljon muuta! Lue lisää , mutta tiesitkö, että Windows 10: ssä on nyt osa tästä toiminnosta sisäänrakennettu? Fall Creators -päivityksessä uusi Puhelinmerkintä Asetukset-valikossa 9 uutta asetustoimintoa Windows 10: n syksyn luomisen päivityksessäNäyttääkö Asetukset-sovellus muuttuvan joka kerta, kun käytät sitä? Näytämme tärkeimmät ominaisuudet, jotka olet ehkä unohtanut viimeisimmän Windows 10 -päivityksen jälkeen! Lue lisää antaa sinun pariksi muodostaa Android- tai iOS-laitteen.
Tällä hetkellä voit lähettää verkkosivustojen linkkejä puhelimesta suoraan tietokoneellesi. Tulevissa Windows-versioissa Microsoft rakentaa varmasti tämän.
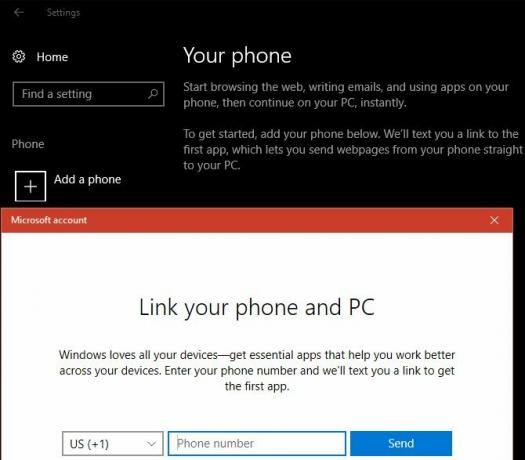
Jos sinulla on Android-laite, voit myös synkronoi puhelimesi ilmoitukset tietokoneellesi Cortanan kanssa.
7. Dynaaminen lukitus
Windows tarjoaa puhelimellasi myös kätevän tavan lukitse tietokoneesi automaattisesti, kun astut pois. Asenna se ensin yhdistä puhelimesi Windowsiin Bluetoothin kautta. Jos tietokoneessa ei ole sisäänrakennettua Bluetoothia, voit ostaa sovittimen lisätäksesi sen muutamalla dollarilla.
Kun pariliitos puhelimessa, siirry Asetukset> Tili> Sisäänkirjautumisasetukset. Vieritä alas kohtaan Dynaaminen lukko -osa ja tarkista Salli Windowsin havaita.. . laatikko. Se on kaikki mitä sinun täytyy tehdä - Windows käyttää tähän toimintoon vain asiaankuuluvia laitteita, kuten puhelinta.
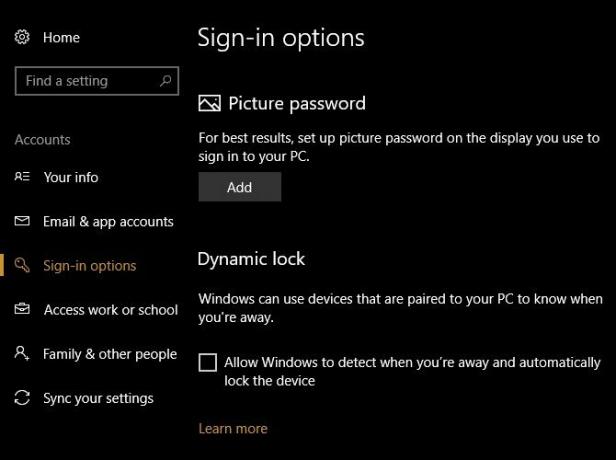
Huomaa, että tämä menetelmä ei lukita tietokonetta heti, joten sinun pitäisi silti pitää se muita tapoja lukita tietokoneesi Kuusi parasta tapaa lukita Windows-tietokoneesiTietokoneen lukitseminen on välttämätöntä valvomattoman pääsyn estämiseksi. Tässä on useita hienoja tapoja tehdä niin missä tahansa Windows-versiossa. Lue lisää mielessä.
8. Vaihtoehtoiset kirjautumisasetukset
Toivottavasti käytät salasanaa suojataksesi tiliäsi. Mutta kuten me kaikki tiedämme, salasanat voivat tulla ärsyttäviksi. Jos lukitset ja avaa tietokoneesi tusina kertaa päivässä, kirjoita turvallinen salasana Kuinka luoda vahva salasana, jota et unohdaTiedätkö kuinka luoda ja muistaa hyvä salasana? Tässä on joitain vinkkejä vahvojen, erillisten salasanojen ylläpitämiseen kaikille online-tileillesi. Lue lisää tulee toistuva. Siksi sinun tulisi tutkia vaihtoehtoista kirjautumistapaa. Windows 10 antaa sinun käyttää a PIN-koodi, kuvan salasana ja jopa sormenjälkesi Kuinka suojata salasanalla Windows 10Tietokoneesi on henkilökohtaisten ja yksityisten tietojen kultakaivos. Onneksi Windows 10: ssä on joukko lukitusmenetelmiä tietojen suojaamiseksi. Katsotaanpa kuinka voit suojata Windows salasanalla ... Lue lisää tuetuissa laitteissa.
Vierailla Asetukset> Tilit> Sisäänkirjautumisasetukset tarkistaa käytettävissä olevat vaihtoehdot ja määrittää ne.

Ne antavat sinulle uuden tavan kirjautua sisään säilyttäen samalla salasanasi (ja hämärtäen sitä). Tämä on erityisen tärkeää, jos sinä kirjaudu Windows-järjestelmään Microsoft-tilin avulla koska myös tämä salasana suojaa Outlook-sähköpostiosoitettasi. Me suosittele PIN-koodia paras yhdistelmä mukavuutta ja turvallisuutta.
9. Pelityökalut
Useat Windows 10 -ominaisuudet tekevät siitä upea pelaajille Windows 10 on tarkoitettu pelaajille: 6 ominaisuutta, joita rakastatHaluat käyttää Windows 10 -pelejä pelaamiseen! Suoratoisitko Xbox One -pelejäsi tietokoneellesi, Xbox-sovelluksen avulla tai nauti tehokkaasta pelaamisesta DirectX 12: n avulla, Windows 10 parantaa ... Lue lisää .
Xbox-integroinnin ansiosta Xbox Live -tilisi hallitseminen on helppoa, jos sinulla on sellainen. Windows sisältää paljon uusia työkaluja pelaamista luokka asetukset sovellus.
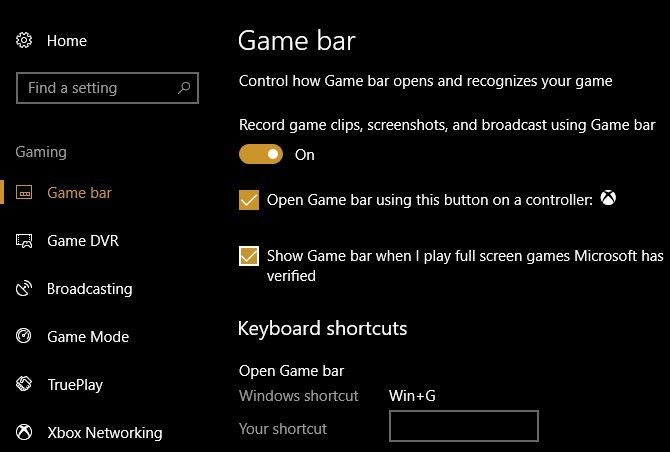
Niiden avulla voit nauhoittaa pelileikkeitä, hallita lähetysasetuksia ja käyttää uutta pelitilaa. Olemme laita pelitila testiin jos olet kiinnostunut sen suorituskyvystä. Kaiken kaikkiaan pelaaminen on paljon sujuvampaa kokemusta Windows 10: stä kuin koskaan ennen, joten sinun tulisi hyödyntää näitä työkaluja.
10. Cortana
Cortana on toinen otsikko Windows 10 -ominaisuus, jota Microsoft jatkaa ja lisää ominaisuuksia. Mutta oletko hyödyntänyt täysin sitä, mitä hän voi tehdä?
Voit etsiä tietoja, muuttaa tietokoneen asetuksia, asettaa muistutuksia ja tehdä paljon enemmän Cortanan kanssa - kaikki koskematta hiirtä tai näppäimistöä. Cortana voi järjestä elämäsi, ja voit jopa integroida Cortana muihin sovelluksiin.
Cortana on helppo räjäyttää temppuna. Mutta jos et ole koskaan oikein kokeillut, mitä hän voi tehdä, sinun tulisi ottaa Cortana käyttöön uudelleen ja yrittää käyttää häntä muutaman päivän ajan. Saatat olla yllättynyt, kuinka paljon tehokkaammin hän auttaa sinua työskentelemään.
Mitä Windows 10 -ominaisuuksia löydät uudelleen?
Olemme jakanut kymmenen Windows 10 -ominaisuutta, joita ei käytetä riittävästi. Joko ette tienneet niistä, huomiotta jättäneet niitä tai vain unohtaneet niistä, on nyt aika tarkistaa nämä uudelleen. Kuka tietää - ehkä löydät ominaisuuden, joka tekee juuri sen mitä tarvitsit!
Jos nämä eivät riitä, tutustu joihinkin kadonneet Windows-ominaisuudet, jotka voit tuoda takaisin 7 Kadonnut Windows-ominaisuus, jonka voit palauttaaJotkin Windowsin tuulettimien suosikkiominaisuudet ovat nyt vanhentuneita eivätkä enää kuulu Windowsiin. Jos rakastamasi ominaisuus vain katosi, voit palauttaa tai korvata sen seuraavasti. Lue lisää .
Oletko jonkin näiden ominaisuuksien fani? Mitkä muut vähän tunnetut piirteet ovat mielestäsi aliarvioituja? Jaa valintasi kanssamme kommenteissa!
Ben on varatoimittaja ja sponsoroidun postin päällikkö MakeUseOfissa. Hänellä on B.S. Tietoteknisissä järjestelmissä Grove City Collegessa, missä hän valmistui Cum Laude -opinnosta ja kunnianosoituksineen pääaineellaan. Hän nauttii muiden auttamisesta ja on intohimoinen videopeleihin mediana.