Mainos
Ennen kuin opit tarkalleen pitämään Lightroom-luettelosi järjestettynä, on tärkeää ymmärtää tarkalleen kuinka Lightroom toimii. Tähän sisältyy valokuvien tallentamisen ymmärtäminen, valokuvien tuonti ja muiden oppiminen ominaisuuksia, joita Lightroom tarjoaa.
Jos et ole varma tästä, aloita lukemalla oppaamme valokuvien tuominen Lightroomiin Täydellinen opas valokuvien tuomiseen LightroomiinLightroomilla voit tallentaa, järjestellä, hallita, muokata kuvia tuhoamatta - mutta ensin ne on tuotava. Tässä on miten. Lue lisää . On parasta palata takaisin tähän artikkeliin, kun sinulla on ainakin perustiedot Lightroomin toiminnasta.
Sinulla on sitten täydelliset mahdollisuudet oppia pitämään Lightroom-luettelosi järjestettyä ikuisesti. Valitsemasi työnkulku helpottaa valokuvien tallentamista ja löytämistä, valintaa, minkä valokuvien kanssa työskennellä, ja jatkuvasti kasvavan kirjaston päällä. Tämä tarkoittaa tietämistä kuinka:
- Järjestä kansiosi.
- Käytä tunnisteita, valitse lippuja ja värejä.
- Poista tarpeettomat valokuvat helposti.
- Hyödynnä kokoelmia.
- Käytä avainsanoja viisaasti.
Kun sinulla on organisaatiojärjestelmä, riippumatta siitä, kuinka suuri Lightroom-luettelosi kasvaa, voit aina pysyä sen päällä.
Hyvän kansiorakenteen valitseminen
Sinun pitäisi todella aloittaa valokuvien tuominen Lightroomiin vasta, kun tiedät, millainen kansiorakenne aiot työskennellä. Tämän rakenteen muuttaminen myöhemmin voi olla painajainen, joten se on parasta selvittää valokuvien järjestämisjärjestelmä Kuinka sinun pitäisi järjestää valokuvasi? Kokeile yhtä näistä 5 menetelmästäKuinka voit pitää kaiken järjestetyllä tavalla, jotta voit löytää etsimäsi valokuvat? Käytä vain yhtä näistä viidestä helposta menetelmästä! Lue lisää voit käyttää sitä tulevina vuosina. Jos olet jo käyttänyt Lightroomia jo jonkin aikaa, on todennäköisesti parasta ohittaa tämä osa.
Se, miten päätät järjestämään kansiosi, on viime kädessä sinun. Varo kuitenkin putoamista järjestäytymisen ansaan yksinomaan päivämäärän mukaan. Viiden vuoden kuluttua pystytkö todella muistamaan, mitä ampui tammikuussa 2012? Luultavasti ei. Lightroom voi yleensä löytää laukauksen päivämäärän tiedoston metatiedoista, joten kyseinen hakuvaihtoehto on silti avoin.
Luotettavin ja (mitä ymmärrän) yleinen kansiorakenne on:
Vuosi> Kuukausi> TapahtumaKäytän hieman yksinkertaistettua rakennetta alla (Vuosi> Tapahtuma).
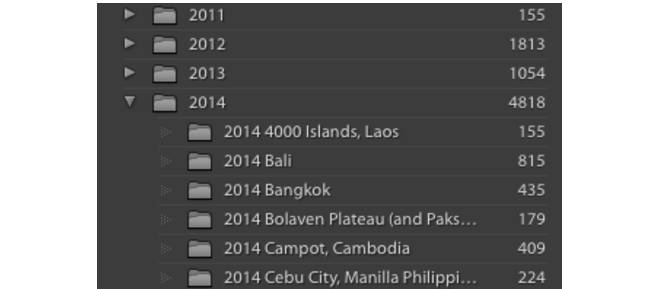
Tällaisen alikansion rakenteen avulla voit helposti lajitella suuren määrän kansioita (kyllä, päivämäärän mukaan) ja jättää samalla tilaa kuvaileville kansioiden nimille, joita voit nopeasti etsiä. Nyt sen sijaan, että sinun olisi muistettava tarkka hääpäiväpäivä, voit vain etsiä ”Steven häät”.
Huomaa, että on aina parasta, jos kaikki Lightroom-luettelosi valokuvat tallennetaan yksittäinen sijainti (yhdellä kiintolevyllä) sen sijaan, että se jakautuisi useille asemille.
Tee kaikki Lightroomissa
Kun kansiorakenne (ja valokuvasi) on tuotu Lightroomiin, vältä koskettamasta niitä Lightroomin ulkopuolella. Älä siirrä niitä, älä nimeä niitä uudelleen. Muista nyt vain kokeilla ja tehdä kaikki liittyvät valokuviin Lightroomissa. Jos haluat siirtää niitä, vedä ja pudota ne Lightroomiin. Jos haluat nimetä kansion uudelleen, nimeä kansio uudelleen Lightroomissa.
Tämä johtuu siitä, että Lightroom-luettelosi koostuu sijaintiviittauksista valokuviin, ei omaan todellinen Valokuvat. Heti kun vaihdat kansion nimen, tiedostonimen tai sijainnin Lightroomin ulkopuolella, kyseinen linkki katoaa. Lightroom ei enää löydä näitä valokuvia ja kansioita. On hässäkkää puhdistaa sekaisin.
Valokuvien merkitseminen ja luokitus
Lightroom tarjoaa kolme eri tapaa tarkistaa ja arvioida valokuvia. Selvittämällä paras tapa käyttää näitä tekee helpoksi käydä läpi valokuvia, valitsemalla poistettavat ja sellaiset, jotka haluat käyttää helposti tulevaisuudessa. Jokaiseen näistä kolmesta vaihtoehdosta pääsee Kirjasto-moduulin alaosan työkalurivin kautta.
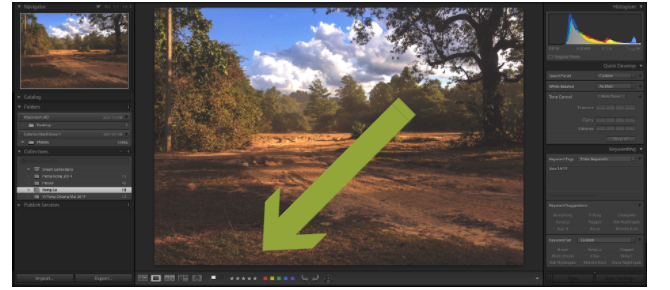
- Tähtiarvostelut voit arvioida jokaisen valokuvasi 1–5 tähdellä.
- Valkoinen valitse lippu antaa sinun valita kuvan. Musta lippu antaa sinun "hylätä" valokuvan.
- Voit myös määrittää väri- jokaiseen valokuvaasi.
Kun alat sekoittaa ja sovittaa tähtiä, lippuja ja värejä, asiat voivat tulla hyvin monimutkaisiksi, erittäin nopeasti. Joten ellet tarvitse monimutkaista työnkulkua, pidä luokitusjärjestelmäsi mahdollisimman yksinkertaisena.
Minulle tämä tarkoittaa yhden kansion läpi käymistä kerrallaan. Jos en todellakaan pidä valokuvasta, merkitsen sen mustalla lipulla (painamalla X). Jos pidän ja / tai haluan muokata valokuvaa, merkitsen sen valkoisella lipulla (painamalla P). Ja jos se on jossain keskellä, jätän sen vain taittelemattomana.
Tämän jälkeen voit vetää kaikki tietyn luokituksen saaneet valokuvat näytön oikeassa alakulmassa olevalla suodatinpalkilla. Tämä poistaa kaikki nämä keskinkertaiset valokuvat näytöltä, joten voit keskittyä vain parhaisiin.
Pidän tästä hyödyllistä: a) löytää nopeasti mukavia valokuvia tietokoneellani olevien ihmisten näyttämiseksi ja b) varten selaa nopeasti valkoisella lipulla merkittyjä valokuvia, jotta voin merkitä ehdoton suosikki 5: llä tähteä. Nämä haluan tulostaa tai lisätä portfolioni.
Se siitä. Toisinaan saatat joutua käyttämään yhtä muista luokitusvaihtoehdoista. Mutta suurimman osan ajasta asioiden ei tarvitse olla paljon monimutkaisempia kuin tämä.
Valokuvien poistaminen joukosta
Kun olet käynyt läpi kansion (tai useita kansioita), merkitse poistettavat valokuvat merkinnällä musta lippu, käytä näytön oikeassa alakulmassa olevaa suodatusvaihtoehtoa näyttääksesi vain hylätyt Valokuvat.
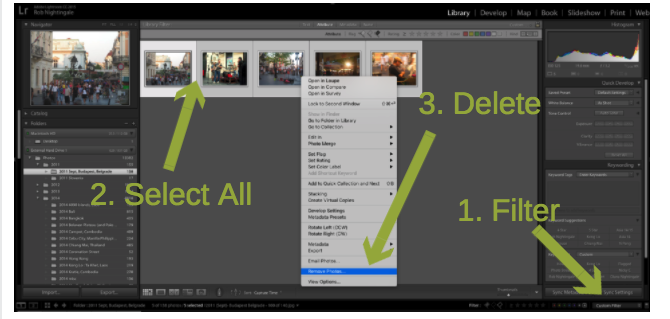
Tarkista vielä kerran, että haluat todella poistaa nämä valokuvat kirjastostasi. Jos löydät sellaisen, jota et halua poistaa, napsauta X uudelleen mustan lipun poistamiseksi.
Kun olet onnellinen, että haluat poistaa kaikki nämä valokuvat, paina Ctrl + A (Cmd + A Macissa) valitaksesi ne kaikki. Napsauta sitten hiiren kakkospainikkeella ja valitse Poista valokuvat. Sinulle annetaan mahdollisuus poistaa vain valokuvia kirjastostasi (suositus) tai poistaa valokuvat pysyvästi asemalta.
Kokoelmien käyttäminen viisaasti
Jos haluat todella pitää Lightroom-luettelosi järjestäytyneenä, haluat todennäköisesti käydä läpi kokoelmien. Jokainen kokoelma voi koostua valokuvista mistä tahansa määrästä kansioita. Ja mikä tahansa valokuva voidaan sijoittaa mihin tahansa määrään kokoelmia (kuvaa siirtämättä). Jotkut vannovat kokoelmien mukaan. Toiset yrittävät välttää niitä. Missä määrin käytät niitä, on täysin sinun vastuullasi.
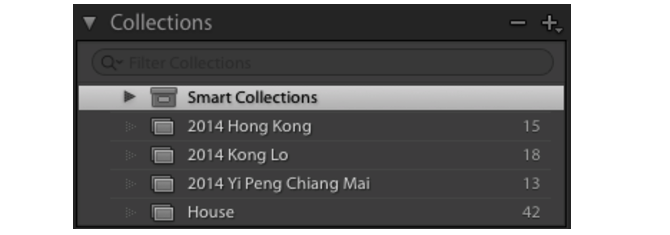
Kokoelmissa käytetään yleisesti suosikkikuvasi esittelyä, kuten tekisit valokuva-albumia. Voit valita kaikki valkoisella lipulla merkitsemät valokuvat ja lisätä ne kokoelmaan, luomalla tälle kansiolle parhaan albumin. Tämän olen tehnyt yllä olevissa kokoelmissa. Kummankin matkan alkuperäisissä albumeissa oli satoja valokuvia. Nämä kokoelmat sisältävät kuitenkin vain parhaan kaikista.
Toinen käyttö kokoelmissa on ryhmitellä valokuvia yhdessä tietty projekti 3 todella yksinkertaista valokuvaprojektia, jotka voit tehdä tällä viikonloppunaValokuvaajasta riippumatta voi olla vaikea löytää aikaa aloittaa iso valokuvaprojekti. Tässä on kolme yksinkertaista, joita voit kokeilla tänä viikonloppuna. Lue lisää . Jos esimerkiksi haluaisin tulostaa ryhmän valokuvia, lisääisin ne kokoelmaan nimeltä ”Tulostaminen”. Tai voisin sijoittaa kaikki valokuvat, jotka haluan lähettää verkkosivustolleni, toiseen kokoelmaan nimeltä "Upload".
Jos päädyt luomaan paljon kokoelmia, voit aina järjestää ne siistimmin luomalla kokoelmasarjoja. Nämä ovat sisäkkäisiä kokoelmia, joita voit laajentaa ja kutistaa pitääksesi kaiken siistinä.
Voit myös luoda älykkäitä kokoelmia (Uusi kokoelma> Älykäs kokoelma). Älykkäät kokoelmat asuttavat itsensä automaattisesti asettamiesi kriteerien perusteella. Voit esimerkiksi luoda älykkään kokoelman, joka näyttää kaikki viiden tähden valokuvasi. Tai kaikki valokuvasi, jotka merkitsit koiran nimellä. Voit olla niin luova kuin haluat.
Avainsanojen käyttäminen
Lightroomin kirjastoyksikössä voit lisätä avainsanoja kuhunkin valokuvaasi. Jos käytät avainsanoja viisaasti, ne voivat olla erittäin voimakas lisä organisaatiosi arsenaaliin. Siksi jos päätät käyttää avainsanoja, on parasta keksiä järjestelmä ja pysyä siinä.
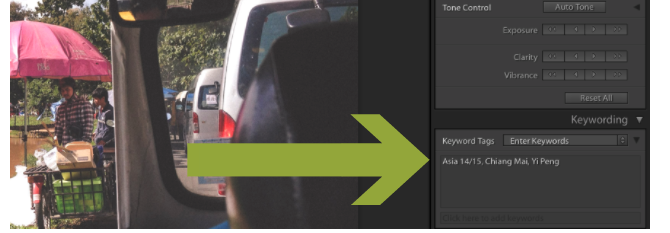
Lisäämällä esimerkiksi tietyn avainsanan jokaiseen koiran valokuvaasi, voit luoda edellisessä osassa mainitun älykkään kokoelman. Voit tehdä saman lasten ja parhaiden ystävien nimien kanssa.
Jos olet oppiminen muotokuvauksesta 14 vinkkiä paremmille ryhmämuotokuvilleRyhmäkuvat ovat harvoin helppoja, mutta on ehdottomasti mahdollista, että nautit tällaisesta kuvasta. Tässä on vinkkejä, joiden avulla voit terävöittää taitojasi. Lue lisää , voit lisätä avainsanan Portraits merkityksellisiin valokuviin. Tai jos olet luomalla vintage-ilmeisen albumin Kuinka luoda vintage-tehoste Adobe LightroomillaValokuvien näyttäminen enemmän kuin retroelokuvia Adobe Lightroomissa on helpompaa kuin luulet. Tämä artikkeli näyttää kuinka. Lue lisää , lisää avainsana ”Vintage”
Ehkä haluat lopulta luoda kirjan kaikista parhaista valokuvistasi. Näissä tapauksissa voit lisätä avainsanan "Kirja".
Avainsanojen käyttö on loputonta. Mutta ole varovainen, ettet tee asioita liian monimutkaisiksi täällä. Kun aloitat avainsanojen luomisen, pidä ne järjestettynä ja yritä olla lisäämättä tarpeettomia avainsanoja. Tämä helpottaa valokuvien löytämistä tulevaisuudessa.
Yhdistäminen kaikki
Kun on kyse Lightroom-katalogisi pitämisestä kunnossa, siinä on todella yksinkertaisuutta. Mieti ennen sukellusta haluamasi työnkulku. Selvitä, mitä haluat tehdä luettelosi kanssa. Vasta sitten sinun pitäisi päättää, mitä työkaluja ja ominaisuuksia aiot käyttää.
Jotkut työkalut, joita käytät koko ajan. Muut, joita käytät satunnaisesti. Ja muutama, jota et koskaan edes koske.
Kuten mainittiin, kun tuon valokuvia Lightroom-luettelooni, ensimmäinen asia, jonka teen, on merkitä ne valkoisella tai mustalla lipulla. Ne, jotka on merkitty mustalla lipulla, minä poistan kirjastostani. Valkoisella lipulla merkityille annetaan yksi tai kaksi asiaa koskevaa avainsanaa, ja ne sijoitetaan mihin tahansa asiaankuuluvaan kokoelmaan. Jos minä Todella kuten he, annan heille 5 tähteä. Ja siinä on aika paljon.
Tämän asennuksen avulla pystyn pitämään kirjastoni nopeasti järjestäytyneenä. Jotta voit helposti kerätä parhaat valokuvat tietyltä matkalta. Omien henkilökohtaisten suosikkikuvieni nopea näyttäminen. Ja etsimään valokuvia (suhteellisen vähän) avainsanojesi perusteella.
Mutta muista, ettei Lightroom-katalogin järjestämisessä ole oikeaa tai väärää tapaa, mutta kun olet tajunnut toimivan järjestelmän, joka on skaalautuva, pidä kiinni siitä. Kun järjestelmästä tulee toinen luonne, kyky tallentaa, lajitella, etsiä ja arvioi valokuvia Lyhyt opas omien valokuvienne kritisointiinYmmärtäminen, mikä toimii ja mikä ei toimi omissa valokuvissa, on täydellinen tapa parantaa valokuvaustaidosi. Tämä opas näyttää sinulle kuinka ja miksi sinun pitäisi kritisoida omia kuviasi. Lue lisää on jotain hyötyäsi vuosien ajan.
Ohje sinulle: Mihin Lightroomin tarjoamiin työkaluihin ja ominaisuuksiin luotat eniten pitääksesi valokuvasi järjestyksessä?
Rob Nightingale on saanut filosofian tutkinnon Yorkin yliopistosta, Iso-Britannia. Hän on työskennellyt sosiaalisen median johtajana ja konsulttina yli viisi vuotta, ja hän on pitänyt työpajoja useissa maissa. Kahden viime vuoden ajan Rob on myös kirjoittanut tekniikkaa, ja hän on MakeUseOfin sosiaalisen median johtaja ja uutiskirjeeditori. Löydät hänet yleensä matkustamasta…

