Mainos
Suurin osa meistä kuvaa videoita puhelimillamme, mutta suurin osa meistä ei sitten muokkaa näitä videoita puhelimillamme. Koska se on liian vaikeaa, vie liian kauan ja vaatii taitoja, joita meillä vain ei ole. Mutta tässä on asia: videon editoiminen puhelimellasi on paljon helpompaa kuin luulisi.
Paras videonmuokkaussovellus iPhonelle ja Androidille on nyt Adobe Premiere Clip. Ammattimaisen muokkauspaketin mobiiliversio on ilmainen, nopea ja toimii useimmissa laitteissa. Mikä parasta, se todella yksinkertaistaa editointiprosessia.
Tässä artikkelissa näytetään sinulle, kuinka voit muokata videoita puhelimellasi Adobe Premiere Clip -sovelluksen avulla.
Ladata: Adobe Premiere Clip Androidille. | iOS (Vapaa)
1. Luo uusi projekti
Luo ensin uusi projekti napauttamalla + -painike löytyy Androidin oikeasta alakulmasta ja iOS: n oikeasta yläkulmasta. Sovelluksen asettelu on hiukan erilainen käytetyn laitteen mukaan, mutta ominaisuudet ovat kaikki samat.
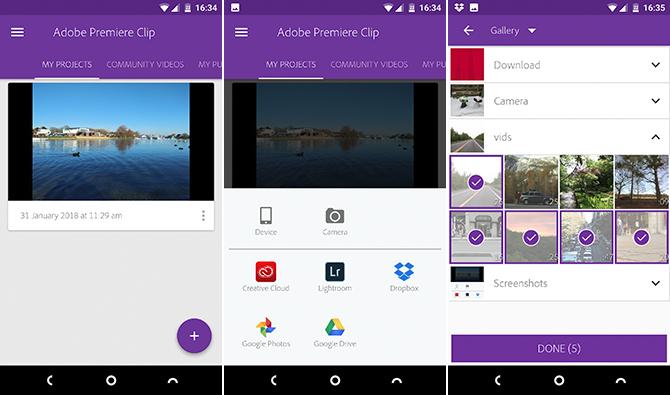
Nyt voit valita, mihin sisältösi on tallennettu. Voit käyttää mitä tahansa laitteesi videoita tai valokuvia
tärkeimmät pilvipalvelut 6 syytä välttää pilvipalveluita ja pitää jalat maassaPalvelujen, kuten Dropbox ja Google Drive, ansiosta luopumme paljon enemmän kuin saamme pilvitallennusta käytettäessä. Tässä on katsaus miksi sinun pitäisi olla huolissasi. Lue lisää mukaan lukien Dropbox, Google Photos ja Apple Photos. Vaihtoehtoisesti voit valita Kamera vaihtoehto ja ampua jotain uutta.Napauta lisätäksesi kaikki leikkeet, joita haluat käyttää, ja napauta sitten Tehty.
2. Valitse projektityyppi
Seuraavaksi näet Valitse projektityyppi näyttö. Yksi parhaimmista asioista Adobe Premiere Clipissä on, että se voi luoda elokuvia automaattisesti sinulle. Se muokata leikkeitäsi synkronoituna ääniraidan kanssa, jonka se myös lisää.
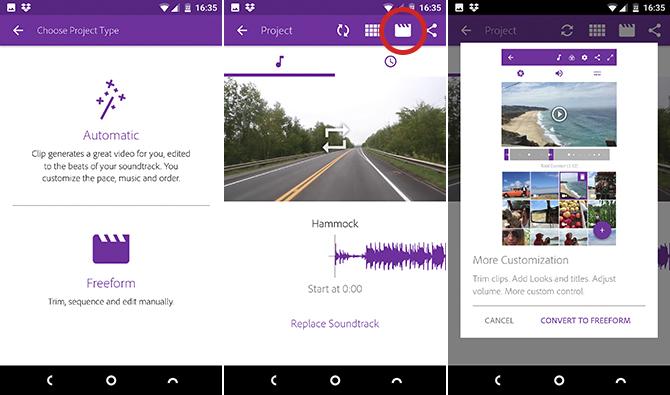
Valitse tämä valitsemalla Automaattinen. Jos haluat hallita projektiasi paremmin, valitse Vapaa muoto.
Automaattisten videoiden luominen vie vain muutaman sekunnin. Voit säätää niitä hiukan lisäämällä toisen ääniraidan ja muuttamalla leikkeiden käyttöjärjestystä.
Voit myös muuntaa automaattisen videon milloin tahansa Freeform-videoksi. Lyö Lisää räätälöintiä -painiketta näytön yläosassa tehdäksesi niin.
3. Järjestä leikkeet
Kun olet valinnut Vapaa muoto näet muokkauksen pääikkunan. Sen yläosassa on esikatseluikkuna, keskellä leikkauspalkki ja leikkeet näkyvät järjestyksessä alareunassa.
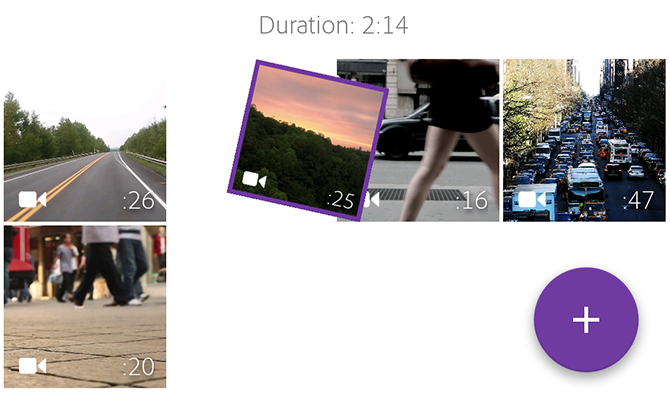
Kaikki valitsemasi leikkeet lisätään videoosi valitsemassasi järjestyksessä. Ensimmäinen asia, joka sinun on tehtävä, on järjestää kaikki, jotka eivät ole peräkkäisiä.
Pidä sormesi yhdellä pikkukuvien kohdalla ja vedä se haluamaasi kohtaan.
4. Leikkaa leikkeet
Seuraavaksi sinun täytyy leikata leikkeet. Tämän avulla voit vähentää pidemmän videon vain muutamiin sekunteihin, joita todella haluat käyttää.
Napauta leikettä valitaksesi sen. Keskimmäisessä leikkuupalkissa näet purppurakahvat molemmissa päissä. Vasen kahva merkitsee ”In” -kohtaa, josta video alkaa. Oikea kahva merkitsee ”Out” -kohtaa, jossa video loppuu. Siellä on myös valkoinen pystysuora palkki, jonka avulla voit "vierittää" leikettä esikatsellaksesi sen sisältöä nopeasti.
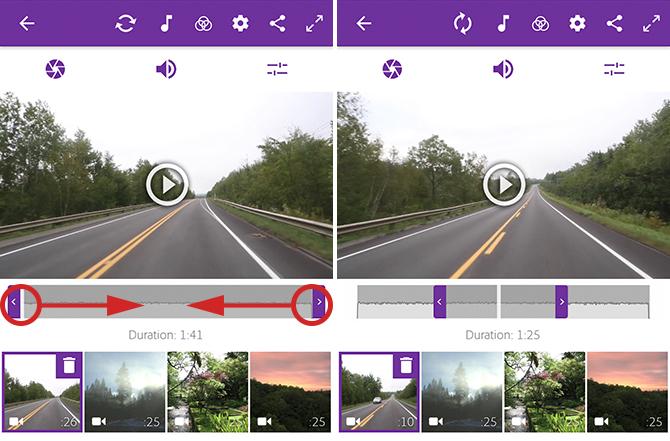
Vedä valkoista palkkia, kunnes olet saavuttanut pisteen, josta haluat videoleikkeen alkavan. Vedä nyt vasemmanpuoleinen kahva samaan kohtaan.
Vedä seuraavaksi valkoinen palkki kohtaan, johon haluat videon päättyvän, ja siirrä sitten oikeaa kahvaa kohdistaaksesi sen. Olet nyt asettanut uudet In- ja Out-pisteet.
5. Jaa leikkeet
Joskus haluat ehkä käyttää koko leikettä, mutta ei kaikkia samanaikaisesti. Haluat ehkä lisätä leikkauksen esimerkiksi toiseen kuvaan. Tai ehkä sinun on käytettävä osia leikkeen alusta ja lopusta, mutta ei keskeltä.
Voit tehdä tämän jakamalla leikkeen.
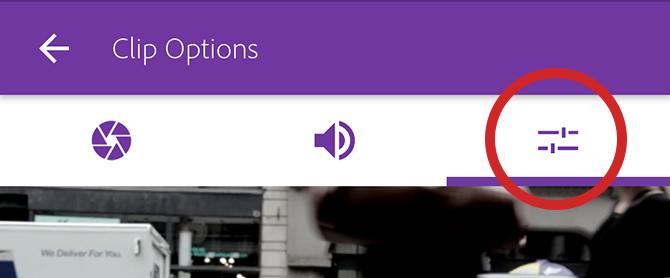
Napauta leikettä valitaksesi sen, napauta sitten asetusliukusäädintä-kuvaketta juuri esikatseluruudun yläpuolella. Tämä avaa leikkeen muokkausnäytön.
Vedä pesurin palkki (valkoinen pystysuora palkki) pisteeseen, johon haluat tehdä leikkauksen, ja napauta sitten Jaettu Playheadiin.
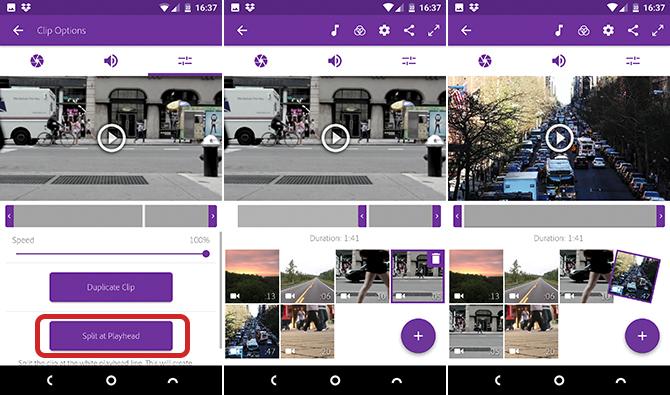
Palaat muokkausnäyttöön, jossa leike on nyt jaettu kahteen osaan. Pidä ja vedä niitä paikalleen. Voit jakaa leikkeen niin monta kertaa kuin haluat.
Tuhoamaton editointi Adobe Premiere Clip -sovelluksella
Muutama huomioitava asia täällä.
Leikettä ei ole fyysisesti jaettu kahteen osaan, se on kopioitu. Ensimmäisessä leikkeessä asetetaan uusi ”Out” -kohta kohtaan, jossa sijoitit toistopään, ja toisessa leikkeessä uusi “In” -piste asetetaan samassa paikassa. Tämä tekee muokkauksesta tuhoamaton. Voit peruuttaa sen milloin tahansa vain muuttamalla In- ja Out-pisteitä vielä kerran.
Muokkausvaihtoehdot sisältävät myös säätimen toistonopeuden asettamiseksi, joten voit lisätä a hidastettu vaikutus Työskentely hidastetun videon kanssa: vinkkejä muokkausajan herralleJoten olet kuvannut videota suurella kuvataajuudella... mitä sinun pitäisi tehdä sen kanssa nyt? Lue lisää , ja mahdollisuus leikkeen kopiointiin.
6. Lisää ääniraita
Kun olet muokannut leikkeitäsi yhdessä, olet valmis lisäämään musiikkia. Napauta ääniraita -painiketta näytön yläosassa aloittaaksesi.
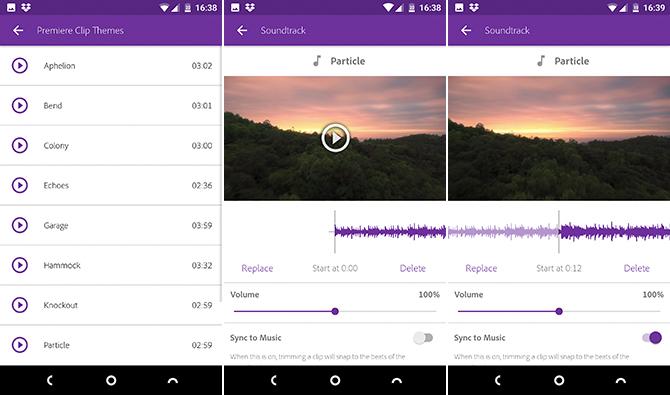
Adobe Premiere Clip sisältää valikoiman ilmaisia kappaleita käytettäväksi, tai voit myös lisää Creative Commons -musiikkia Tarvitsetko ääniraidan? Lataa ilmainen Creative Commons -musiikki [Sound Sunday]Musiikkia voi ladata ilmaiseksi, ja sen mukana on Creative Commons -lisenssi, jonka avulla voit jakaa materiaalia, jos annat määrityksen, käyttää sitä ei-kaupallisesti eikä levittää johdannaisia. Lue lisää laitteestasi. Valitse sävel ja napauta Lisätä.
Voit käyttää vain yhtä raitaa elokuvaa kohti, ja se synkronoidaan aina videon alkuun. Tätä ei voida muuttaa.
On mahdollista saada musiikki alkamaan kappaleen myöhemmässä vaiheessa. Vedä aaltomuotoa, kunnes olet saavuttanut valitsemasi pisteen, ja paina pelata -painike esikatselua varten.
Muut Adobe Premiere Clip -sovelluksen äänivaihtoehdot
Muista vaihtoehdoista täällä Automaattinen sekoitus pienentää musiikin äänenvoimakkuutta, kun videoleikkeestä kuuluu alkuperäistä ääntä. Tämän pitäisi olla päällä oletuksena.
Synkronoi musiikkiin napsahtaa leikkaukset valitsemasi ääniraidan tahtiin kun leikaat leikettä. Tämä on kokeilun arvoinen. Joskus se toimii hyvin; joskus vähemmän.
Aseta lopuksi ääniraidan äänenvoimakkuus ja haluatko sen haalistuvan alussa ja lopussa.
7. Hienosäädä muokkaustasi
Tässä vaiheessa elokuvasi pitäisi näyttää hyvältä. On muutama ylimääräinen työkalu, joka voi lisätä työkaluihisi lisää kiillotusta.
Säädä väri ja ääni
Valitse leike ja napauta aukkokuvaketta. Täältä löydät liukusäätimiä, joita voi säätää Valotus (yleinen kirkkaus), kohokohtia (videon kirkkaimmat osat) ja varjot (tummimmat osat). Nämä on asetettava manuaalisesti jokaiselle leikkeelle; et voi tehdä sitä globaalisti.
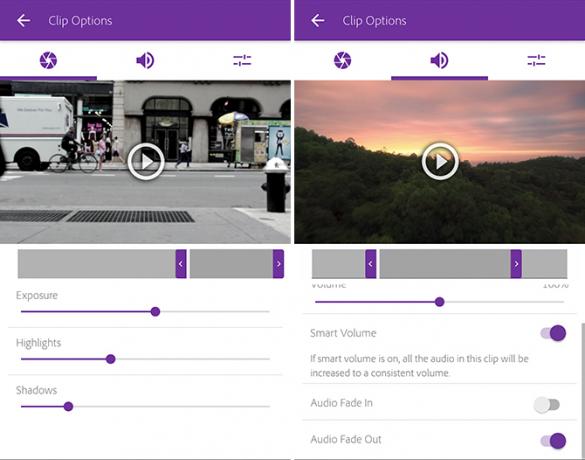
Napauta kaiutinkuvaketta päästäksesi leikkeen äänenvoimakkuusasetuksiin. Älykäs äänenvoimakkuus auttaa korjaamaan suuret kontrastit äänenvoimakkuuksilla. Voit myös säätää yleistä äänenvoimakkuutta tai kytkeä äänen kokonaan pois päältä poistamalla käytöstä Toista ääni vaihtoehto.
Jälleen kerran sinun on asetettava ääniasetukset jokaiselle leikkeelle erikseen.
Muuta ulkoasua
Napauta päätoimitusnäytössä ulkonäkö -kuvaketta yläreunassa. Ulkonäkö on sarja suodattimia, joita voit käyttää videoosi värin, kontrastin ja yleisen sävyn muuttamiseksi. Valittavana on 30, jotkut vähemmän hienovaraisia kuin toiset. Napauta vain pikkukuvia nähdäksesi vaikutuksen toiminnassa. Voit muuttaa niitä myöhemmin uudelleen.

Kuten Instagram-suodattimet, Looks voi olla ylisuuri. Mutta ne ovat nopea tapa antaa kaikille leikkeillesi yhdenmukainen väri ja tyyli, jota et saa hallita muuten.
8. Lisää otsikko leikkeeseesi
Lisää lopuksi otsikko. Napauta + -kuvake päätoimitusnäytössä ja valitse Tekstin otsikko. Kirjoita teksti ruutuun ja aseta sitten sekä tekstin että taustan väri.
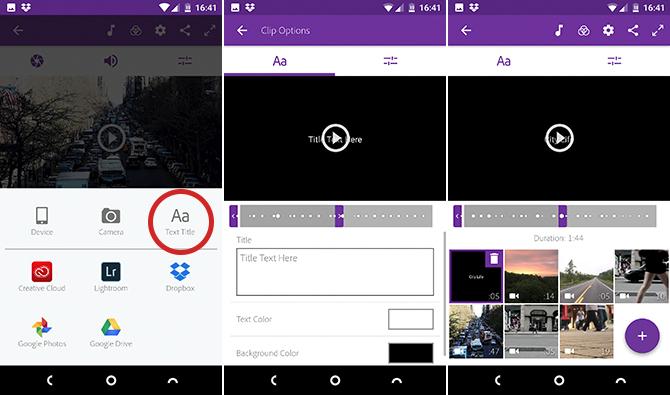
Palaa päänäyttöön ja vedä otsikkokortti oikeaan asentoon tarvittaessa. Aseta otsikon ”In” ja ”Out” pisteet säätääksesi kuinka kauan se pysyy näytöllä.
Voit lisätä niin monta otsikkokorttia kuin tarvitset. Voit sijoittaa ne leikkeiden väliin toimiaksesi kappaleiden otsikoina tai lopussa.
9. Tallenna ja jaa elokuvasi
Ja olet valmis!
Napauta oikean yläkulman koko näytön kuvaketta, niin saat oikean esikatselun loppusi videostasi. Jos haluat muuttaa jotain, voit vain palata takaisin ja tehdä sen. Jokainen tekemäsi muokkaus voidaan korjata tai peruuttaa.
Kun olet onnellinen, on aika tallentaa ja jakaa työsi.
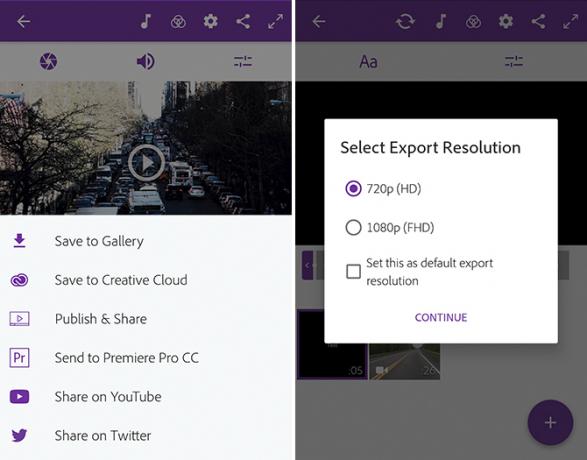
Adobe Premiere Clip tallentaa projektisi automaattisesti työskennellessäsi, joten niitä ei tarvitse tallentaa, kun menet. Lopullinen tuote on kuitenkin vietävä jakamista tai katselua varten muissa sovelluksissa.
Napauta Jaa -painike tuo esiin vaihtoehdot:
- Tallenna galleriaan: Tämä vie ja tallentaa videosi paikallisen kopion laitteellesi. Voit katsoa sitä muissa sovelluksissa.
- Tallenna Creative Cloud: Lataa video Adobe Creative Cloud -tilaan.
- Julkaise ja jaa: Tämä julkaisee valmiin elokuvasi Premiere Clip -sivun yhteisövideosivulla. Voit valita, tehdäänkö se julkiseksi vai yksityiseksi.
- Lähetä Premiere Pro CC: lle: Tämän avulla voit avata videoprojektisi työpöydälläsi Premiere Prossa syventävää muokkaamista varten. Sinun on oltava kirjautuneena samaan Adobe-tiliin molemmissa paikoissa.
- Jaa YouTube: Luo videosi ja lähettää sen YouTube-tiliisi.
- Jaa Twitterissä: Luo videosi ja lähettää sen Twitter-tiliisi.
Kaikissa tapauksissa sinun on valittava videon lähtöresoluutio ja kirjoitettava käyttämäsi tilien tiedot.
Riippumatta siitä, miten pakatut ja jaat valmiin videosi, projekti pysyy Adobe Premiere Clip -sovelluksessa, jossa voit muokata sitä tulevaisuudessa.
Seuraavat vaiheet Adobe Premiere Clip -sovelluksen oppimisen jälkeen
Adobe Premiere Clip -levyllä ei ehkä ole (kallista) työpöydällä olevaa vastinetta, mutta se tarjoaa kaikki perusasiat, joita sinun on muokattava videoita älypuhelimella tai tablet-laitteella. Se on ihanteellinen kaiken kokoisille projektiille, leikkeiden leikkaamisesta ja jakamiseen sosiaalisessa mediassa, jotain paljon kunnianhimoisempaan.
Seuraava askel on oppia muutama mahtavia videonmuokkaustekniikoita Kuinka muokata videoita kuten ammattilainen: 8 neuvoja, jotka sinun on hallittavaJos olet vasta aloittamassa editointipeliä, saatat olla hämmentynyt siitä, mitä tehdä monien miljoonien leikkeidesi kanssa, joita sinulla on... No, olemme täällä auttamassa. Lue lisää antaa todellisen ammattimaisen sävyn älypuhelimellasi valmistettuihin elokuviin!
Andy on entinen painettu toimittaja ja aikakauslehden toimittaja, joka on kirjoittanut tekniikasta 15 vuotta. Tuona aikana hän on osallistunut lukemattomiin julkaisuihin ja tuottanut copywriting-teoksia suurille teknologiayrityksille. Hän on myös toimittanut asiantuntijakommentteja medialle ja isännöinut paneeleja alan tapahtumissa.


