Mainos
Pelien nauhoittaminen ja suoratoisto Windows 10: ssä ei ole koskaan ollut näin helppoa sisäänrakennetun Xbox-pelipalkin ansiosta. Siinä on työkaluja pelitoimintojen tallentamiseen ja se on myös loistava tapa jakaa materiaalia ja ladata parhaat saavutuksesi verkkokameran ja mikrofonin avulla.
Mutta entä jos se lakkaa toimimasta? Xbox-pelipalkki on valitettavasti vähän viallinen. Näin voit käsitellä Xbox-pelipalkkivirheitä ja aloittaa pelimateriaalien nauhoittamisen ja jakamisen uudelleen.
Tietää Xbox-pelipalkkia
paina Windows + G -näppäimellä Xbox-pelipalkki avataan työpöydälläsi pelin päällä.
Windows 10: n Xbox-pelipalkki on osa Xbox-pelikokemusta Microsoftin työpöydällä. Se on saatavana Xbox Console Companion -sovelluksen avulla tapaa tuoda konsolin kaltainen pelaaminen Windowsille.
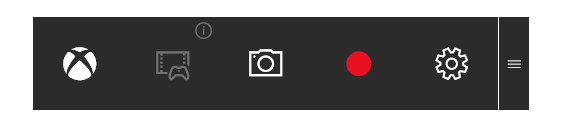
Joten saat käyttöösi Xbox-pelitunnisteesi, saavutukset (joista monia on saatavana Windows-peleissä) ja jopa mahdollisuus suoratoistaa pelejä Xboxistasi Windowsiin.
Xbox-pelipalkki istuu tämän rinnalla, ja se antaa mahdollisuuden tallentaa pelisi Windowsiin ilman kolmannen osapuolen ohjelmistoja. Valitettavasti Xbox-pelipalkki ei kuitenkaan toisinaan toimi oikein. Joten mitä voit tehdä tässä?
Tyypilliset Xbox-pelipalkkiongelmat Windows 10: ssä
Saatavilla olevat ongelmat vaihtelevat siitä, että Xbox-pelipalkki ei avaudu pyydettäessä videota ei tallenneta.
Saatat huomata, että sovellus aiheuttaa omituisia ponnahdusviestejä tai ei suoratoista videota.
Suurin osa Xbox Game Bar -sovelluksen ongelmista liittyy sovellusasetuksiin. Sellaisena ne voidaan ratkaista poistamalla sovellus käytöstä, nollaamalla, korjaamalla tai poistamalla tai yksinkertaisesti säätämällä rekisteriä.
Huomaa kuitenkin, että äärimmäiset Xbox-pelipalkkiongelmat - jotka kieltäytyvät ratkaisemasta normaalilla tavalla - vaativat dramaattisia toimia. Nimittäin järjestelmän täydellinen nollaus tai korjaus.
Toivottavasti se ei pääse niin pitkälle.
Xbox-pelipalkin nauhoitus ja näyttökuvavirheet
Yritätkö tallentaa videoita pelistäsi tai ottaa kuvakaappauksia ja huomaat, että Xbox-pelipalkki ei pelaa palloa? Voit kohdata nämä neljä yleistä Xbox-pelipalkki-ongelmaa:
- Jotkut pelit eivät salli tallennusta. Tässä tilanteessa et voi tallentaa pelipalkilla.
- Jos nauhoitus sallitaan, mutta se kieltäytyy toimimasta, kokeile toista työkalua. Steam-peleissä voit lähettää ohjelmaa sovelluksen avulla, mutta tallentamiseen tarvitset ulkopuolisen työkalun.
- Pelipalkki voi kadota koko näytön pelissä. Käytä vain WIN + Alt + R näppäinyhdistelmä nauhoituksen aloittamiseksi. Pysäytä sama pikavalinta.
- Näyttökuvat eivät välttämättä toimi pelipalkilla samanlaisista syistä. Saatat esimerkiksi käyttää jotakin suojattua sisältöä tietokoneellasi (esimerkiksi DRM: n suojaamaa sisältöä). Yritä sulkea tämä tai käyttää toista Windowsin työpöydän kuvakaappaus -työkalu Paras työkalu kuvankaappausten ottamiseksi WindowsissaOtatko usein kuvakaappauksia? Päivitä työkalusi tarpeisiisi sopivaksi. Laitoimme useita ilmaisia työkaluja testiin ja esittelemme parhaita työkalujen käytön, muokkaamisen ja jakamisen helpottamiseksi. Lue lisää .
Käynnistä Windows 10 ja puhdista käynnistä tietokone
Yksi tapa korjata Xbox-pelipalkkiin liittyviä ongelmia on käynnistää Windows 10 uudelleen.
Klikkaus Käynnistä> Virta> Käynnistä uudelleen ja odota, kun tietokone käynnistyy. Kun olet kirjautunut takaisin Windowsiin, Xbox-pelipalkin pitäisi toimia.
Toinen tapa korjata tämä on puhdistaa tietokoneesi käynnistys. Ei pidä sekoittaa käynnistäminen vikasietotilaan, puhdas käynnistys alkaa minimaalisella ohjainjoukolla.
Toisin kuin vikasietotila, voit käyttää puhdasta käynnistystä määrittääksesi mikä sovellus tai palvelu aiheuttaa ongelman. Puhdas käynnistys antaa sinulle paremman hallinnan siitä, mitä ohjelmistoja käytetään.
Puhtaan käynnistyksen suorittaminen Windows 10: ssä:
- Kirjaudu tietokoneeseesi järjestelmänvalvojana
- Klikkaus alkaa ja tyyppi msconfig
- Napsauta tuloksissa Järjestelmän kokoonpano
- Etsi Palvelut -välilehti ja valitse valintaruutu Piilota kaikki Microsoftin palvelut
- Klikkaus Poista kaikki käytöstä
- Napsauta seuraavaksi Aloittaa sitten Avaa Task Manager
- vuonna Aloittaa -välilehti, valitse jokainen kohde sitten Poista käytöstä
- Sulje tehtävähallinta
- Päällä Järjestelmän kokoonpano, klikkaus Aloittaa, sitten kunnossa
Lopeta käynnistämällä tietokone uudelleen. Kokeile Xbox-pelipalkkia ja katso, toimiiko se tarkoitetulla tavalla. Jos näin käy, poista käytöstä tai poista kaikki asennetut sovellukset sen jälkeen, kun pelipalkki toimi viimeksi oikein.
Huomaa, että järjestelmän kokoonpanon väärinkäyttö voi aiheuttaa ongelmia tietokoneessa. Joten noudata näitä ohjeita.
Xbox-pelipalkin “ms-gamingoverlay link” -virheen ratkaiseminen
Yksi erityisen tyhmä Windows 10 -virhe tapahtuu Xbox-pelipalkin ansiosta. Joko pelin käynnistäminen tai itse pelipalkki johtaa virheilmoitukseen:
"Tarvitset uuden sovelluksen avataksesi tämän ms-pelaamisen linkin"
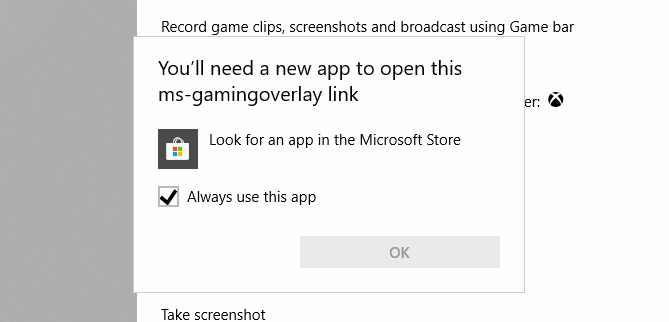
Tämä näyttää johtuvan Windows Store -ongelmasta, mutta ratkaisu on yksinkertainen.
Avata alkaa ja kirjoita pelipalkki napsauta sitten tuloksissa Sovellusasetukset.
Etsi vaihtoehto, joka alkaa Äänitä pelileikkeet ja siirrä tämä kohtaan Vinossa.
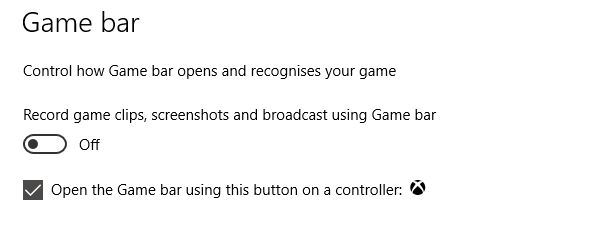
”Ms-gamingoverlay” -virhe ei enää näy. Hurraa!
Haittapuoli on kuitenkin se, että et voi enää käyttää Xbox-pelipalkkia.
Mikserin suoratoisto ei toimi
Jos yrität suoratoistaa Xbox-pelipalkista Mixeriin, olemme saaneet sinulle huonoja uutisia. Lokakuusta 2019 alkaen Mixer-yleislähetys ei ole enää käytettävissä.
Koska tästä verkossa ei ole paljon tietoa muualla Microsoftin oma vianetsintäsivu, on vaikea sanoa miksi.
Viimeaikaisten Xbox-pelipalkkiin liittyvien ongelmien vuoksi Windows Update 1903: n seurauksena lähetysominaisuus on kuitenkin rikki. Vielä pahempaa, sitä ei ehkä palauteta uudelleen.
Valitettavasti ainoa ratkaisu tähän on lähetys toiseen palveluun.
Korjaa, palauta ja poista Xbox-pelipalkki
Jos sinulla ei ole yllä lueteltuja ongelmia, mutta Xbox-pelipalkki on yhtäkkiä lakannut toimimasta, kokeile näitä korjauksia. Käytä niitä yksi kerrallaan esitetyssä järjestyksessä.
1. Korjaa Xbox-pelipalkki
Xbox-pelipalkin korjaaminen on helppoa. Lehdistö alkaa ja kirjoita pelipalkki näyttää sovelluksen ja valitse sitten Sovellusasetukset.
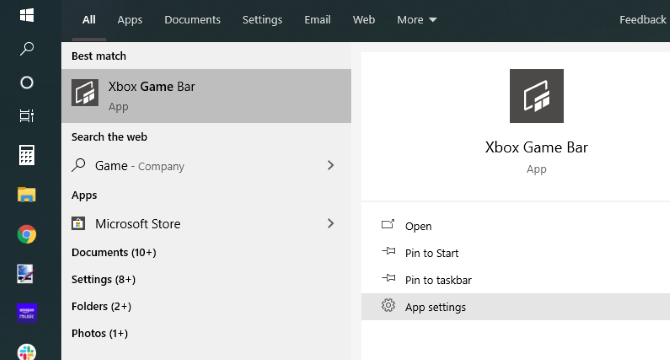
Etsiä Korjaus ja napsauta painiketta. Odota, kun Windows on korjannut Xbox-pelipalkin.
2. Nollaa Xbox-pelipalkki
Samoin voit nollata pelipalkin. Tämä on kuin Windowsin nollaus, mutta perustuu puhtaasti sovellukseen. Siirry tähän Xbox-pelipalkin Sovellusasetukset-näyttöön napsauttamalla tällä kertaa Nollaa.
Odota taas, kunnes sovellus nollataan, ja yritä sitten käyttää sitä uudelleen.
3. Poista Xbox-pelipalkki käytöstä
Toinen vaihtoehto on poistaa Xbox-pelipalkki käytöstä. Tämä ei korjaa sitä, mutta ainakin estää sitä käyttämästä. Tehdä tämä…
- Lehdistö WIN + R avata Suorita-ruutu. Tulla sisään regedit sitten kunnossa.
- Seuraavaksi selaa kohtaan HKEY_CURRENT_USER \ SOFTWARE \ Microsoft \ Windows \ CurrentVersion \ GameDVR (voit kopioida tämän merkkijonon ja liittää sen rekisterieditorin osoiteriville).
- Napsauta hiiren kakkospainikkeella AppCaptureEnabled ja valitse DWORD, aseta sitten Arvo että 0. Tämä poistaa ominaisuuden käytöstä.
- Selaa HKEY_CURRENT_USER \ System \ GameConfigStore. Oikealla painikkeella GameDVR_Enabled ja valitse DWORD, muuttamalla arvon jälleen arvoon 0.
(Jos sinun on otettava uudelleen käyttöön, vaihda DWORD-arvot takaisin arvoon 1.)
Asenna Xbox-pelipalkki uudelleen
Nyt tämä vaihtoehto on melko äärimmäinen, ja se aikoo poistaa pelin ja asentaa sen uudelleen.
Aloita napsauttamalla hiiren oikealla painikkeella alkaa valitse sitten Windows PowerShell (järjestelmänvalvoja). Seuraavaksi kopioi ja liitä tämä komento:
Get-AppxPackage * xboxapp * | Poista-AppxPackagePelipalkki poistetaan Windowsista. Käynnistä tietokone uudelleen suorittaaksesi toimen. Kun järjestelmä on varmuuskopioitu, avaa Windows Store ja asenna Xbox-pelipalkki uudelleen.
Jos tämä ei auta ja Xbox-pelipalkki ei reagoi edelleen, harkitse rajuja toimia. On aika oppia kuinka palauttaa ja korjata Windows 10 Kuinka tehdasasetusten palautus Windows 10 tai järjestelmän palautusOpi kuinka järjestelmän palauttaminen ja tehdasasetusten palauttaminen auttavat Windows 10 -onnettomuuksien selviämisessä ja järjestelmän palauttamisessa. Lue lisää .
Xbox-pelipalkki: korjattava, mutta älä luota siihen
Vahvan käynnistyksen jälkeen Xbox-pelipalkista on tullut kiinnitys monille Windows 10 -pelaajille. Mutta valitettavasti se ei ole täydellinen, ja se on alttiina virheille tai arvaamattomalle käytökselle. Hyvä uutinen on, että Xbox-pelipalkki voidaan korjata.
Jos olet onnekas.
Rehellisesti sanottuna Microsoftin ei pitäisi toimittaa niin epätarkkaa sovellusta. Vaikka suurin osa näistä korjauksista toimii suurimman osan ajasta, mitään ei taata. Itse asiassa saatat joutua lopulta luopumaan Xbox-pelipalkista kokonaan.
Kokeile näitä vaihtoehtoja Windows-pelien tallennus- ja lähetyssovellukset Pelien nauhoittaminen ja suoratoistaminen Windows 10: ssäOpastamme sinua kuinka tallentaa ja suoratoistaa pelejä Microsoft Mixerin, Steamin tai näytönohjaimen alkuperäisen ohjelmiston avulla. Lue lisää .
Christian Cawley on varatoimittaja turvallisuuteen, Linuxiin, itsehoitoon, ohjelmointiin ja teknisiin selityksiin. Hän tuottaa myös The Really Useful Podcastin ja hänellä on laaja kokemus työpöydän ja ohjelmistojen tuesta. Linux Format -lehden avustaja Christian on Vadelma Pi-tinkerer, Lego-rakastaja ja retro-fani.