Mainos
Järjestelmän palautus on tärkeä tietokoneen palautustyökalu. Jos sinulla on ongelmia Windows-tietokoneesi kanssa, järjestelmän palauttaminen voi auttaa sinua palauttamaan järjestelmätiedostot, ohjelmatiedostot ja rekisteritiedot edelliseen tilaan. Jos nämä tiedostot ovat vioittuneet tai vahingoittuneet, järjestelmän palautus korvaa ne hyvillä, ratkaiseen ongelman.
Järjestelmän palautus on erinomainen työkalu monille noille odottamattomille ongelmille. Mutta onko järjestelmän palauttaminen epäonnistunut ja heittänyt virheilmoituksen vai etkö ole itse korjannut mitään? Pienellä etukäteissuunnittelulla voit varmistaa, että järjestelmän palauttaminen saa aina selkänsä tarvittaessa.
1. Kokeile vaihtoehtoista järjestelmän palautuspistettä
Kokeile ensin toista järjestelmän palautuspistettä. Jokin on saattanut vioittaa oletusarvoisen palautuspisteen myymäläprosessin aikana, joten se ei käynnisty. Vaihtoehtoisen pisteen käyttö toimii monissa palautusongelmissa.
Tyyppi elpyminen Käynnistä-valikon hakupalkissa ja valitse paras haku. valita
Avaa järjestelmän palautus. Kuten alla olevasta kuvasta näet, minulla on vain yksi järjestelmän palautuspiste, mikä tarkoittaa, että voin joutua vaikeuksiin, jos tämä aiheuttaa ongelmia.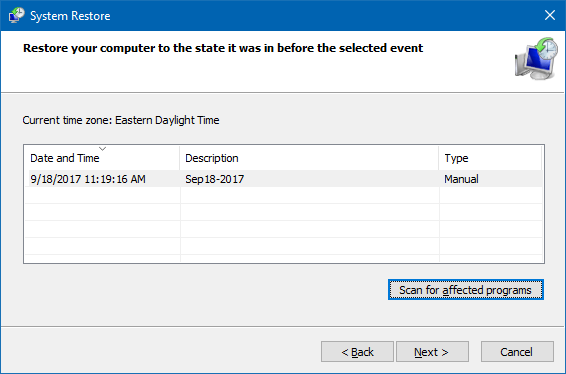
Jos järjestelmän palautusikkunassa on kuitenkin useita pisteitä, valitse yksi ennen viimeisintä. Saatat joutua napsauttamaan Näytä lisää palautuspisteitä (ei esitetty yllä) nähdäksesi kaikki varmuuskopiosi. Kun olet valinnut palautuspisteen, paina Seuraavaja noudata näytön ohjeita.
Ihannetapauksessa tämä ratkaisee ongelmasi. Jos kuitenkin näet virheilmoituksen tai jos järjestelmän palautus suorittaa palautustoimenpiteen, joka ei ratkaise ongelmaasi, jatka seuraavan osan lukemista.
2. Suorita järjestelmän palautus turvatilasta
Ensimmäisen käyntisatamasi tulisi olla vikasietotila. Vikasietotila on pelastaja monissa tilanteissa. Toisin kuin tavallinen käynnistysprosessi, vikasietotila lataa rajoitetun määrän ohjaimia ja tiedostoja. Järjestelmän palauttamisen aikana kohdatut ongelmat lievitetään yleensä yrittämällä uudelleen vikasietotilassa.
Käynnistäminen vikasietotilaan Windows 8, 8.1 ja 10
Ensinnäkin meidän on käynnistä vikasietotilaan Windows 10: ssä. Tätä varten on kolme helppoa tapaa:
- Suunnata Asetukset> Päivitys ja suojaus> Palauttaminen. Alla Edistynyt käynnistys, valitse Käynnistä uudelleen nyt. Tämä käynnistää järjestelmän uudelleen Käynnistyksen lisäasetukset -valikkoon. Valitse sitten sieltä Vianmääritys> Lisäasetukset> Käynnistysasetukset> Käynnistä uudelleen. Käynnistyksen yhteydessä näet luettelon vaihtoehdoista. valita 4 tai F4 käynnistää tietokoneesi vikasietotilaan (valitse 5 tai F5 Vikasietotilassa verkottumisen kanssa).
- Lehdistö Windows Key + R avata Juosta. Tyyppi msconfig ja paina Tulla sisään. Avaa Saapas välilehti. Valitse ruutu vieressä Turva tila. Jos tarvitset verkottumista, valitse se alla. Kun osut Käytäja sulje Järjestelmäkokoonpano-ikkuna, saat kehotuksen käynnistää järjestelmä uudelleen. (Huomaa, että järjestelmäsi käynnistyy jatkuvasti turvatilaan, ellet poista Järjestelmäasetukset-vaihtoehdon valintaa. Toista sama prosessi turvatilassa heti, kun olet varma, että olet korjannut ongelman.)
- Käynnistä tietokone uudelleen. Lehdistö F8 käynnistysprosessin aikana siirtyäksesi vikasietotilaan. Tämä on kokeiltu menetelmä. Jos kuitenkin käytät Windowsin pikakäynnistysominaisuutta, F8-roskapostitus ei toimi.
Kun olet turvatilassa, siirry eteenpäin ja kirjoita elpyminen Käynnistä-valikon hakupalkkiin. valita Elpyminen sitten luettelosta Avaa järjestelmän palautus alkaen Edistyneet palautustyökalut valikko.
Käynnistäminen vikasietotilaan Windows 7: ssä
Windows 7: n vikasietotilan käynnistysprosessi on hyvin samanlainen kuin käyttöjärjestelmän uusin versio. Eli joillakin pienillä eroilla.
- Lehdistö Windows Key + R avata Juosta. Tyyppi msconfig ja paina Tulla sisään. Avaa Saapas välilehti. Valitse ruutu vieressä Turva tila. Jos tarvitset verkottumista, valitse se alla. Kun osut Käytä ja sulje Järjestelmäkokoonpano-ikkuna, saat kehotuksen käynnistää järjestelmä uudelleen. (Huomaa, että järjestelmäsi käynnistyy jatkuvasti turvatilaan, ellet poista Järjestelmäasetukset-vaihtoehdon valintaa. Toista sama prosessi turvatilassa heti, kun olet varma, että olet korjannut ongelman.)
- Käynnistä tietokone uudelleen. Lehdistö F8 Avaa käynnistyksen aikana Windowsin Advanced Boot Options -valikko. valita Turva tila tai vaihtoehtoinen vikasietomääritys, kuten verkottumisen avulla tai komentokehotteen kanssa.
Vikasietotilaan käynnistymisen jälkeen
Jos järjestelmän palautus toimii vikasietotilassa, se on selvä osoitus siitä, että jokin, todennäköisesti ohjelma tai palvelu, estää sitä normaalin käynnistyksen aikana. Virustentorjunta-asetukset voivat toisinaan aiheuttaa järjestelmän palautuksen käyttäytymisen väärin (esimerkiksi Norton's Product Tamper Protection on tunnettu syyllinen).
Vaihtoehtoisesti virus tai haittaohjelma voi aiheuttaa ongelman. Tällöin sinun on tarkistettava järjestelmäsi ajan tasalla olevalla virustentorjuntaohjelmalla.
3. Määritä järjestelmän palauttamisen levytilan käyttö
Jos et edelleenkään pysty palauttamaan järjestelmän palautusta oikein, yritä säätää kiintolevytilaa. Se saattaa olla loppunut ilmoittamatta siitä sinulle (klassinen Windows-siirto).
Suosittelen varaamaan vähintään 4 Gt. Jotkut sanovat, että se on ylenmääräistä. Väitän kuitenkin, että jokaisen suuren Windows 10 -päivityksen paino on noin 4 Gt (merkittävä päivitys tarkoittaa tässä tapauksessa lokakuun 2018 päivitystä pikemminkin kuin säännöllisiä kumulatiivisia päivityksiä). Toisaalta, et ehkä halua, että järjestelmän palauttaminen vie liian paljon tilaa, varsinkin jos olet jo rajoitettu.
Levytilan määrittäminen Windows 8, 8.1 ja 10 -käyttöjärjestelmissä
Katsotaanpa mitä tapahtuu järjestelmän palauttamisen allokaatiollasi. Tyyppi järjestelmän suojaus Käynnistä-valikon hakupalkkiin ja valitse Luo järjestelmän palautuspiste. valita Määritä. Tarkista levytilan käyttö ja lisää, jos se on pienempi tai yhtä suuri kuin 300 Mt.
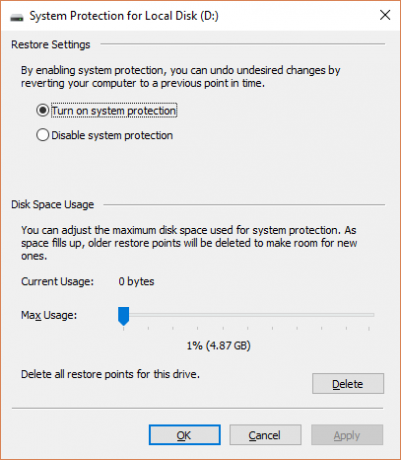
Levytilan määrittäminen Windows 7: ssä
Windows 7 vie meidät hiukan pidemmälle reitille. Avaa Käynnistä-valikko, napsauta hiiren kakkospainikkeella Tietokone ja valitse ominaisuudet. valita Järjestelmän ominaisuudet vasemmasta sarakkeesta. Valitse Suojausasetukset-kohdasta Määritä.
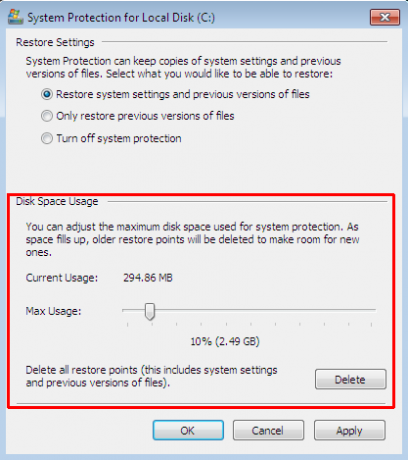
Tarkista nykyinen palautuspisteen tallennustila. Windows 7 ei tarvitse niin paljon levytilaa kuin Windows 8, 8.1 tai 10. Mutta jos sinulla on tilaa varaa, kuten monet nykyaikaiset kiintolevyt tekevät, harkitse nousua oletusarvoisesta 3 prosentista yli 5 prosenttiin.
Vanhojen järjestelmän palautuspisteiden selvittäminen
Voit poistaa vanhoja järjestelmän palautuspisteitä. Viime kädessä Järjestelmän palauttaminen päivittää järjestelmän palautuspisteesi sellaisenaan, korvaamalla joka kerta vanhimmat. (Siksi jotkut ihmiset varaavat paljon tilaa järjestelmän palautukselle.) Toisin sanoen, että jos haluat poistaa järjestelmän palautuspisteitä, näytän sinulle, kuinka se tehdään tuhoamatta kaikkea.
Windows 8, 8.1 ja 10 -käyttäjät pitäisi kirjoittaa levy puhdas Käynnistä-valikon hakupalkkiin. Napsauta hiiren kakkospainikkeella parasta tulosta ja valitse Suorita järjestelmänvalvojana. valita C: puhdistamalla asema, paina sitten OK. Levyn siivoaminen laskee puhdistukseen käytettävissä olevan tilan.
Avaa Lisää vaihtoehtoja välilehti. Alla Järjestelmän palauttaminen ja varjokopiot, valitse Siivota. Vastaat seuraavan viestin:

Lehdistö Poistaa jos haluat jatkaa. Tämä menetelmä pitää viimeisen järjestelmän palautuspisteen paikoillaan, kun taas Jos painat Poista järjestelmän suojaussivulta, kaikki ne poistetaan.
Windows 7 -käyttäjät pitäisi kirjoittaa levy puhdas Käynnistä-valikon hakupalkkiin ja valitse ensimmäinen vaihtoehto. Valitse Levyn siivous -paneelista Siivota järjestelmätiedostot. Tämä lisää uuden Lisää vaihtoehtoja välilehti (hetken tai kahden kuluttua). valita Siivota… alla Järjestelmän palauttaminen ja varjokopiot.
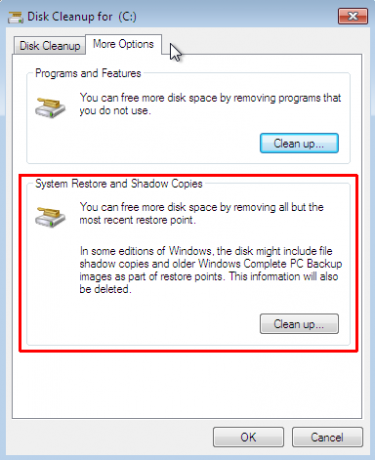
Tämä poistaa kaikki paitsi viimeinen järjestelmän palautuspiste. Lehdistö Poistaa jos haluat jatkaa.
4. Varmista, että järjestelmän palautuspisteitä luodaan
Tämä ei täysin auta ratkaisemaan nykyistä ongelmaasi, mutta auttaa ehdottomasti seuraavalla kerralla. Onko järjestelmän palautuspisteet käytössä? Luodaanko niitä säännöllisesti ja automaattisesti?
Windows 8, 8.1 ja 10
Tyyppi Rstrui Valitse Käynnistä-valikon hakupalkista ja valitse vastaava merkintä. Lehdistö Seuraava kun sinua pyydetään, näet luettelon nykyisistä järjestelmän palautuspisteistä.
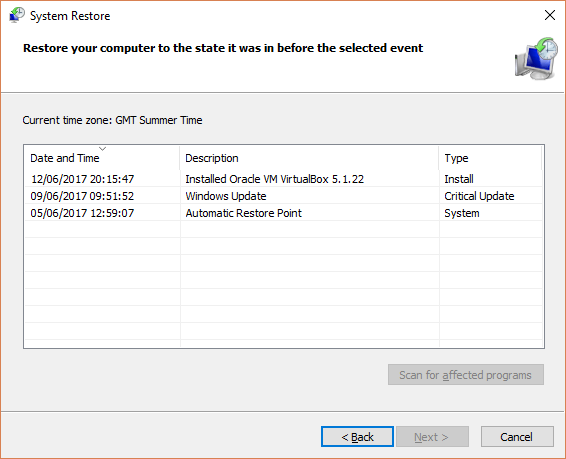
Ei mitään siellä? Sinun on palattava takaisin Järjestelmän suojaus vaihtoehtoja, joita käytimme aikaisemmin. Tyyppi järjestelmän suojaus Käynnistä-valikon hakupalkkiin ja valitse Luo järjestelmän palautuspiste. valita Määritä. Alla Palauta asetukset, Varmista Kytke järjestelmän suojaus päälle on valittu.
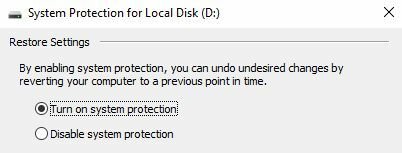
Windows 7
Windows 7 -versio on hiukan erilainen. Suunnata Tietokone> Järjestelmäsuojaus. Päällä Järjestelmän suojaus välilehti, valitse Määritä. Varmista Palauta järjestelmäasetukset ja tiedostojen aiemmat versiot on valittu. Käytä ja kunnossa.
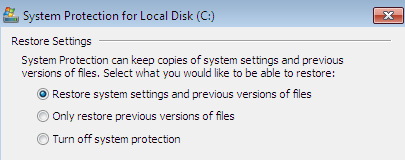
5. Asenna, nollaa tai korjaa Windows 7, 8, 8.1 tai 10
Tässä kohtaa Windows 7: n ja nykyaikaisten Windows-versioiden väliset vaihtoehdot eroavat toisistaan. Windows 8, 8.1 ja 10 -käyttäjät voi joko päivittää tai palauttaa asennustiedostot 4 tapaa palauttaa Windows 10 -tietokoneesi tehdasasetuksiinHaluatko tietää kuinka tietokoneen tehdasasetusten palautus? Näytämme parhaat menetelmät Windows-tietokoneen nollaamiseen Windows 10, 8 tai 7 -käyttöjärjestelmällä. Lue lisää . Tämä prosessi yleensä poistaa kaikki järjestelmätiedostoihin liittyvät viipyvät ongelmat. Lisäksi, kun tiedät päivitettävien tai palautettavien lisävaihtoehtojen avulla, et menetä tärkeitä tietoja. (Varmuuskopioi ensin kaikki tärkeät tiedostot!)
Windows 8, 8.1 ja 10
Windows 8, 8.1 ja 10 -käyttäjät voivat joko päivittää tai palauttaa käyttöjärjestelmänsä.
- Päivitä (Windows 8): asentaa Windowsin uudelleen pitämällä henkilökohtaiset tiedostot ja asetukset ehjinä.
- Reset: asentaa Windowsin uudelleen, mutta poistaa tiedostot, asetukset ja sovellukset paitsi tietokoneen mukana toimitetut.
- Palauta säilytä tiedostot (Windows 10): asentaa Windowsin uudelleen Recovery Drive -asemasta pitämällä tiedostot, asetukset ja sovellukset ehjinä
Esitelty Windows 8 -päivitys on kehittynyt Windows 10: n palautukseksi Keep My Files -toiminnolla. He suorittavat saman palautusprosessin.
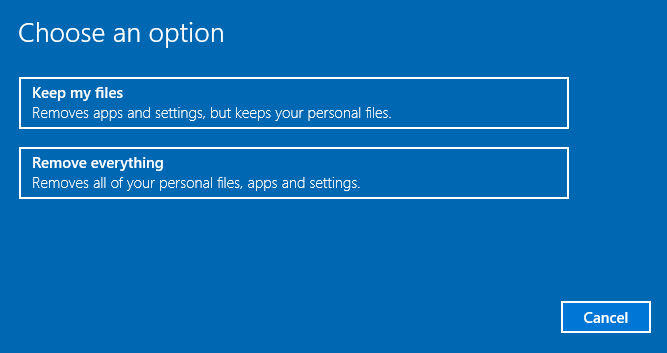
Lehdistö Windows Key + I ja suunnata Päivitys ja tietoturva> Palauttaminen. Alla Palauta tämä tietokone, osuma Aloittaa. Valitse jompikumpi Pidä tiedostoni tai Poista kaikki. Koska haluamme vain päivittää järjestelmän, valitse entinen.
Merkintäettä tämä prosessi nollaa asetuksetja poistaa Windows-sovelluksesi. (Tässä mitä tapahtuu, kun painat Palauta-painiketta!)
Klikkaus Nollaa kun pyydetään, ja varsinainen prosessi voi viedä muutaman minuutin loppuun.
Windows 7
Windows 7 -käyttäjät rajoittuvat uudelleenasentamiseen tai korjaamiseen.
Paina F8 Siirry käynnistysprosessin aikana Advanced Boot Options -valikkoon. valita Korjaa tietokoneesi luettelon yläosasta. Seuraa näytön ohjeita.
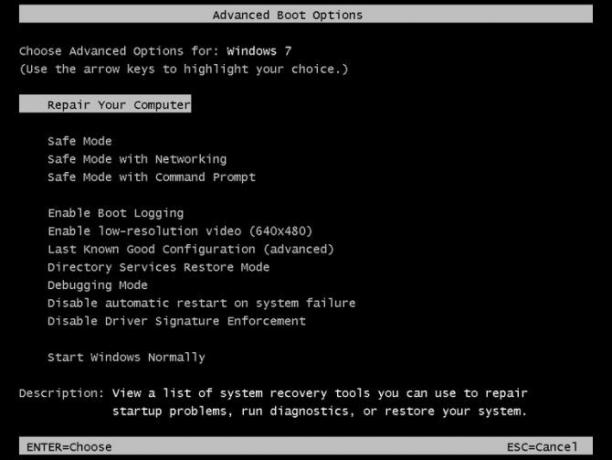
Jos Advanced Boot Menu -korjausvaihtoehto epäonnistuu (tai sitä ei ole), palaa Windows 7: n asennusvälineelle tai järjestelmän korjauslevylle.
Jos sinulla on asennusvälineitätai järjestelmän korjauslevy, Aseta levy tai USB-asema tietokoneeseen. Käynnistä järjestelmä ja valitse Käynnistä CD-levyltä painamalla mitä tahansa näppäintä. Jos käytät USB-asemaa, on mahdollista, että joudut nimenomaan valitsemaan käynnistyksen USB-asemasta. Joillakin valmistajilla on erityinen toimintonäppäin pikalatausvalikkoon siirtymiseen, kun taas toisilla valmistajilla on oltava BIOS-käyttöjärjestelmä. Tarkista valmistajan tekniset tiedot. (Myös tässä miten luodaan käynnistettäviä Windowsin asennusvälineitä.)
Kun saavut Tervetuloa Startupiin ruutu, valitse Korjaa asennus, ja noudata näytön ohjeita.
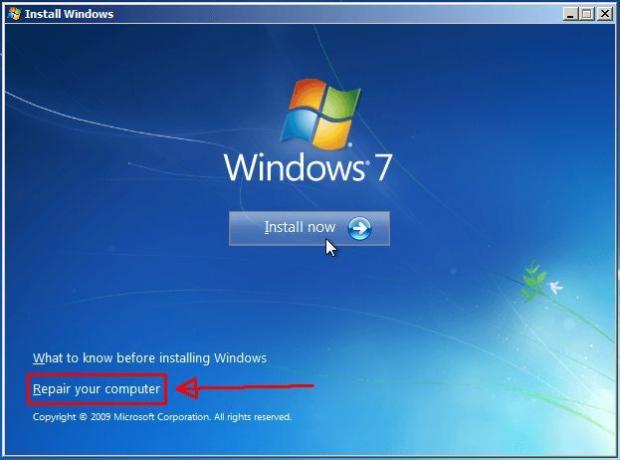
Kuinka korjata järjestelmän palautus ja palauttaa järjestelmäsi
Se voi olla kiusallinen hetki, kun järjestelmän palautus epäonnistuu. Älä hätää. Yksi yllä luetelluista menetelmistä houkuttelee järjestelmän palauttamaan takaisin elämään, ja sen mukana myös muun vaikeuksissa olevan järjestelmän. Muistaa:
- Kokeile vaihtoehtoista järjestelmän palautuspistettä.
- Suorita järjestelmän palautus vikasietotilasta.
- Määritä levytilan käyttö.
- Varmista, että Windows luo järjestelmän palautuspisteitä milloin pitäisi.
- Käytä Palauta, Päivitä tai Korjaus järjestelmän tiedostojen elvyttämiseksi.
Valmisteletko rutiininomaisesti järjestelmän varmuuskopioita? Varmuuskopioi järjestelmä säännöllisesti on uskomattoman tärkeä. On syytä, että kaikki kysyvät, oletko sinä varmuuskopioi tietosi.
Ja jos etsit parasta pelastus- ja palautuslevyt Windowsin järjestelmän palautusta varten 5 parasta pelastus- ja palautuslevyä Windowsin järjestelmän palautusta vartenTässä ovat parhaat Windows-pelastuslevyt, joiden avulla pääset tietokoneellesi korjauksia ja varmuuskopioita varten, vaikka se ei käynnistyisi. Lue lisää , katso tämä luettelo:
Gavin on MUO: n vanhempi kirjoittaja. Hän on myös toimittaja ja SEO Manager MakeUseOfin salaustekniselle sisaryritykselle Blocks Decoded. Hänellä on nykyaikainen BA (Hons) -kirjallisuus digitaalisen taiteen käytännöllä, joka on repiä Devonin kukkuloilta, sekä yli kymmenen vuoden ammattikirjoittamisen kokemus. Hän nauttii runsasta määrää teetä.

