Mainos
Osiohallinnat eivät ole monien ihmisten sovellusluettelon kärjessä, mutta ne ovat olennainen osa nykyaikaista tietojenkäsittelyä. Vaikka et usko koskaan käyttäväsi sitä, kannattaa pitää ainakin yksi Windows-osionhallinta asennettuna. Se voi auttaa sinua tekemään kaiken käynnistysongelmien ratkaiseminen Kuinka ratkaista useimmat Windowsin käynnistysongelmatEikö Windows-tietokoneesi käynnisty? Se voi johtua laitteisto-, ohjelmisto- tai laiteohjelmavirheestä. Näin voit diagnosoida ja korjata nämä ongelmat. Lue lisää että korruptoituneiden USB-asemien korjaaminen Kuinka palauttaa tietoja vioittuneesta muistikortista tai USB-asemastaRikki SD-kortti tai USB-muistitikku tallensi tärkeät tiedostot tai varmuuskopiot, jotka sinun on palautettava? Näytämme sinulle kuinka palauttaa tiedot kuolleesta muistitikusta. Lue lisää .
Windowsin mukana tulee alkuperäinen levyosion hallinta. Luovasti nimeltään Levynhallinta, se on toiminnallinen, mutta inspiroimaton. Lisäksi siitä puuttuu joitain parhaiden kolmansien osapuolien sovellusten ominaisuuksista.
Jos haluat todella ymmärtää levyosiot, sinun on etsittävä muualta. Onneksi tämä artikkeli on kaikki mitä tarvitset. Esittelemme sinulle kuusi parasta ilmaista Windows-osioiden hallintaa.
Mikä on levyosio?
Varmuuskopioidaan hetkeksi. Jos tiedät jo mikä levyosio on Kiintolevyn osioiden ja levyjen hallitseminen Windows 10: ssäOnko Windows hidas ja varastotila loppuu? Tai haluatko allokoida tilaa uudelleen? Osoitamme sinulle, kuinka Windows 10: n osionhallintaa käytetään. Lue lisää , ohita tämä osa. Jos tunnet jo olevansa eksynyt, jatka lukemista.
Lyhyesti sanottuna, osio on alue missä tahansa tallennusvälineessä. Asemassa on oltava ainakin yksi osio ennen kuin se toimii, mutta monien tietokoneiden kiintolevyt sisältävät useita osioita.
Jos asemassa on useita osioita, kukin osio näkyy erillisenä asemana tietokoneellasi. Monissa koneissa näet ensisijaisen osion, jossa on Windows ja valmistajan tekemä osio, joka sisältää palautusvälineet. Jotkut ihmiset jopa luovat kolmannen osion henkilökohtaiseen mediaansa.
Mielenkiintoista, että jokainen osio voi käyttää eri tiedostojärjestelmää. Tämä on erityisen hyödyllistä, jos joudut vaihtamaan ulkoisen kiintolevyn Windows - ja Mac - koneiden välillä (muista se Macit eivät voi kirjoittaa NTFS-tiedostojärjestelmiin Kirjoita NTFS-asemiin uudelleen OS X El Capitan -sovelluksessa (ilmaiseksi)Jotkut yleisimmistä NTFS-tuen lisäämismenetelmistä rikkoivat El Capitanin äskettäin julkaistun version avulla, mutta voit silti kirjoittaa Windows-asemillesi hiukan säätämällä. Lue lisää oletuksena).
Parhaat Windows-osioiden hallintaohjelmat
Nyt kun ymmärrät, mitä tarkoitusta varten osiot palvelevat, katsotaanpa mitä vapaita ylläpitäjiä sinun tulisi käyttää.
1. Paragon Partition Manager
Paragon's Partition Manager on toiminut monien vuosien ajan ja on voittanut useita palkintoja.
Sovellus hyötyy monipuolisuudestaan: se toimii useiden tietokoneväylärajapintojen kanssa. Ne sisältävät selvät, kuten USB ja Firewire, mutta myös kaikenlaiset RAID-kohdistukset, ulkoiset SATA-asemat ja SCSI-asemat.
Se toimii myös tavallisten kiintolevyasemien, solid-state-asemien ja melkein kaikkien optisten asemien kanssa.

Ominaisuuksiltaan Paragon Partition Manager on varustettu työkaluilla, jotka tekevät osioiden hallinnasta helppoa. Ne sisältävät tavan muuntaa NTFS-tiedostojärjestelmät HFS + -asemiksi muotoilematta levyä uudelleen ja laajan valikoiman velhoja, jotka auttavat aloittelijoita osiointiprosessissa. Mukana on myös automaattinen osioiden kohdistamistyökalu, joka optimoi kiintolevyn suorituskyvyn osioinnin aikana.
Ladata:Paragon Partition Manager
2. EaseUS-osio Master
EaseUS Partition Master on ehkä tunnetuin kolmannen osapuolen sovellus, ja se on myös yksi täydellisimmistä.
Monet käyttäjät ovat heti tyytyväisiä mainosten, työkalurivien ja muun roskapostin puuttumiseen, vaikka he ovat ilmaisia. Se on mahdollista maksettujen tasojen ansiosta. He esittelevät useita muita ominaisuuksia, mutta veloittavat huomattavan määrän rahaa. Esimerkiksi Windows Server -tuella varustettu versio maksaa 159 dollaria.
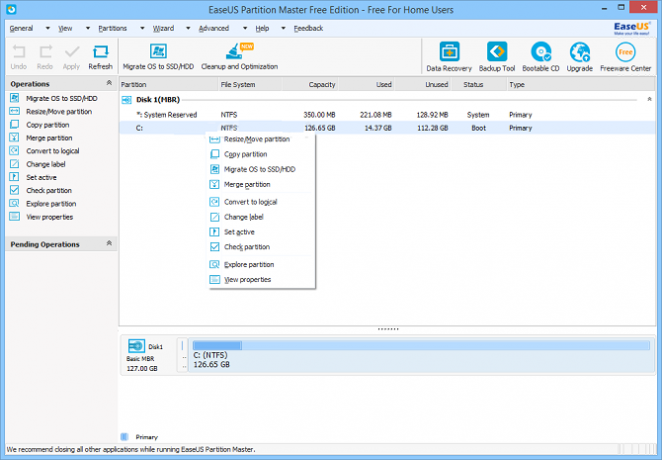
Ilmainen versio toimii vain 8 TB: n kiintolevyillä, mutta se on enemmän kuin tarpeeksi useimmille käyttäjille. Se tukee pääkäynnistyslevyjä (MBR), GUID-osiotaululevyjä ja siirrettäviä levyjä.
Kuten olettaisit, voit käyttää sovellusta koon muuttamiseen, palauttamiseen, kopiointiin, kloonaamiseen ja hallintaan kaikkia aseman osioita.
Ladata:EaseUS-osio Master
3. Söpö osiopäällikkö
Cute Partition Manager on tekstipohjainen osioiden hallinta. Sovellus tukee jopa 100 osiota levyä kohden ja sisältää tuen edistyneille osioparametreille, kuten käynnistyslippuille ja osiotyypeille.
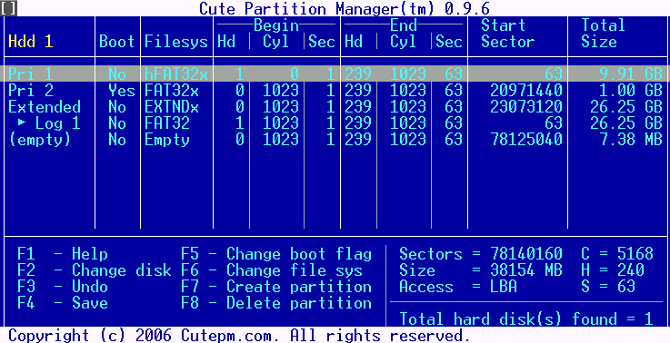
Koska sovellus on tekstipohjainen, se voidaan asentaa USB-tikku tai CD ja sitä käytetään käynnistyksen yhteydessä Kuinka luoda käynnistettävä USB-asema Windows-CD-levyltäEt voi käyttää optista asemaa Windows-käyttöjärjestelmän asentamiseen? Luo sen sijaan käynnistyskelpoinen USB-asema Windows-CD-levyltä. Lue lisää . Siksi voit käyttää sovellusta levyosioiden hallintaan, vaikka sinulla ei olekaan asennettua käyttöjärjestelmää (tai jos sinulla on käynnistysongelmia, kuten pelätty Viesti ”Käyttöjärjestelmää ei löydy” Windows 10: ssä Käyttöjärjestelmä ei löytynyt? Näin korjaat sen"Käyttöjärjestelmää ei löydy" on oltava kauhistuttavin virheilmoitus siellä. Rentoutua! Tietosi ovat edelleen olemassa. Annetaan meidän näyttää sinulle, kuinka saada kaikki takaisin. Lue lisää .
Voit siirtää sovelluksen USB / CD-levylle yhdellä napsautuksella, kun sovellus on asennettu järjestelmään.
Ladata: Söpö osiopäällikkö
4. Macrorit-osioasiantuntija
Macrorit Partition Expert on mahdollisesti yksinkertaisin sovellus käytettäväksi tässä luettelossa. Kaikki ominaisuudet, jotka odotat näkeväsi, ovat läsnä, mukaan lukien peruslevyn osiointi, MBR- ja GUID-osiotaulukon levytilan hallinta ja osion laajentaminen.
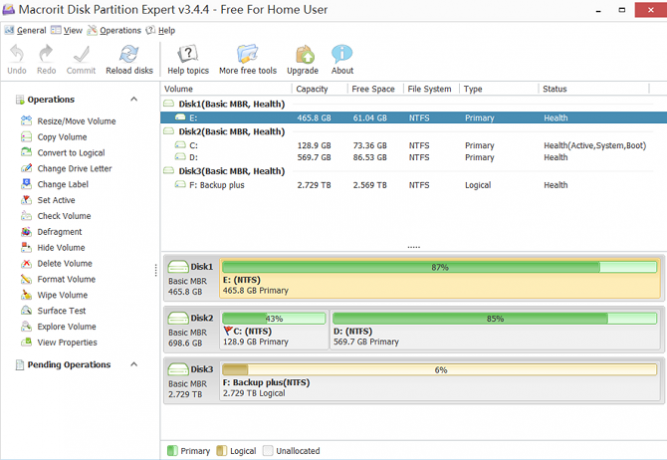
Se tarjoaa myös muutamia ominaisuuksia, jotka eivät ole niin yleisiä ilmaisissa osioiden hallintaohjelmissa. Ne sisältävät kannettavan sovelluksen version, virtuaaliset katsaukset (joiden avulla voit nähdä muutosten vaikutuksen ennen niiden käyttöönottoa) sekä virrankatkaisusuojaus ja tietokatastrofien palautus.
Jos haluat lisää ominaisuuksia, 29,99 dollarin pro-versio on saatavana. Se tuo käyttöön Windows Server- sekä 32- ja 64-bittiset WinPE-käynnistyslevyt.
Ladata:Macrorit-osioasiantuntija
5. Active @ Partition Manager
Active @ Partition Manager -sovellusta on helppo käyttää aloittelijoille, mutta se tarjoaa myös kaikki tehokkaat ominaisuudet, joita asiantuntijoiden käyttäjät voivat toivoa.
Sovelluksessa on kaksi päänäyttöä. Ensimmäinen on velho; se opastaa sinut läpi kaikki tarvittavat vaiheet, jos haluat alustaa asemia tai luoda, muuttaa kokoa ja poistaa osioita. Toinen näyttö, nimeltään Partition Manager, avaa lisäominaisuudet.

Sovellus toimii FAT-, NTFS-, EFS-, HFS +-, Linux Ext2 / Ext3 / Ext4-, Unix UFS- ja BtrFS-asemien kanssa ja tukee NTFS-, FAT32- ja exFAT-tiedostojärjestelmiä.
Active @ Partition Manager sisältää myös a varmuuskopiointityökalu Paras Windows-varmuuskopio-ohjelmistoTietosi ovat hauraita - kaiken katoaminen vie vain yhden pienen onnettomuuden. Mitä enemmän varmuuskopioita teet, sitä parempi. Täällä esittelemme parhaan ilmaisen varmuuskopio-ohjelmiston Windowsille. Lue lisää . Sen avulla voit luoda täydellisen kopion mistä tahansa kiintolevystä tai osiosta.
Viimeinkin, kuten Macrorit Partition Expert, se sisältää virtuaalisen katsauksen, jotta voit nähdä muutokset ennen tallennuksen aloittamista.
Ladata:Active @ Partition Manager
6. AOMEI-osioassistentti
Viimeinen sovellus, jonka käsittelemme, on AOMEI Partition Assistant.
Jälleen kaikki vakioominaisuudet ovat läsnä. Joitakin lisäominaisuuksia, joihin kannattaa kiinnittää huomiota:
- Kyky luoda käynnistyvä Windows PE -käyttöjärjestelmä; voit käyttää sovellusta ennen Windowsin käynnistystä.
- "Jono", johon voit pinota muutokset ja soveltaa ne sitten tekemässäsi järjestyksessä.
- Tapa siirtää koko käyttöjärjestelmä uuteen osioon tai asemaan.

Haittapuolina se ei voi muuntaa dynaamisia levyjä peruslevyiksi, eikä se voi muuntaa ensisijaisia osioita loogisiksi osioiksi.
Ladata:AOMEI-osioassistentti
Mikä on suosikkisi ilmainen osionhallintasi?
Jos etsit jotain, joka on joko käyttäjäystävällisempi kuin Windows-sovellus tai sisältää ominaisuuksia, joita ei ole Windows-sovelluksessa, tässä kuuden ilmaisen osionhallinnan luettelolla pitäisi olla sinulla katettu. Kokeile niitä kaikkia ja katso, mikä sopii tarpeisiisi parhaiten. Ne kaikki auttavat sinua määritä Windows-osiot Toisen kiintolevyn määrittäminen Windowsissa: osiointiVoit jakaa aseman eri osioihin aseman osioilla. Osoitamme sinulle kuinka muuttaa kokoa, poistaa ja luoda osioita oletusarvoisella Windows-työkalulla nimeltä Levyn hallinta. Lue lisää juuri haluamallasi tavalla.
Mitä sovelluksia lisääisit tähän luetteloon? Mitkä ominaisuudet takaavat niiden sisällyttämisen? Ja mikä niistä kuudesta sovelluksesta, joista keskustelimme, on suosikkisi? Voit jättää kaikki ajatuksesi, mielipiteesi ja vinkkisi alla oleviin kommentteihin. Ja muista jakaa tämä artikkeli seuraajien kanssa sosiaalisessa mediassa.
Kuvahyvitys: Viulu /depositphotos
Dan on Meksikossa asuva brittiläinen ulkomailla asukas. Hän on MUO: n sisko-sivuston, Blocks Decoded, toimitusjohtaja. Usein hän on ollut MUO: n sosiaalinen toimittaja, luova toimittaja ja taloustoimittaja. Löydät hänet vaeltelemassa näyttelylattia CES: ssä Las Vegasissa joka vuosi (PR-ihmiset, tavoita!), Ja hän tekee paljon kulissien takana -sivua…


