Mainos
Teknologia on hieno asia. Se on avannut monia luovia aktiviteetteja, jotka aiemmin olivat vain muutamille etuoikeutetuille. Yksi asia, joka ei ole niin hienoa, on terminologian määrä joka tulee sen mukana.
Photoshop on yksi arvostetuimmista valokuvien muokkaustyökaluista syystä: se on loistava. Siihen kuuluu kuitenkin a jyrkkä oppimiskäyrä, etenkin terminologialla. Älä kuitenkaan huolestu, autamme sinua lajittelemaan sekoitusmoodit kerrosmaskeista ja RAW-tiedostoista.
1. Sekoitustila
Sekoitustilan asettaminen säätelee sitä, miten maali tai muokkaustyökalu vaikuttavat työskentelemäsi kuvaan. perusväri on alkuperäisen kuvan väri. Väri, jonka haluat käyttää kuvaasi, on sekoita väri. Kun sekoitustila on valittu ja muokkaus on suoritettu, tämä tunnetaan nimellä tuloksen väri.
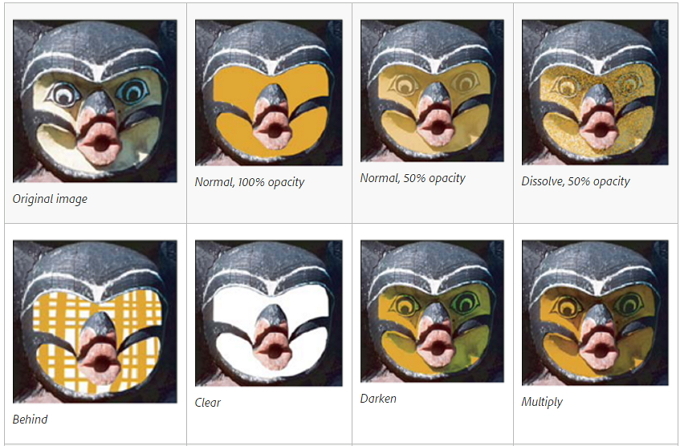
2. Harjatyökalu
Yksi Photoshopin rakastetuimmista ominaisuuksista on kyky käsitellä valokuvaa ikään kuin se olisi taideteos. Brush-työkalu on lähinnä digitaalinen vastine siveltimen käytölle. Yksi sen suurimmista eduista fyysisiin sisaruksiinsa verrattuna on kyky muuttaa kärjen muotoa, halkaisijaa ja kovuutta melkein hetkessä.
3. Kloonileimasin
Kloonileima-työkalu 4 tapaa käyttää Photoshop-kloonileimaustyökaluaTässä on joitain parhaista tavoista käyttää Photoshop Clone Stamp -työkalua valokuvien korjaamiseen jälkituotannossa. Lue lisää voit maalata yhden osan valokuvistasi toiselle. Tätä käytetään yleisimmin objektien kopiointiin tai poistamiseen. Se on hyvin samanlainen kuin parantava työkalu paitsi, että se kopioi väri ja rakenne sen sijaan, että sekoittaisi niitä.
4. käyrät
Curves-komento on luultavasti yksi parhaista tavoista säätää kuvia sävyihin. Käyrät-kuvaaja perustuu histogrammiin, ja sen avulla voit kirkkauttaa, tummentaa, lisätä kontrastia ja jopa säätää värejä yhdestä paneelista.
5. Dodge- ja Burn-työkalut
Dodge- ja Burn-työkalut perustuvat perinteiseen pimennyshuonetekniikkaan, jota valokuvaajat käyttävät säätelemään valotusta tietyissä kuvan osissa. Dodge-työkalun avulla voit valaistaa aluetta, kun taas Burn-työkalu tummenee. Kun määrität valotuksen keskisävyille, varjoille tai kohokohdille, voit harjata sitten muutoksen käyttöön tai vetää ja valita alueen.
6. Piikkityökalu
Photoshop käyttää etualan väriä maalaamaan ja täyttämään alueita ja taustaväriä tekemään kaltevuustäyttöjä. Etualan oletusväri on musta, kun taas oletustausta on valkoinen. Voit muuttaa ne valitsemasi värin avulla eyedropper työkalu. Valitse Piippaus, napsauta kuvan väriä ja automaattinen etualan väri muuttuu. Jos sinä Alt + napsauta Windowsissa tai Vaihtoehto + Napsauta Macissa, sitten voit valita uuden taustavärin.
7. Sulka
Sulka on termi, jota Adobe käyttää pehmeiden reunojen luomiseen. Höyhentelyn avulla voit joko säätää karkeita reunoja, sekoittaa kuvia tai tehdä erityisestä objektista erotettavan.
8. histogrammi
Histogrammi on kuvaaja, joka edustaa valokuvasi tai kuvan sävyarvoja. Tulostamalla kaavion voit määrittää varjojen, keskitason ja kohokohtien määrän. Histogrammi ei kerro, missä nämä äänet ovat kuvassa, koska se laskee kunkin sävyn pikselien kokonaismäärän. Histogrammin avulla voit nopeasti arvioida onko kuva valotettu oikein 5 helppoa tapaa valaistaa tummat alivalottomat valokuvat PhotoshopissaMe kaikki ampumme alasvalotettuja kuvia ajoittain. Jos kuvaat hämärässä tai kontrastissa, se voi olla väistämätön. Onneksi se on helppo korjata Photoshopissa. Lue lisää ja sillä on sopiva kontrastitaso.
9. Historia-paneeli
Yksi kuvankäsittelyohjelman tärkeimmistä ominaisuuksista on kyky kumota juuri tekemäsi. Oletko tehnyt virheen tai halusit vain kokeilla toista lähestymistapaa tai tekniikkaa, historiapaneeli tarjoaa aikajärjestyksessä luettelon tekemistäsi muokkauksista. Jos sinulla on mahdollisuus kumota juuri tekemäsi muokkaukset, olet todennäköisempi kokeilemaan. Se säästää myös tunteita sydämestä, jos jotain menee pieleen. Oletusmäärä tiloja, jotka voit tehdä näkyviin historiapaneelissa, on 20, vaikka voit muuttaa sen helposti Photoshop-valikossa.
10. kerroksia
Kun avaat kuvan Photoshopissa, se määritetään taustakerrokseksi. Voit sitten pinota useita läpinäkyviä kerroksia 3 Photoshop-kerroksen hallintavinkkejä aloittelijoilleOikea kerroksen työnkulku on yksi tehokkaimmista Photoshop-tuottavuuden salaisuuksista. Tässä on kolme keskeistä vinkkiä, joita sinun tulisi käyttää riippumatta siitä, kuka olet tai mitä teet. Lue lisää taustakerroksen päällä. Tämän avulla voit tehdä muutoksia kuvaan itse muuttamatta itse kuvaa. Voit käyttää sitä kahden kuvan yhdistämiseen, tekstin lisäämiseen tai jopa tehosteiden lisäämiseen.
11. Kerrosmaskit
Kerrosten avulla voit pinota useita tehosteita, kuvia ja säätöjä alkuperäisen taustakerroksen päälle. Jos haluat muuttaa tason läpinäkyvyyttä, voit tehdä sen helposti käyttämällä Peittävyys-vaihtoehtoa. Se kuitenkin säätää koko kerroksen läpinäkyvyyttä. Jos haluat yhdistää kaksi kuvaa, voit käyttää kerrosmaskia, jonka avulla voit piilottaa kerroksen osat.
12. Taikasauvatyökalu
Magic Wand -työkalu on valtava ajan säästö, kun haluat poistaa tasaisesti värilliset alueet, kuten tausta. Taikasauva valitsee automaattisesti samanvärisen alueen ilman, että sinun tarvitsee jäljittää ääriviivat. Voit jopa määrittää värialueen - toleranssi - suhteessa valitsemaasi väriin.
13. metadata
Metatiedot kuvataan parhaiten nimellä tiedot tiedoista Internet-valvonnan välttäminen: täydellinen opasInternetvalvonta on edelleen kuuma aihe, joten olemme tuottaneet tämän kattavan lähteen siitä, miksi se on niin iso juttu, kuka sen takana on, voisitko kokonaan välttää sen ja paljon muuta. Lue lisää . Digitaalisten kuvien tapauksessa metatiedot eivät ole itse kuvaa, vaan sitä koskevia tietoja. Tähän sisältyy esimerkiksi sijainti, päivämäärä ja aika, valotus, kameramalli ja ISO. Koska metatiedot voivat usein paljastaa paljon enemmän kuin saatat huomata, se on hyvä idea poista kaikki ennen lataamista Internetiin Mikä on EXIF-data? 3 tapaa poistaa metatietoja valokuvistaSuurin osa kameroista upottaa piilotetut tiedot ("metatiedot") otettuihin valokuviin. Yksityisyyden vuoksi metatiedot voidaan poistaa seuraavasti. Lue lisää .
14. Patch-työkalu
Patch-työkalu on yksi helpoimmista tavoista kuvan alueiden poistamiseksi 3 tekniikkaa silmien manipulointivaikutusten käyttämiseen PhotoshopissaYksi kuvan vaikeimmista näkökohdista on silmät, niin valokuvan sieppaaminen että pienten virheiden korjaaminen. Alla on kolme suhteellisen yksinkertaista tapaa koskettaa ... Lue lisää poistumatta reikäaukosta. Patch-työkalulla valitset vain poistettavan alueen. Sitten vetämällä valinta kuvan osaan, jolla haluat korvata sen. Photoshop poistaa sitten alkuperäisen alueen ja sekoittaa uuden tekstuurin saumattomasti korkealaatuisella höyhenteellä.
15. PSD-tiedosto
Kun kuvatiedostot tulevat sisään erilaisia muotoja, keskeneräisen työn muokkaamisen tallentamiseen on hyvin vähän muotoja. Adobe huomasi, että tämä saattaa olla ongelma, koska et ehkä halua korvata alkuperäistä muokkauksella. Tämän erityisen ongelman ratkaisemiseksi he tekivät Photoshop-asiakirjan (PSD). Aivan kuten Microsoftin tiedostomuodoista tuli kaikkien toimistoasiakirjojen standardi, Adobe hallitsi samaa PSD: n kanssa. Onneksi sinä ei oikeastaan tarvitse käyttää Photoshopia avaamaan PSD 7 parasta tapaa avata PSD-tiedosto ilman PhotoshopiaMikä on PSD-tiedosto, kysyt? PSD-tiedosto on Adoben kuvatiedostomuoto. Näytämme kuinka avata PSD-tiedosto ilman Photoshopia. Lue lisää Jos satut saat lähettämän.
16. RAAKA
Yksi yleinen teema melkein jokaisessa valokuvausartikkelissa ja oppaassa on se, että sinä olet sinä pitäisi ampua kuvia RAW-muodossa RAW-tiedostot: miksi sinun pitäisi käyttää niitä valokuviinLähes jokaisessa valokuvien oppimista käsittelevässä artikkelissa korostetaan yhtä asiaa: ampua RAW-kuvia. Tästä syystä se on hyvä neuvo. Lue lisää . Useimmista valokuvista huolimatta lopulta näyttää JPEG-tiedostoina Kuinka tallentaa korkealaatuisia kuvia Photoshopiin, selitettyKuinka vaikea kuvan tallentaminen voi olla? Osoittautuu, se ei ole niin intuitiivinen. Photoshop mahdollistaa suuren määrän tiedostomuotoja ja parametreja, jokaisella on omat edunsa. Lue lisää , kuvaaminen muodossa tarkoittaa, että menetät suurimman osan valokuvien digitaalitiedoista. RAW sisältää pakkaamattoman, pääosin muokkaamattoman kuvan tiedot, jotka tulevat suoraan kameran antureista. Kuvaamalla RAW-levyllä et rajoita vaihtoehtojasi kuvankäsittelyn suhteen.
17. kyllästys
Kylläisyys tarkoittaa kuvan värin voimakkuutta. Kyllästetyssä kuvassa on liian kirkkaat värit, kun taas tyydyttymättömässä kuvassa värit ovat liian tummat. Photoshopissa voit käyttää värisävyn / kylläisyyden säätöjä muuttaaksesi kylläisyyden prosentteina alkuperäisestä.
Kuinka monta näistä Photoshop-ehdoista tiesit jo? Joko löysit yllättävää? Onko mielestäsi ikäviä? Kerro meille alla olevissa kommenteissa!
James on MakeUseOfin ostamisoppaiden ja laitteistouutisten toimittaja ja freelance-kirjailija, joka haluaa tehdä tekniikasta kaikkien saatavilla olevan ja turvallisen. Teknologian rinnalla kiinnostaa myös terveys, matkat, musiikki ja mielenterveys. Konetekniikan alalta valmistunut Surreyn yliopistosta. Löytyy myös kirjoittamasta kroonisesta sairaudesta PoTS Jotsissa.