Mainos
Vaikka Windows on edelleen PC-pelaamisessa eniten käytetty käyttöjärjestelmä, Linux on pelannut näyttävästi nousussa. Muutama vuosi sitten Linuxilla ei ollut käytännössä mitään pelejä, lukuun ottamatta joitain usein mainituista avoimen lähdekoodin peleistä. Nopeasti eteenpäin tänään, ja Linuxilla on nyt yli 1 500 peliä saatavana pelkästään Steam-ohjelmassa. Muutamassa AAA-nimikkeessä on 1500.
Jos olet kiinnostunut pelaamisesta Linuxissa, SteamOS: n käyttäminen valitsemana Linux-jakeluna on hyvä idea. Mutta kuinka saada SteamOS tietokoneellesi, jotta voit aloittaa pelaamisen sillä? Tässä on yksityiskohtainen opas, joka kattaa kaikki vaiheet ja mahdolliset kysymykset, joita sinulla voi olla matkalla.
Mikä on Steam ja SteamOS?
Niille, jotka eivät tiedä, Steam on online-pelien jakelualusta. Voit tehdä tilin Steamissa, ladata hänen asiakkaansa, selata heidän massiivista pelikirjastoaan, ostaa muutama (samoin kuin muutama ilmainen) ja anna asiakkaan ladata ja asentaa pelejä sinä. Se päivittää ne myös automaattisesti. Kaikille, joilla on kunnollinen Internet-yhteys, tämä on helposti yksi parhaista tavoista saada pelejä. Origin on samanlainen kilpailija EA: lta, mutta Originillä on vain EA-nimikkeet, kun Steam on julkaisijariippumaton.
Steven takana oleva yritys Valve on ilmoittanut julkisesti, että se ei pidä Windows 8: sta eikä Windows 10: stä, ja näkee pelaamisen tulevaisuuden Linuxissa. Valve valmisti auttamaan entistä enemmän pelaajia siirtymään Linuxiin Steam on saatavana Linuxissa Kuinka asentaa Steam ja aloittaa pelaaminen LinuxissaSteamin asentaminen Linux-tietokoneisiin on helppoa, ja tulos on yleensä sama saumaton pelikokemus, joka sinulla oli Windowsilla. Lue lisää ja loi SteamOS - a mukautettu Linux-jakelu, joka perustuu Debianiin Onko SteamOS hyvä valinta pelijärjestelmään?Voitko luottaa vain SteamOS: iin, jolla on hyvä suorituskyky, vai pitäisikö silti pitää tämä kaksoiskäynnistys Windowsissa? Katsotaanpa. Lue lisää . SteamOS: n päätavoitteena on tehdä helppo asentaa luoda omia “Steam Box -laatikoita” (konsolin kaltaiset laitteet, jotka ajavat PC-laitteisto), suorita optimoitu ohjelmisto ja ohjaimet pelaamista varten ja pyydä Steam-asiakasohjelma toimimaan mukana järjestelmään.
Vaikka SteamOS: n avulla on mahdollista käynnistää kaksi kertaa, sen tarkoitus on olla ainoa tietokoneesi käyttöjärjestelmä. Siksi SteamOS: ta käytetään parhaiten järjestelmässä, jota aiot käyttää yksinomaan pelaamiseen (Linuxissa).
Prep Work
Aloittamiseksi meidän on ladattava SteamOS ja oltava valmiina vähintään 2 Gt: n USB-muistitikku. Jos tietokoneesi voi käynnistyä UEFI: n kautta, lataa mukautettu asennusohjelma (tai oletusasentaja, mutta varoita siitä, että se vaatii, että järjestelmässäsi on vähintään 1 Tt kiintolevy!).
Kun lataus on valmis, jatka ja alusta USB-muistitikku FAT32-muotoon. Jos se on jo FAT32, alusta se joka tapauksessa uudelleen, jotta se pyyhitään puhtaana. Pura seuraavaksi pakkaus, jonka olet ladannut aiemmin, ja kopioi puretun kansion sisältö (sisältö, ei itse kansio) USB-muistitikulle. Kun tämä on valmis, käynnistä tietokone uudelleen ja varmista, että emolevysi käynnistyy USB-muistitikun kautta UEFI-tilassa.
Jos sinulla on ISO-tiedosto, joka voi käynnistyä missä tahansa järjestelmässä, voit silti löytää sen menossa tänne, valitsemalla uusimman julkaisukansion (“brewmaster” kirjoittamishetkellä) ja napsauttamalla ISO-tiedostoa ladataksesi sen. Kun tämä on valmis, voit polttaa sen DVD-levylle tai kirjoita se USB-muistitikulle Luo käynnistettävä USB-liitäntä ISO: sta näiden 10 työkalun avullaHaluatko luoda käynnistettävän USB-aseman ISO-tiedostosta? Meillä on kymmenen parasta käynnistettävää USB-pendrive-luojaa. Lue lisää käyttämällä vakiintuneita menetelmiä. Tämän artikkelin tarkoituksia varten aion asentaa ISO-tunnuksen.
Asentaja
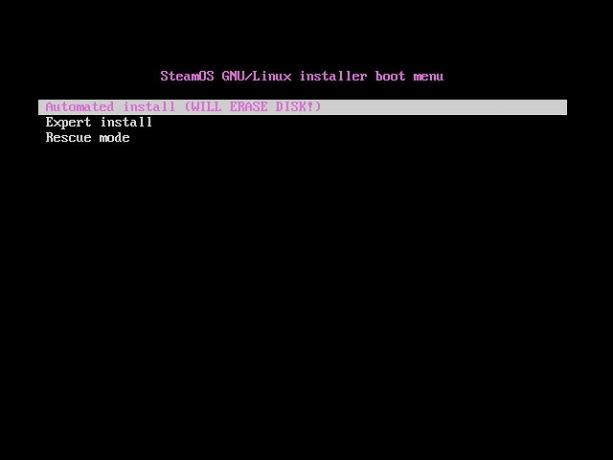
Jos se onnistui, sinun pitäisi nähdä jotain tällaista. Valita Asiantuntija-asennus (ellei järjestelmässäsi ole vain yhtä kiintolevyä ja haluat käyttää koko asemaa SteamOS: iin).

Sitten se kysyy haluamaasi kieltä, maasi ja näppäimistön asettelua.

Sitten se yrittää antaa sinulle ehdotuksen osioasettelusta ja siitä, mihin SteamOS asennetaan. Voit mennä sen suositukseen, jos olet hyvin sen kanssa, muuten voit määrittää osiot mieleiseesi kaksoisnapsauttamalla niitä nähdäksesi kunkin osion asetukset. Kun olet määrittänyt osiot, se vahvistaa, että haluat kirjoittaa osiomuutokset levylle ennen SteamOS: n ydinapuohjelmien asentamista.
Jos teet mukautetun osion asennuksen ja saat varoituksen siitä, että sinulla ei ole SWAP-osiota, lue eteenpäin SWAP-osioiden yksityiskohdat Mikä on Linux SWAP-osio ja mitä se tekee? Useimmat Linux-asennukset suosittelevat SWAP-osion sisällyttämistä siihen. Tämä voi tuntua oudolta Windows-käyttäjille - mistä tämä osio on? Lue lisää ennen jatkamista yhdellä tai ilman.
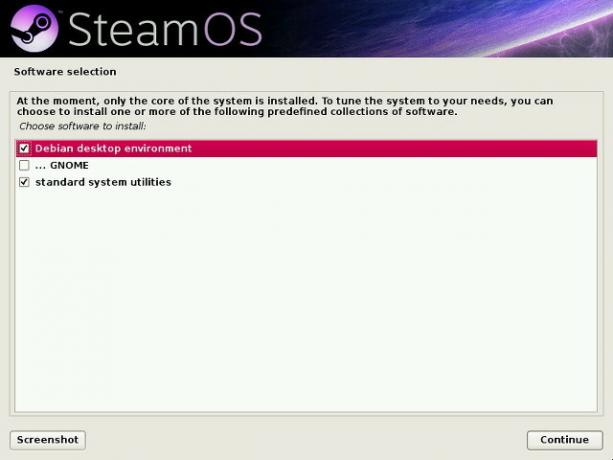
Kun tämä on tehty, se kysyy sinulta, mitä muuta haluat asentaa SteamOS-ytimen lisäksi. Suosittelen Debian-työpöytäympäristön ja vakiojärjestelmän apuohjelmien oletusvalintoja. Voit kuitenkin lisätä GNOME-apuohjelmia Debian-työpöytäympäristöön (joka on vain GNOME Shell GNOME 3 Beta - Tervetuloa uuteen Linux-työpöydällesi Lue lisää ) tai sisällytä kaikki kolme vaihtoehtoa, jos haluat. Sen jälkeen on yksi viimeinen vaihe.

Valita Joo kun se pyytää asentamaan GRUB-käynnistyshallinnan (se toimii hyvin Windowsin kanssa, jos kaksoiskäynnistys).

Valitse sitten kiintolevy, johon SteamOS on asennettu, tai kumpaan kiintolevyyn BIOS asetetaan käynnistymään ensin.
Asennuksen jälkeen
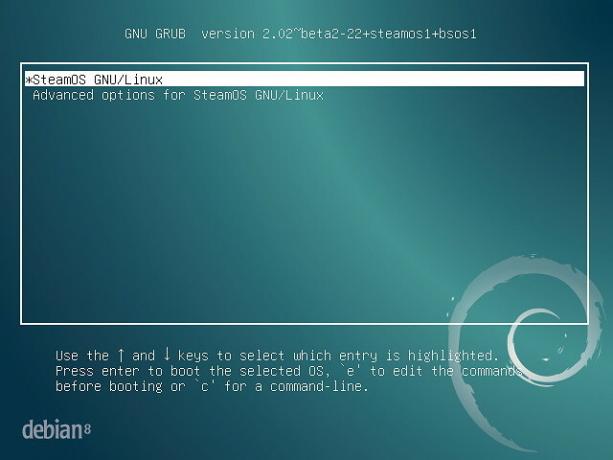
Kun GRUB on asennettu, tietokone käynnistyy uudelleen ja käynnistyy SteamOS: iin.
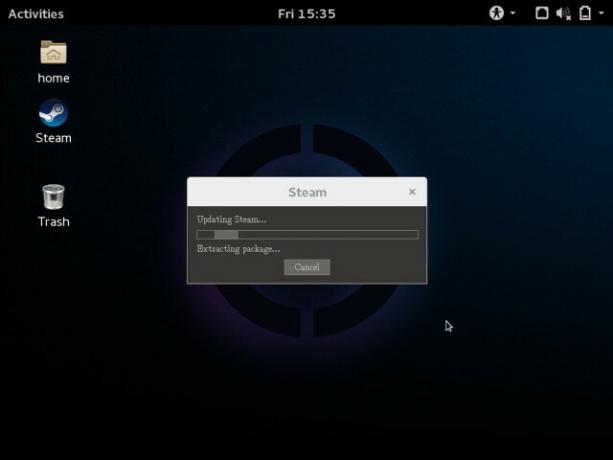
Steam-asiakas käynnistää ja aloittaa päivityksen automaattisesti, jos se on jo yhteydessä Internetiin. Sitten se määrittää joitain ytimen moduuleja optimoimaan järjestelmän suorituskyvyn ja käynnistämään sen sitten uudelleen. Kun olet tehnyt töitä näiden ydinmoduulien asentamiseksi, olet vihdoin valmis. Onnittelut, käytät nyt SteamOS-ohjelmaa!
Täältä voit määrittää normaalisti tekemäsi asiat, kuten asentaa kaikki muut järjestelmäpäivitykset, käynnistää sitten Steam-asiakasohjelman ja asentaa pelisi. Älä unohda - jos haluat saada konsolin kaltaisemman kokemuksen uudesta SteamOS-käyttöjärjestelmästäsi, voit siirtyä ison kuvan tilaan ja selata hiirellä, näppäimistöllä tai peliohjaimella.
Haluatko käyttää SteamOSia? Jos ei, pysyttekö Windowsin kanssa vai käytätkö sen sijaan toista Linux-jakelua? Kerro meille kommenteista!
Danny on Pohjois-Teksasin yliopiston vanhempi, joka nauttii kaikista avoimen lähdekoodin ohjelmistojen ja Linuxin ominaisuuksista.

