Mainos
Google Chromebookit ovat yhä suositumpia. Markkinatietoyritys ABI Research on ennustanut 28 prosentin vuotuisen kasvun vuoteen 2019 saakka, mikä tarkoittaa, että odotettavissa oleva 11 miljoonaa yksikköä vuodessa toimitetaan vuosikymmenen vaihteessa.
Jos olet yksi viimeisimmistä konversioista Chromebookeihin ja etsit parhaita vinkkejä käytön aloittamiseen, lue lisää hienoja vinkkejä…
Luo kansioita sovellusten käynnistysohjelmassa
Sovellusten käynnistysohjelma on edennyt kaukana sen alusta. Nykyään se edustaa Googlen versiota paljon keskusteltu Windowsin käynnistyspainike Tee haluamallasi: Piilota Windows 8.1: n Käynnistä-painikeTapettuaan Käynnistä-painikkeen Windows 8: ssa, Microsoft palautti vioittuneen version Windows 8.1 -päivityksellä. Se on nyt pikakuvake aloitusnäytölle tai työpöydälle, ja jotkut eivät pidä siitä. Lue lisää , joka sijaitsee näytön vasemmassa alakulmassa eikä sen tehtäväpalkin oikeassa reunassa, johon se alun perin sijoitettiin.
Suhteellisen uusi ominaisuus kantoraketissa on kyky ryhmitellä kuvakkeet ja sovellukset kansioihin, lisäys, joka kohdistaa sen monella tavalla entistä tiiviimmin edellä mainitun vanhan käynnistyspainikkeen kanssa. Se on tervetullut ominaisuus, koska ennen käyttöönottoa sovelluksen käynnistysohjelmasta voi helposti tulla seitsemän tai kahdeksan sivua pitkä käyttövoiman käyttäjä.
Sovellusten ryhmittely on helppoa - napsauta ja vedä sovellus toisen päälle ja kansio luodaan. Kun olet laittanut kaikki haluamasi sovellukset ryhmään, voit nimetä kansion uudelleen avaamalla sen ja kirjoittamalla nimeämätön kansio valitsemallasi kuvauksella.
Tee palautusasema
Chromebookin valtioton käyttöjärjestelmä tarkoittaa, että on erittäin harvinaista, että jokin menee pieleen, ja jopa uudelleenkäynnistyksen yhteydessä ongelma korjataan usein.
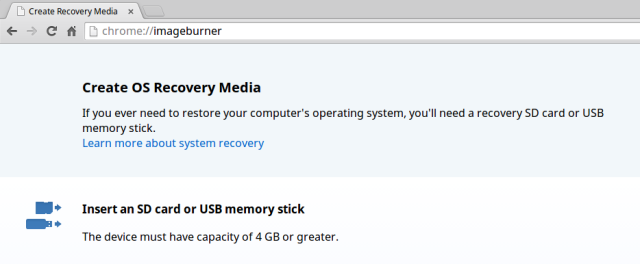
Siitä huolimatta, kuten missä tahansa tietokoneessa, on tilanteita, jolloin sinulla ei ehkä ole muuta vaihtoehtoa palauttaa järjestelmä puhtaaseen, tehdastilaan. Chromebookin avulla on helppo tietää milloin tämä tapahtuu - koneen käynnistyksen yhteydessä näet viestin “Chrome OS puuttuu tai on vahingoittunut”.
Asentaaksesi Chrome-käyttöjärjestelmän uudelleen, sinun on tehtävä palautusasema joko USB-muistitikulla tai SD-kortilla, jossa on vähintään 4 Gt tallennustilaa. Aloita prosessi kirjoittamalla ’Chrome: // imageburner’ selaimen omniboxissa ja noudata ohjeita.
Huomaa, että kun palautat koneesi, menetät kaikki paikallisesti tallennetut tiedot (vaikka pilvipohjaiset tiedot synkronoivat itsensä automaattisesti). Tee varmuuskopioita!
Avaa sovellukset omassa ikkunassa
Vaikka Chrome-käyttöjärjestelmä on rakennettu verkkotoimintojen ympärille, on myytti olettaa se Chromebook ei toimi offline-tilassa Chromebookit eivät toimi offline-tilassa? Myytien purkaminenYksi suurimmista kritiikistä, joka kohdistuu Googlen Chromebookeihin, on, että ne ovat vain online-koneita - ergo, ei Internetiä, ei järkeä. Kuinka totta tämä lausunto on? Lue lisää . Myytti jatkuu ainakin osittain siitä tosiasiasta, että ellei toisin määritetä, kaikki Chrome-sovellukset avautuvat Chrome-selaimen välilehdellä.
Jos haluat perinteisemmän ikkunan tuntea Chromebook-kokemuksesi, sinun pitäisi tietää, että sovellusten avaaminen on helppoa Chrome-selaimen rajoitusten ulkopuolella. Tästä on hyötyä myös, jos sinulla on Chromebook suurella näytöllä tai jos käytät toista näyttöä.
Jotta sovellukset pysyvästi avautuvat Chrome-selaimen ulkopuolella, napsauta hiiren kakkospainikkeella käynnistysohjelman kuvaketta ja valitse "Avaa ikkuna‘. Jotta sovellukset avautuvat yhden istunnon ikkunassa, pidä näppäimistön Shift-painiketta painettuna samalla kun napsautat sovellusta.
Lisää verkkosivustojen pikakuvakkeet kantorakettiin
Jos et halua kokeellisten ominaisuuksien käyttöönottoa, tämä ei ole sinulle temppu. Jos kuitenkin olet, tämä nipistin on hieno säästäjä eniten vierailtujen sivustojen lataamiseen.
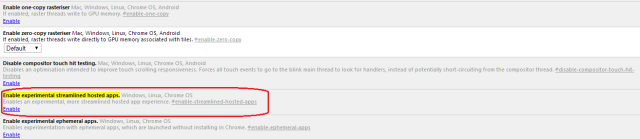
Kantoraketti lukitaan yleensä, eikä siihen ole mahdollista lisätä tai poistaa linkkejä asentamatta niitä Chrome Web Storesta. Voit kiertää tämän kirjoittamalla ’Chrome: // liput / # enable-virtaviivainen isännöi-sovellukset’ napsauta Omnibox-painiketta 'Ota käyttöön'. Käynnistä kone uudelleen ja siirry mihin tahansa sivustoon, jolle haluat lisätä pikakuvakkeen. Kun olet siellä, napsauta selaimen valikkoa oikeassa yläkulmassa ja siirry kohtaan Lisää työkaluja -> Lisää pikakuvake tälle verkkosivustolle. Sinua pyydetään antamaan pikakuvakkeelle nimi, napsauta 'Lisätä', ja sinulla on nyt pikakuvake käytettävissä kantoraketissa.

Ei vie kauaa, kun ymmärrät useita näistä pikakuvakkeista, jotka voidaan sitten ryhmitellä yhteen yllä kuvattua ryhmittelymenetelmää käyttämällä, mikä tekee käytännöllisesti katsoen kantoraketista vaihtoehtoisen kirjanmerkkityökalun.
Soita puhelut Skypen avulla
Yksi potentiaalisten Chromebook-käyttäjien suurimmista huolenaiheista ja kritiikistä Chrome-käyttöjärjestelmästä on ollut alkuperäisen Skype-sovelluksen puuttuminen. Valitettavasti uusi Skype-selainlaajennus ei edelleenkään toimi Chromebookilla, koska se vaatii tietojen asentamisen suoraan koneellesi - jota Chrome-käyttöjärjestelmä ei salli.
Onneksi tämä voidaan ratkaista asentamalla koneellesi toinen Linux-distro. Prosessi ei ole yksinkertaisin, mutta olemme yrittäneet virtaviivaistaa sitä mahdollisimman paljon yksityiskohtaisessa oppaassa kuinka asentaa Linux Chromebookiin Kuinka asentaa Linux ChromebookiinTarvitsetko Skypeä Chromebookillasi? Etkö kaipaa sitä, että sinulla ei ole pääsy peleihin Steamin kautta? Oletko kiinnostunut käyttämään VLC Media Playeriä? Aloita sitten Linuxin käyttäminen Chromebookillasi. Lue lisää , julkaistu aiemmin tänä vuonna.
Vaihda julkaisukanava
Chrome OS tarjoaa käyttäjille neljä erillistä julkaisukanavaa - jokaisella on omat etunsa ja haittansa (vaikka vain kolme on käytettävissä normaalin vaihtomenetelmän avulla). Yksinkertaisesti sanottuna Beta- ja Developer-julkaisukanavat ovat testialusta ominaisuuksille, jotka (normaalisti) näkyvät lopulta vakaalla kanavalla.
Muuta kanava, jota Chromebookisi käyttää, kirjoittamalla ’Chrome: // help’ Napsauta selaimen omniboxiin Lisätietoja -> Vaihda kanavaja valitse suoritettava versio.

Jos haluat lisätietoja, tutustu perusteelliseen artikkeliimme, joka antaa yksityiskohtia eduista ja haitoista ja auttaa sinua päättämään mikä julkaisukanava sopii sinulle Chromebookit - mikä julkaisukanava sopii sinulle?Jos haluat varhaisen pääsyn jännittäviin uusiin ominaisuuksiin, jotka Google on suunnitellut tulevia päivityksiä varten, miksi et vaihda julkaisukanavaa? Lue lisää .
Ota puhehaku käyttöön
Marraskuussa 2013 Google julkaisi Chromen laajennuksen, jonka avulla käyttäjät voivat lisätä äänihaun Google-haun aloitusnäyttöön. Android-käyttäjät tuntevat konseptin; Chrome-äänihaku käynnistetään sanomalla 'Ok Google' ja voi tarjota henkilökohtaisia tuloksia sekä verkosta että omilta Google-tuotteiltasi täsmälleen samalla tavalla kuin Google Now -toiminnot.
Laajennus on edelleen beeta, mutta se toimii hyvin. Lataa Google Voice Search -sana [ei enää saatavilla] suoraan verkkokaupasta.
Käytä Windowsia tai Macia mistä tahansa
Kaikista eduistaan huolimatta on joitain tilanteita, joissa tarvitset perinteisemmän käyttöjärjestelmän laajennetut toiminnot. Chrome-käyttöjärjestelmä ei voi käyttää erikoisohjelmistoja tai paikallisesti asennettuja pelejä - joten mitä voit tehdä, jos haluat silti hyödyntää Chromebookin erinomainen siirrettävyys Chromebookisi lopullisena matkalaitteenaJos päätät, minkä laitteen hankkia seuraavalle matkallesi, voit harkita Chromebookien tarkistamista. Mutta miksi valita Chromebook matkoille? Koska matkustettaessa he ovat paikalla. Lue lisää ?

Ratkaisu on Chrome Remote Desktop. Se on saatavana lataa Chrome Web Storesta ja on erittäin helppo asentaa. Kun olet valtuuttanut pääsyn Windows- tai Mac-tietokoneeseen, voit käyttää sitä mistä tahansa niin kauan kuin se on päällä. Sovellus antaa koneelle myös suojata salasanalla, mikä on erittäin hyödyllistä, jos ystävät tai kollegat todennäköisesti käyttävät Chromebookiasi.
Käännä kosketuslevyn vierimissuunta
Jos siirryt Macista, Chromebookin oletusvierityssuunta voi olla aluksi hämmentävä ja turhauttava.
Käyttäjät, jotka vaivaavat mukauttaakseen tämän uuden oletuksen, voivat helposti kääntää vierityksen suunnan - siirry sitten asetuksiin Laite -> Kosketuslevy ja hiiren asetukset ja valitse Australian vieritys vieressä oleva valintaruutu. Vasemman käden käyttäjät voivat myös kääntää ensisijaisen hiiren painikkeen tämän valikon kautta.

Tarvitsetko apua?
Lukuisten erinomaisten riippumattomien blogien ja sivustojen lisäksi, joilla on Chrome-käyttöjärjestelmä, käyttäjillä on virallinen opas, johon he voivat kääntyä, kun he tarvitsevat ohjeita.
Sisäinen "Get Help" -sovellus suunniteltiin kokonaan uudelleen keväällä ja tarjoaa nyt kattavan oppaan kaikesta koneesi kanssa tekemistä. Sovellusta ei voi enää poistaa, mikä viittaa tähän ominaisuuteen, josta Google toivoo lopulta tulevan käyttöohjeksi kaikille Chromebookille.
Bonus - tynnyrirulla
Tiedätte, koska kyky saada kannettavan tietokoneen näyttö tekemään tynnyrirulla on tärkeä ominaisuus nykyaikaisessa tietojenkäsittelyssä. Paina vain Ctrl + Alt + Vaihto + Päivitä. Se on mahtava. Rehellinen.
Sinun vinkkisi?
Mitä vinkkejä voit tarjota uusille Chromebook-käyttäjille? Kerro meille alla olevissa kommenteissa.
Kuvapisteet: John Karakatsanis Flickrin kautta
Dan on Meksikossa asuva brittiläinen ulkomailla asukas. Hän on MUO: n sisko-sivuston, Blocks Decoded, toimitusjohtaja. Usein hän on ollut MUO: n sosiaalinen toimittaja, luova toimittaja ja taloustoimittaja. Löydät hänet vaeltelemassa näyttelylattia CES: ssä Las Vegasissa joka vuosi (PR-ihmiset, tavoita!), Ja hän tekee paljon kulissien takana -sivua…