Mainos
 Aivan liian monet tietokoneen käyttäjät eivät pysty varmuuskopioimaan järjestelmiään ja tietojaan. Siksi olen usein joutunut asettamaan kertoa perheen ja ystävien siitä kaikki heidän tietokoneelleen tallennetut perhekuvat ja taloudelliset tiedot ovat kokonaan menetetty. On niin monia ilmaisia ja edullisia tapoja perustaa säännölliset varmuuskopiot, että ei oikeastaan ole mitään tekosyytä kadottaa kaikki nämä arvokkaat muistot ja tärkeät tiedostot.
Aivan liian monet tietokoneen käyttäjät eivät pysty varmuuskopioimaan järjestelmiään ja tietojaan. Siksi olen usein joutunut asettamaan kertoa perheen ja ystävien siitä kaikki heidän tietokoneelleen tallennetut perhekuvat ja taloudelliset tiedot ovat kokonaan menetetty. On niin monia ilmaisia ja edullisia tapoja perustaa säännölliset varmuuskopiot, että ei oikeastaan ole mitään tekosyytä kadottaa kaikki nämä arvokkaat muistot ja tärkeät tiedostot.
Tina kuvasi äskettäin vaiheittaista lähestymistapaa Windows 7 -varmuuskopio Windows 7: n varmuuskopiointi- ja palautusominaisuuden määrittäminen ja käyttöSe on tuskin salaisuus, kun kerron teille, että tarvitset ennemmin tai myöhemmin varmuuskopion henkilökohtaisista tiedoista. Onko sinulla sellaista nyt? Mikä estää useimmat ihmiset valmistelemasta säännöllisiä varmuuskopioita ... Lue lisää ja palauta ominaisuus, joka on rakennettu suoraan käyttöjärjestelmään. Se ei todellakaan ole paljon helpompaa kuin se. Justin myös 10 ilmaista tuotetta
10 parasta varmuuskopio-ohjelmistosovellusta tietokoneellesi Lue lisää joka voi auttaa säännöllisten varmuuskopioiden ottamisessa manuaalisesti. Tässä artikkelissa aion tarjota kolme muuta ilmaista tuotetta, joiden avulla voit määrittää säännöllisesti ajoitettuja, automatisoituja Windows 7 -varmuuskopioita.Varmuuskopioi kaikki tietokoneesi tänään
Nämä ovat tuotteita, jotka taatusti toimivat Windows 7 -käyttöjärjestelmän kanssa, mutta voit käyttää niitä myös varmuuskopioimaan myös talosi muita tietokoneita. Parasta on se, että asiakas-palvelinratkaisu, jonka kuvailen viimeksi, tarjoaa erittäin viileän keskitetyn lähestymistavan koko kotitalouksien varmuuskopiotarpeisiisi.
Nopeita ja yksinkertaisia varmuuskopioita TrueSafe: lla
Yksinkertainen tosiasia on, että jotkut ihmiset eivät vain tiedä mistä aloittaa, kun kyse on tietokoneiden ylläpidosta. Minun mielestäni, TrueSafe tarjoaa yhden yksinkertaisimmista ratkaisuista PC-kuvien varmuuskopioiden ottamiseen.
Se on ilmainen ohjelmisto, mutta sinun on rekisteröidyttävä sivustolle sähköpostiosoitteella. Prosessi on yksinkertainen ja kivuton. Kun olet valmis, ohjelmisto vie sinut erittäin yksinkertaisen nelivaiheisen varmuuskopiointiprosessin läpi.
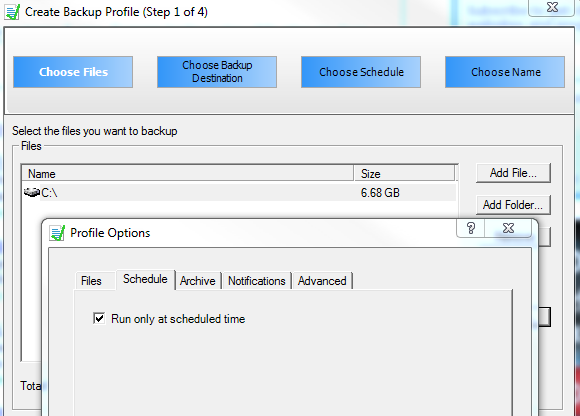
Mikä parasta, osa prosessista sisältää mahdollisuuden ajoittaa varmuuskopiot vain valitsemallasi säännöllisellä aikataululla. Kohdassa “Valitse Aikataulu”Vaihe, sinun on määritettävä, milloin varmuuskopiot tapahtuvat ja kuinka usein ne tapahtuvat. Muista valita ”Automaattinen”-Tilassa tässä vaiheessa, tai et voi suunnitella varmuuskopioita.
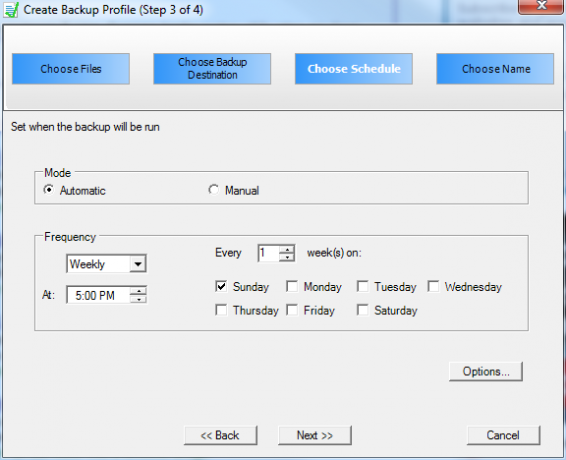
Kun olet käynyt läpi neljä vaihetta, tietokoneesi on nyt suojattu säännöllisillä varmuuskopioilla joko koko levyllä tai valitsemillasi tiedostoilla ja kansioilla valitsemasi määränpäähän. Tämä voi olla verkon osuus, jonka olet asentanut toiselle tietokoneelle, tai jokin ulkoinen tai sisäinen asema.
Kuva kiintolevysi ODIN-laitteella
Toinen työkalu, jonka halusin tarjota, on erittäin helppokäyttöinen avoimen lähdekoodin levyn kuvankäsittelyohjelmisto nimeltään ODIN, jonka avulla voit nopeasti määrittää, mitkä osiot haluat kuvata ja mihin haluat tallentaa nämä kuvat.

Tämän työkalun manuaalinen käyttö on nopea yhden näytön toiminta, joka on erittäin viileä. Se tarjoaa yhden helpoimmista tavoista ottaa nopea varmuuskopio kiintolevystä ulkoiseen kiintolevyyn, johon todennäköisesti (pitäisi olla) tallentaa kaikki kiintolevyn varmuuskopiot.
Syy, miksi peitän työkalua täällä, on, että se tarjoaa myös komentorivitoiminnon että voit ajoittaa Windows 7: n tehtävien ajoitustyökalulla automaattisen, ajoitetun ajan väliajoin.

Voit saada kaikki käyttövaihtoehdot kirjoittamalla “käyttö”Suoritettavan jälkeen. Varmuuskopioparametrin avulla voit määrittää kuvien -lähteen ja -kohteen. Voit asentaa ohjelmiston mihin tahansa tietokoneeseen, josta haluat ottaa varmuuskopioita ja vain ajoittaa varmuuskopion komento aloittaa aina, kun se on sinulle sopivaa - kuten silloin, kun kukaan ei todennäköisesti käytä tietokonetta.
Käytä UrBackup-ohjelmaa asiakas-palvelimen kuvankäsittelyratkaisun määrittämiseen
Tässä artikkelissa olen tallentanut viimeisen parhaan. Rakastan ehdottomasti UrBackup kuvantamisratkaisu. Pidän siitä, koska se seuraa yleistä tavoitetta, jonka minun on suoritettava suurin osa kotiverkon ylläpidosta ja prosessointitehtävät Kuinka perustaa oma FTP-palvelin Core FTP: llä Lue lisää käyttämällä keskitettyä palvelinta kaiken työn tekemiseen.
Periaatteessa asennat UrBackup Server -sovelluksen keskitetylle palvelimellesi, johon haluat tallentaa kaikki varmuuskopiot. Asenna sitten UrBackup Client -ohjelmisto kaikkiin talosi tietokoneisiin, jotka haluat varmuuskopioida.
Hieno asia tässä ratkaisussa on, että se ohittaa sotkuiset virustorjunta- tai palomuuriongelmat verkkojen jakamisessa esittelee usein, koska kun otat asiakasohjelman käyttöön, palvelinohjelmistolla on täydet käyttöoikeudet varmuuskopiot.
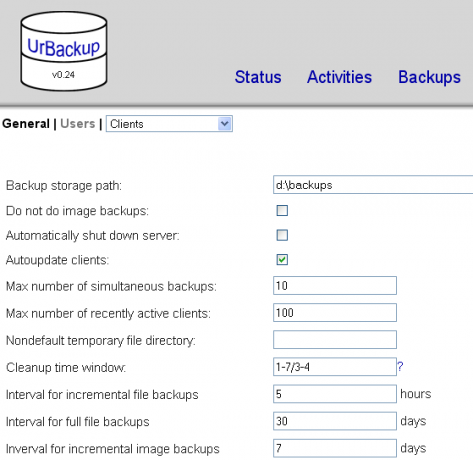
Kuten yllä näet, kerro jokaiselle asiakkaalle palvelinohjelmistolle, mihin varmuuskopiot tallennetaan ja millä taajuudella haluat ottaa kuvia.
Asiakaskoneessa voit joko käynnistää manuaaliset varmuuskopiot napsauttamalla hiiren kakkospainikkeella UrBackups-kuvaketta tai voit avata asiakasohjelmiston määrittääksesi asiakkaan automatisoidun aikataulun varmuuskopiot.

Voit ajoittaa vain tiedostojen ja tiettyjen kansioiden varmuuskopioinnin tai voit halutessasi määrittää välin kasvaville kuvan varmuuskopioille. Varmista, että ”aktiivinen” -ruutu on valittu, tai muuten palvelimen aikatauluasetuksia käytetään sen sijaan.

Palvelimella voit valita kaikkien asiakkaidesi välillä päänäytön yläosassa olevan avattavan luettelon avulla.
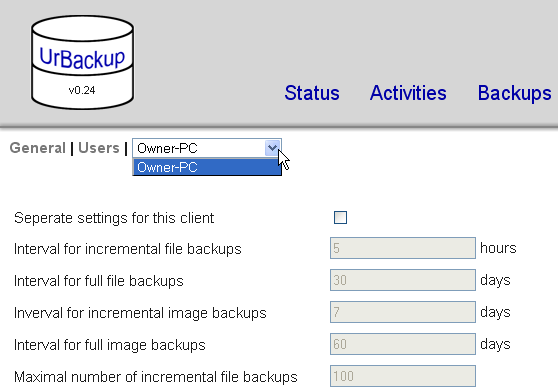
Mielestäni UrBackup tarjoaa mukavimman ratkaisun, koska voit määrittää, ajoittaa ja järjestää kaikki varmuuskopiointimäärityksesi ja tallennukset yhdestä keskeisestä sijainnista. Hyödynnä massiivinen asema kyseiselle palvelimelle ja sinulla on mahtava kotona varmuuskopiointiratkaisu kaikille kotitietokoneillesi.
Onko jokin näistä Windows 7 -varmuuskopioratkaisuista kiinnostunut? Tiedätkö muita, jotka toimivat hyvin? Jaa ajatuksesi alla olevassa kommenttiosassa.
Kuvahyvitys: Shutterstock
Ryanilla on BSc-tutkinto sähkötekniikasta. Hän on työskennellyt 13 vuotta automaatiotekniikassa, 5 vuotta IT: ssä ja on nyt sovellusinsinööri. MakeUseOfin entinen toimitusjohtaja, hänet puhutaan kansallisissa konferensseissa datan visualisoinnista ja hänet on esitelty kansallisessa televisiossa ja radiossa.


