Mainos
Kaikessa edistyksessä sivuun, Windows 10 sisältää edelleen lukemattomia ansoja pahaa ajattelemattomille käyttäjille. Onneksi katastrofi on estettävissä.
Mitä voin määritellä katastrofiksi? Se on, kun napsautat jotain tai osut vahingossa salaperäiseen näppäimistöjonoon, joka poistaa joukon tiedostoja, kansioita tai jopa koko ikkunasi, jossa työskentelit. Se on vatsan uppoamisen tunne, kun luulet, että kaikki kova työsi on pyyhitty kokonaan silmänräpäyksessä.
Vuosia sitten olen nähnyt tietokonekonsulttina monille asiakkaille, jotka olivat aivan uusia tietokoneiden käytössä. Tämä kokemus osoitti minulle joitain yleisiä virheitä, joita tietokoneen käyttäjät tekevät ja jotka voivat johtaa tietojen menetykseen. Samalla se tarjosi myös hyödyllisiä tapoja joko välttää tai toipua näistä virheistä.
1. Liukuva Windows-näyttö ruudun ulkopuolella
Tämä ongelma ei koske vain uusia tietokoneen käyttäjiä. Jopa kokeneimmalla meistä on ollut tilanteita, joissa ikkuna on mennyt salaperäisesti näytön ulkopuolelle. Jos olet onnekas, saatat huomata pienen ikkunan osan silmäilevän edelleen sivulta tai kulmasta. Muutoin et ehkä huomaa ongelmaa, ennen kuin sen tehtäväpalkki-painikkeen napsauttaminen ei tuo esiin ikkunaa.
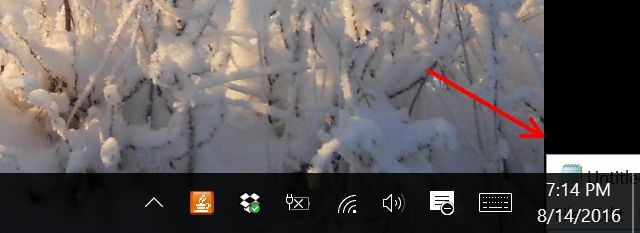
Tämä voi tapahtua yksinkertaisesti ikkunoiden väärän käsittelyn avulla, kun siirrät asioita näytön ympärillä, mutta joskus se on myös oire nukuttaa kannettava tietokone nukkumaan, kun siinä on kaksi näyttöä kytkettynä, ja sitten palauttamaan se elämään vain yhdellä näyttö. Monet ikkunat, jotka näkyivät toisella näytöllä, eivät usein näy yhdellä näytöllä, kun se tulee lepotilasta.
Uusille tietokoneen käyttäjille, jotka eivät ole koskaan kokeneet tätä aikaisemmin, se on surrealistinen asia. Voit nähdä tehtäväpalkissa, että sovellus on auki, mutta et näe ikkunaa missään.
Korjaus: Käytä ponnahdusikkunan esikatselua maksimoidaksesi.
Jos siirrät hiiren tehtäväpalkin sovelluskuvakkeen päälle, näet pienen esikatselukuvan avoimessa ikkunassa.
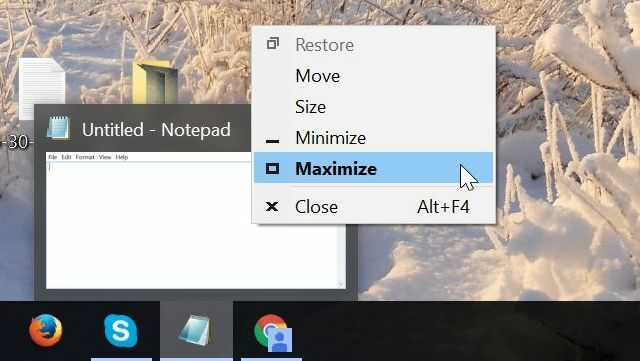
Napsauta hiiren kakkospainikkeella sitä pientä esikatseluikkunaa, ja se maksimoi nykyiseen ensisijaiseen näyttöön. Kun olet varmuuskopioinut sen näytölle, saatat haluta pienentää ikkunaa koko näytön sijaan. Älä tee virhettä napsauttamalla Palauta-ikkuna-vaihtoehtoa.

Se palauttaa ikkunan takaisin mihin tahansa tilaan se oli "toisessa" -ruudussa (sellaisessa, jota et näe). Napsauta sen sijaan hiiren otsikkopalkkia ja pidä sitä ja vedä ikkuna jonnekin lähemmäksi näytön keskustaa.
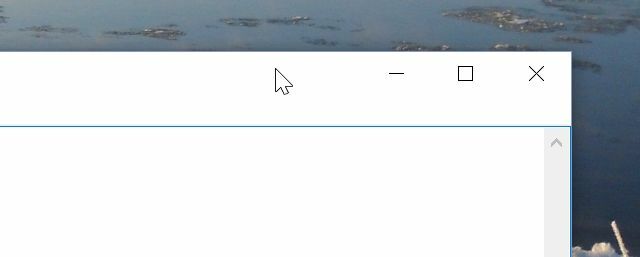
Tämä muuttaa sen ikkunan sijainnin minne tahansa, missä hiiri sijaitsee, ja sitä ei ole maksimoitu. Tehtävä suoritettu.
2. Tiedostojen vahingossa poistaminen
Jokaisen tietokoneen käyttäjän pahin tunne - onko tietokoneella uusi vai ei - on, kun tärkeät tiedostosi katoavat salaperäisesti. On hämmästyttävän helppoa poistaa tiedostoja vahingossa.
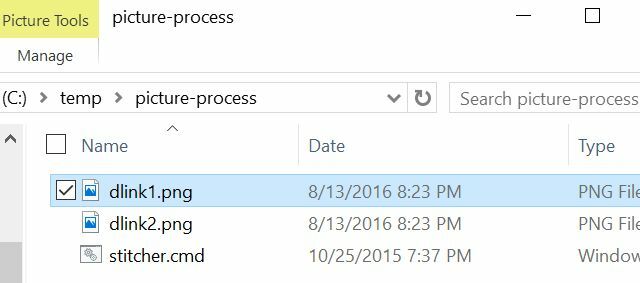
Voit vahingossa korostaa väärän tiedoston ennen kuin painat näppäimistön "Poista" -näppäintä. Mennyt. Voit vahingossa pitää kohdistinta painettuna liikuttaessasi hiirtä, korostamalla useita tiedostoja aiemmin painamalla poistopainiketta ajatellen, että poistat jotain muuta, vaan korostetut tiedostot saavat sen sijaan pyyhitään pois.
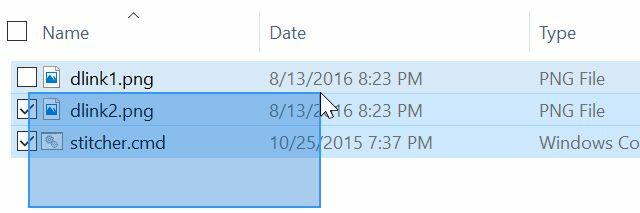
Olipa mikä tahansa tämän tragedian syy, oikealta on kaksi tapaa. Yksi on nopea ja helppo, ja toinen kestää muutaman napsautuksen.
Korjaus: CTRL + Z-pikanäppäin tai palauta roskakorista.
Aina kun suurin osa asioista menee pieleen, jos et ymmärrä sitä jo nyt, huomaat pian, että CTRL + Z on paras ystäväsi. Jos tiedostoja poistetaan vahingossa, CTRL + Z sijoittaa poistetut tiedostot takaisin mihin ne kuuluvat.
CTRL + Z: n ongelmana on, että ratkaisu on rajoitettu. Tee se heti, kun poistat nämä tiedostot, ja se todennäköisesti korjaa ongelman. Mutta jos et tiedä poistaneesi tiedostoja ja kopioit, siirrät ja poistat kaikenlaisia muita tiedostoja, CTRL + Z ei enää korjaa tätä ongelmaa sinulle.
Onneksi siellä on edelleen roskakori.

Jossain työpöydälläsi on roskakorikuvake (esim. ”Roskakori”). Ei ole väliä, onko tuntien, päivien tai jopa kuukausien kuluttua tiedostojen poistamisesta. Jos tarkistat roskakorin, on erittäin hyvä mahdollisuus löytää tiedostot edelleen sieltä.
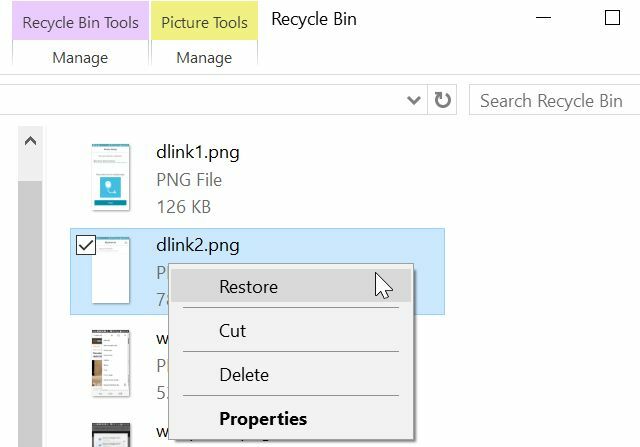
Sinun tarvitsee vain napsauttaa tiedostoa (tai tiedostoja) hiiren kakkospainikkeella ja valita Palauttaa vaihtoehto. He palaavat takaisin takaisin sinne, mihin he kuuluvat.
Toivottavasti sinulla ei ole mitään sellaista asennettuna tyhjentää automaattisesti roskakorin Tee parempi roskakori näillä hienoilla työkaluilla ja temppuillaSuurin osa meistä tuntee hyvin roskakorin. Käytämme sitä säännöllisesti, ja näyttää siltä, että ominaisuus, jota emme voi tehdä paljon räätälöintiä - poistetut tiedostot menevät sinne, ja voimme pysyvästi ... Lue lisää jollain aikataululla. Vielä pahempaa, varmista, että roskakoriasi ei ohiteta. Napsauta hiiren kakkospainikkeella Roskakori-kuvaketta ja valitse vaihtoehdot.
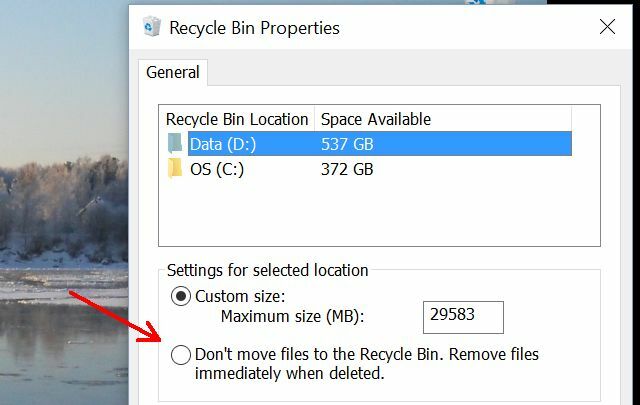
Varmista, että Älä siirrä tiedostoja roskakoriin vaihtoehto on ei valittu. Jos on, vahingossa poistettuja tiedostoja koskevaa vakuutussopimustasi ei ole.
3. Tiedostojen pudottaminen vahingossa vääriin kansioihin
Yksi yleisimmistä ”onnettomuuksista”, joita näin niin uusilta kuin kokeneiltakin tietokoneen käyttäjiltä konsultin aikana, oli vahingossa vetämällä tiedosto ja pudottamalla se väärään kansioon.
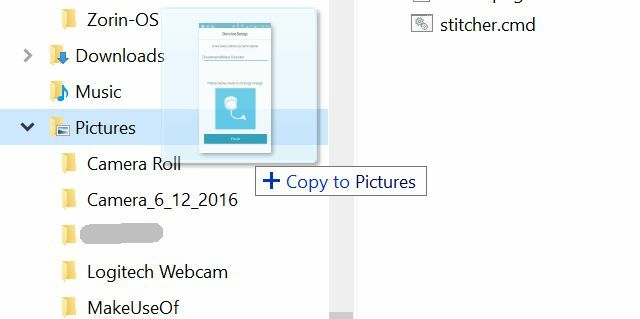
Yllä olevassa kuvassa voit nähdä, kuinka helppo tämä virhe on tehdä. Halusin sijoittaa tiedostoni ”Kuvat” -kansioon, mutta jos vapautan hiiren painikkeen hiukan liian korkealle, se menee ”Musiikki” -kansioon ja jos vapautan sen vain vähän liian alhaalta, se tulee ”Kameran rullaan” kansio.
Ja jos vapautat hiiren painikkeen tapa määränpääkansioosi, kuka tietää missä päin maailmaa tiedosto hylättiin?
Korjaus: CTRL + Z tai ravista ikkunaa.
Aivan kuten silloin, kun poistit vahingossa tiedostoja, myös CTRL + Z -painikkeet ovat tällä kertaa säästöarmona. Tiedostot siirtyvät taianomaisesti mistä tahansa, missä ne vahingossa pudotit, takaisin alkuperäiseen kansioon. Tämä tarkoittaa jälleen, että olet meille CTRL + Z heti tehnyt virheen.
Voit käyttää myös toista vaihtoehtoa. Se on tosiasiallinen tiedostojen siirtomenetelmä, joka toimii ennaltaehkäisevästi tämän yleisen ongelman välttämiseksi. Aina kun haluat siirtää tiedostoja kansiosta toiseen, harkitse työpöydän käyttöä väliaikaisena pudotuspaikkana.
Näin se toimii, kun olet kansiossa, josta haluat kopioida tiedostot, napsauta ja pidä vain kansion ikkunan otsikkopalkkia ja anna sitä hieman ravistaa. Tämä minimoi kaikki muut ikkunat ja paljastaa työpöydän. Korosta siirrettävät tiedostot ja vedä ne vain työpöydälle.
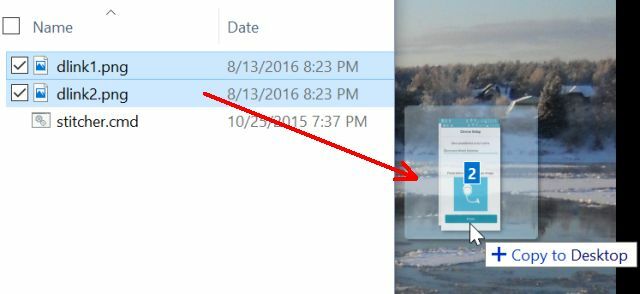
Avaa seuraavaksi kansio, johon haluat siirtää tiedostot, ja vedä ne työpöydältä siihen kansioon.
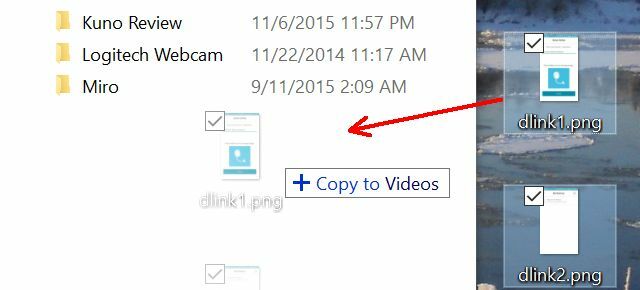
Se on yksi lisävaihe, mutta mahdollisuus vain ravistaa ikkunaa ja saada nopea pääsy työpöydälle voi säästää aikaa.
Toinen lähestymistapa, jolla vältetään ”vahingossa tapahtuva pudotus” -ongelma, on vain tiedostojen korostaminen ja kopioiminen (CTRL + C), siirtyminen sitten uuteen kansioon ja liittäminen (CTRL + P) sinne. Bottom line siirtää tiedostoja hiirellä on joskus vaarallinen asia, joten tottuminen muihin menetelmiin tiedostojen siirtämiseen on todennäköisesti fiksu idea.
4. Kumoa vahingossa Siirrä työpöydältä
Yksi outo ”onnettomuus”, joka voi tapahtua sekä uusille että kokeneille käyttäjille, on misclicking napsauttamalla työpöydän oikean painikkeen pikavalikkoa ja lyömällä pelättyä Kumoa siirto tai Tee uudelleen vaihtoehtoja.
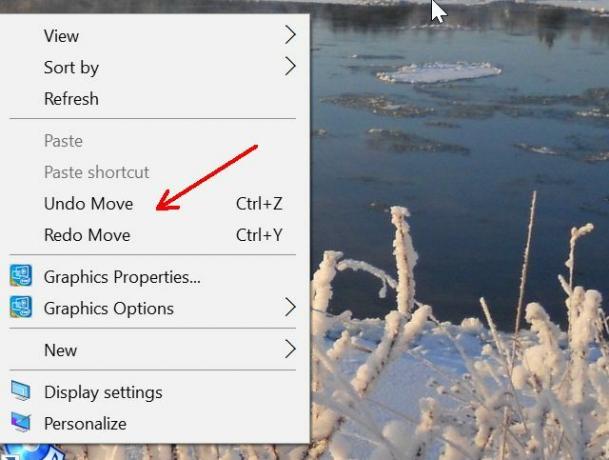
Internetissä on ilmoitettu ihmisistä, jotka lyövät yhtä näistä vahingossa, kun he yrittävät nopeasti luoda uuden tiedoston tai kansion työpöydälle käyttämällä Uusi valikkovaihtoehto. Tarvitaan vain napsauttamalla hiukan liian nopeasti ja ennen kuin tiedät sen, riippumatta viimeisimmästä “siirrä” -komennostasi, se vain poistettiin. Onnea yrittäessään selvittää mikä se oli.
Korjaus: Toista heti päinvastainen komento.
Kun osut yhtä näistä vahingossa, ennen paniikkia ja yrittää raivoisasti löytää mitä tiedostoja juuri siirrettiin tai poistettiin, napsauta heti vastakkaista komentoa. Jos olet napsauttanut Kumoa siirto, seuraavan kerran kun napsautat hiiren oikealla painikkeella työpöytää, näet Tee uudelleen saatavilla. Klikkaa sitä. Ongelma ratkaistu.
Seuraavan kerran hidasta ja kiinnitä huomiota napsauttamaasi kohtaan!
5. Kaikkien valitseminen - Tahattoman poiston alkusarja
Viimeinen virhe, jonka haluaisin mainita, on itse asiassa alustus monille vahingossa tapahtuville tiedostojen poistoille. Tämä palaa tässä artikkelissa lueteltuun toiseen numeroon, tiedostojen poistamiseen. Monet ihmiset piirtävät neliön korostaaksesi tiedostoja, jotka he haluavat poistaa tai siirtää.
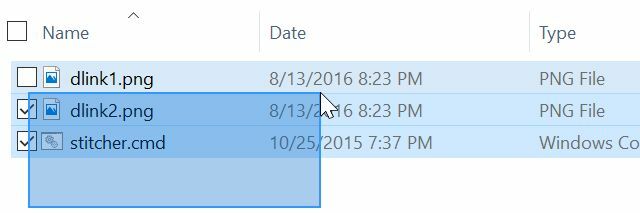
Toinen tapa valita useita tiedostoja on CTRL + A, joka valitsee kaikki tällä hetkellä valitun kansion tiedostot. Tämä toimii hienosti, jos tarkastelet itse korostettua kansiota, mutta joskus ihmiset ovat todella valinneet jonkin muun ikkunan muualla näytöllä. CTRL + A -painike korostaa kaikki siinä olevat tiedostot muut kansio.
Tässä on ongelma. Tiedostojen poistaminen ei vie paljon. Poista-, askelpalautin-, välilyönti- tai Enter-näppäimiä painamalla, joskus joko poistetaan tai muokataan tiedostoja tai Jos painat Enter-näppäintä, se todella yrittää avata kaikki tiedostot, jotka olet korostanut kyseisessä toisessa kansio. Kuvittele vain ilotulitus, jos olet vahingossa korostanut satoja tiedostoja.
Korjaus: F5-näppäin.
Jos haluat välttää katastrofin, tee F5-avain ystävällesi. Jos korostat tiedostoja ja asiat eivät näytä oikealta - ehkä mikään tiedostoista ei korostu, tai näet toisessa ikkunassa olevat tiedostot korostuvat -, älä paniikkia ja aloita lyömällä eri näppäimiä tai nykäyttämällä hiirtä noin. Paina hitaasti ja rauhallisesti F5.

Tämä suorittaa erittäin turvallisen päivitysominaisuuden aktiivisessa kansiossa. Periaatteessa tämä päivittää näkyvän luettelon, mutta samalla kumota kaikki valitsemasi toiminnot, jotka olet saattanut vahingossa tehdä aktiivisessa kansiossa.
Puolet taistelusta laskee turvallisesti
Älä anna kaikkien yllä mainittujen virheiden pelotella sinua yrittämästä uusia asioita tietokoneellasi. Virheet ovat tapa, jolla opit, mutta on mahdollista välttää menettää paljon työtäsi ottamalla asiat hitaasti ja tekemällä asioita tavalla, joka vähentää riskejä.
Ainoa mitä sinun on tehtävä, on käyttää yllä kuvattuja tekniikoita. Laskentakokemuksesi ei ole vain tehokkaampaa, vaan sinun ei myöskään tarvitse koskaan kärsiä tuhoisasta menetyksestä, kun poistit vahingossa tärkeimmät tiedostosi. Ole turvassa siellä.
Oletko koskaan tehnyt mitään tässä artikkelissa kuvatuista virheistä? Käytätkö mitään tekniikoita vähentääksesi mahdollisuuksiasi tehdä näitä virheitä? Jaa omat kokemuksesi alla olevassa kommenttiosassa!
Kuvahyvitys: Ana Blazic Pavlovic / Shutterstock
Ryanilla on BSc-tutkinto sähkötekniikasta. Hän on työskennellyt 13 vuotta automaatiotekniikassa, 5 vuotta IT: ssä ja on nyt sovellusinsinööri. MakeUseOfin entinen toimitusjohtaja, hänet puhutaan kansallisissa konferensseissa datan visualisoinnista ja hänet on esitelty kansallisessa televisiossa ja radiossa.

