Mainos
 Windowsilla on tapa kerätä virtuaalipölyä, seikka, joka ei ole muuttunut huomattavasti Windows 7: ssä. Nämä vanhentuneet tiedostot vievät tilaa ja edistävät kiintolevyn pirstoutumista. Vaikka kumpikaan näistä ei ole iso ongelma, se on ärsyttävä asia, josta voit helposti huolehtia.
Windowsilla on tapa kerätä virtuaalipölyä, seikka, joka ei ole muuttunut huomattavasti Windows 7: ssä. Nämä vanhentuneet tiedostot vievät tilaa ja edistävät kiintolevyn pirstoutumista. Vaikka kumpikaan näistä ei ole iso ongelma, se on ärsyttävä asia, josta voit helposti huolehtia.
Tässä artikkelissa esitän sinulle yksinkertaisen tavan puhdistaa Windows 7 -järjestelmä säännöllisesti ja automaattisesti. Tämä ei edellytä uuden hienon työkalun asentamista, joten järjestelmän resurssit ovat vähäiset. Samalla opit myös käyttämään muita työkaluja automaattisesti muihin tehtäviin.
On olemassa useita työkaluja, jotka voivat esimerkiksi poistaa väliaikaisia tiedostoja ja pitää tietokoneesi puhtaana CCleaner Auta CCleaner -sovelluksessa poistamaan kaikki ylimääräiset tiedostosi CCEnhancerillaLisää 450 ylimääräistä ohjelmaa jo laajaan CCleaner-ohjelmaan. Epävirallinen ohjelma tekee Piriformin kuuluisasta järjestelmän ylläpitotyökalusta entistä hyödyllisemmän lisäämällä huomattavasti tukemien ohjelmistojen määrää. CCEnhancer tekee CCleanerista vielä paremman ... Lue lisää
. Nämä ohjelmat kuitenkin vievät itse kiintolevytilaa ja kuluttavat järjestelmäresursseja, mikä lisää ongelmaa sen sijaan, että ratkaisee sen. Itse asiassa Windowsin mukana tulee apuohjelma nimeltään Levyn puhdistus, joka tekee melko hyvää työtä vapautettaessa tilaa kiintolevylläsi poistamalla väliaikaiset tiedostot, tyhjentämällä roskakorin ja poistamalla muita vanhentuneita tiedostot.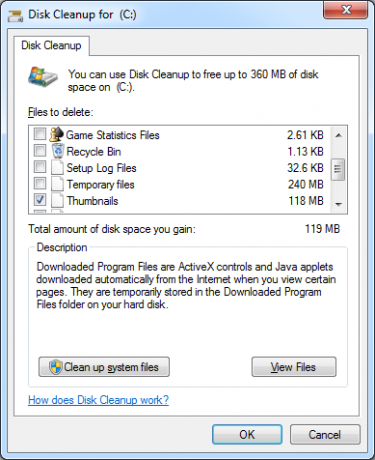
Voit suorittaa työkalun manuaalisesti käymällä läpi> alkaa > Kaikki ohjelmat > Lisätarvikkeet > Järjestelmätyökalut > Levyn puhdistus. Voit kuitenkin ajoittaa myös automaattisen levyn puhdistuksen, ja aion esitellä tämän artikkelin menettelytavan.
1. Avaa Task Scheduler
Siirry kohtaan> alkaa ja kirjoita> tehtävien aikataulu paina hakukenttään ja napsauta sitten> Tulla sisään.
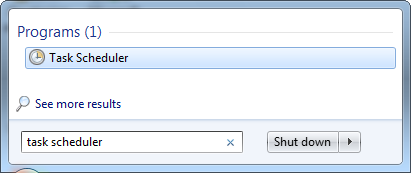
2. Luo perustehtävä
Siirry Tehtävien ajoituksen ikkunoissa kohtaan> Toiminta ja valitse> Luo perustehtävä ...
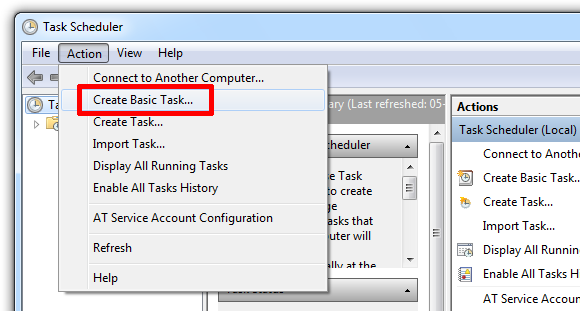
3. Asennus Tehtävätoiminnolla
Edellinen vaihe avasi ohjatun tehtävätoiminnon. Kirjoita ensimmäiseen ikkunaan tehtäväsi nimi ja kuvaus ja napsauta sitten> Seuraava.
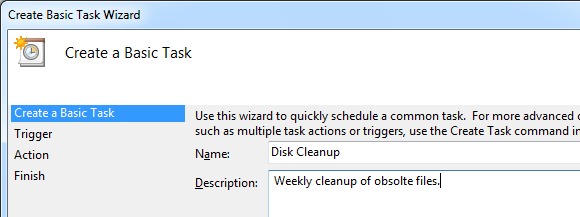
Tehtävälaukaisija määrittelee, milloin tehtävä käynnistetään. Tässä tapauksessa haluan Levyn siivous -apuohjelman toimivan viikossa. Napsauta> Seuraava asettaa päivä ja aika.
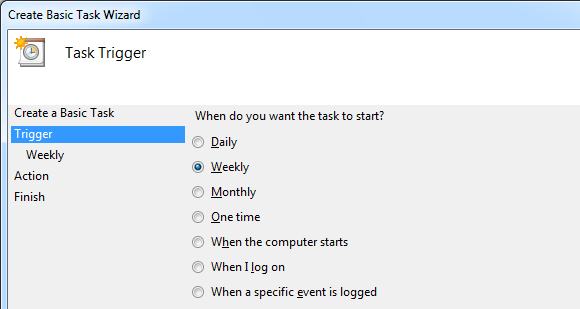
Kun olet päättänyt aikataulusta, napsauta> Seuraava asettaa toiminnon.
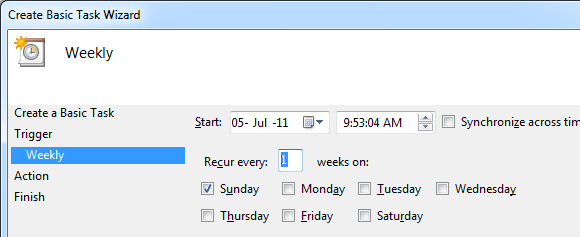
Tässä haluamme> Käynnistä ohjelma. Valitse vastaava vaihtoehto ja napsauta> Seuraava.
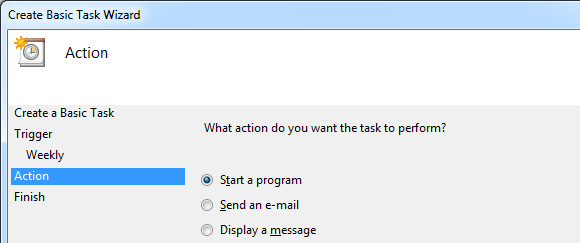
Kirjoita linkki vastaavaan apuohjelmaan kohtaan> Ohjelman / käsikirjoitus: ala. Linkki levynpuhdistukseen on> C: \ Windows \ System32 \ cleanmgr.exe. Lisää työkalu myös suorittaaksesi työkalun automaattisen suorittamisen ilman, että sinun tarvitsee syöttöä cleanmgr.exe / sagerun: 1 osaan> Lisää argumentteja (vaihtoehtoja): ala.
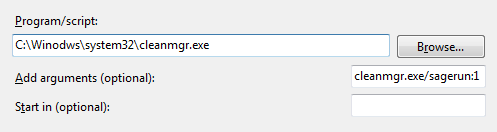
Napsauta> Seuraava jälleen kerran nähdäksesi yleiskatsauksen, jossa voit tarkistaa asetukset ja napsauttaa sitten> Suorittaa loppuun tallentaa tehtävän. Tässä kokoonpanossa työkalu toimii oletusasetuksilla.
4. Muuta levyn siivousasetuksia
Luonnollisesti on suotavaa muuttaa oletusasetukset mieltymystesi mukaan. Ensinnäkin, sinun on periaatteessa tallennettava haluamasi levyn siivousasetukset profiiliin. Sitten voit käsitellä komentoa> Lisää argumentteja (valinnainen): yllä olevassa kentässä osoittaaksesi levynpuhdistuksen, jonka käynnistät suunnitellulla tehtävällä luomasi profiilin kanssa. Tällä tavalla voit määrittää useita ajoitettuja tehtäviä suorittamalla erilaisia levyn siivousprofiileja. Katsotaan nyt, miten se toimii.
Napsauta> [WINDOWS] + [R] näppäinyhdistelmä käynnistää Suorita Windows. Kirjoita> cmd ja napsauta> kunnossa.
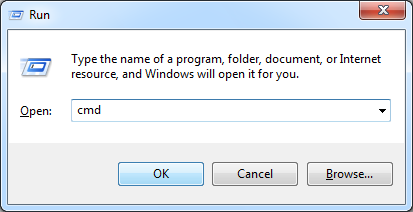
Kirjoita aukeavaan DOS-tyyppiseen ikkunaan> cleanmgr / sageset: 3 missä 3 on uusi profiili.
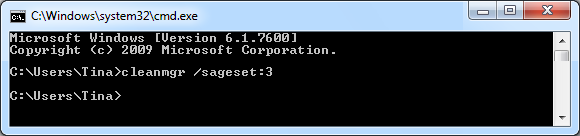
Levyn siivousasetukset -ikkuna avautuu. Valitse tiedostot, jotka haluat puhdistaa, ja napsauta sitten> kunnossa tallentaaksesi asetukset rekisteriavaimeen.
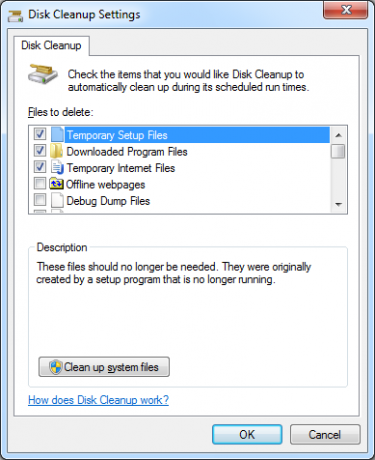
Palaa nyt aikataulun mukaiseen tehtävään. Käynnistä Task Scheduler yllä olevassa vaiheessa 1 kuvatulla tavalla. Tehtäväsi luetellaan Task Scheduler -ikkunan keskimmäisessä keskisarakkeessa. Kaksoisnapsauta tehtävää ja siirry sitten kohtaan> Toiminnot -välilehti ja kaksoisnapsauta> -painiketta Käynnistä ohjelma toiminta. Kohdassa> Muokkaa toimintoa ikkuna muuttaa numeroa> sagerun komento profiilinumeroosi, esimerkiksi> cleanmgr.exe / sagerun: 3
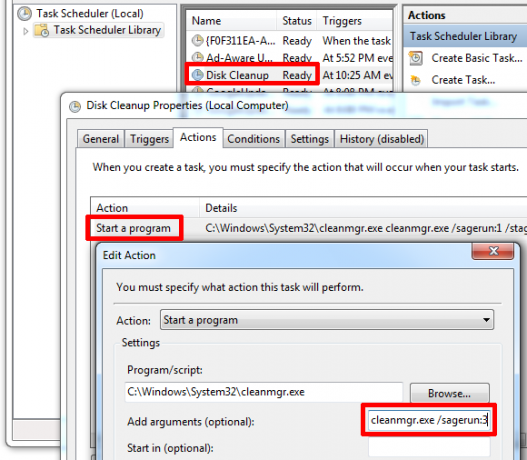
Se siitä! Lisätietoja Levyn puhdistus -apuohjelman käsittelemisestä on sivulla tämä Microsoft-tukiartikkeli.
Katso lisätietoja seuraavista artikkeleista, jotta saadaan lisää vinkkejä ja temppuja Windows-järjestelmän pitämiseksi puhtaana ja puhtaana:
- Kuinka puhdistaa tietokoneesi alkuperäiseen tilaan (ilman Windowsin uudelleenasentamista) Kuinka puhdistaa tietokoneesi alkuperäiseen tilaan (ilman Windowsin uudelleenasentamista) Lue lisää
- 8 parasta ohjelmaa, joiden avulla tietokoneesi toimii nopeammin Suosituimmat ohjelmat, joiden avulla tietokoneesi toimii nopeamminTietokoneesi suorituskyky heikkenee ajan myötä. Älä anna sen tulla liian hitaasti kestämään! Nämä ohjelmat voivat auttaa pitämään Windows-järjestelmän käynnissä mukavana ja nopeana. Lue lisää
- 10 pikakorjausta Windows-tietokoneesi nopeuttamiseksi 10 pikakorjausta Windows-tietokoneesi nopeuttamiseksiOhjeita tietokoneen nopeuttamiseen on runsaasti, mutta kaikki menetelmät eivät ole samoja. Tässä on kymmenen nopeaa vinkkiä Windows-tietokoneesi nopeuttamiseksi. Lue lisää
- Viisi ilmaista tietokoneen ylläpidon työkalua, joista sinun pitäisi tietää Viisi ilmaista tietokoneen ylläpidon työkalua, joista sinun pitäisi tietääKäsittele tietokonetta oikein, ja se pysyy nopeana ja reagoivana monien vuosien ajan. Huomaa kuitenkin asianmukainen huolto ja järjestelmä kärsii. Joten mistä aloitat? Tässä suosittelemme viittä sovellusta. Lue lisää
- 7 yleistä syytä, miksi Windows ei voi reagoida 7 yleisintä syytä Windows ei reagoiJoskus Windows jäätyy ja jumittuu ilman paljon selitystä. Seuraavan kerran, kun kärsit reagoimattomasta järjestelmästä, tarkista nämä seitsemän yleistä Windows-hangups-syytä. Lue lisää
- 2 tehokasta työkalua, joka voi parantaa kiintolevyn suorituskykyä Windowsissa 7 tehokasta työkalua kovalevyn suorituskyvyn parantamiseksi WindowsissaWindows hidastuu ajan myötä, mutta näiden HDD-optimointisovellusten avulla voit parantaa kiintolevyn nopeutta ja tehokkuutta. Lue lisää
Mitä työkaluja olet käyttänyt kiintolevyn puhdistamiseen?
Kuvahyvitykset: kurhan
Tina on kirjoittanut kuluttajateknologiasta jo yli kymmenen vuoden ajan. Hänellä on luonnontieteiden tohtori, tutkintotodistus Saksasta ja diplomi-insinööri Ruotsista. Hänen analyyttinen tausta on auttanut häntä menestymään teknologiatoimittajana MakeUseOfissa, jossa hän nyt hallinnoi avainsanatutkimusta ja -toimintoja.

