Mainos
Onko Macin näppäimistöllä toimintonäppäimiä, jotka vaikuttavat sinulle hyödytöntä? Voit ohjelmoida ne uudelleen hyödyllisemmiksi!
Voit esimerkiksi muokata Mission Control -näppäintä ottaaksesi kuvakaappauksen aktiivisten sovellusten paljastamisen sijasta. Tai entä käyttämällä Launchpad-näppäintä hymiöiden katseluohjelman tai valitsemasi valikkopalkin kalenterin avaamiseen?
Tällaisia muutoksia on helppo tehdä, kuten näemme alla. Mutta ensin katsotaanpa tarkemmin itse toimintonäppäinten käyttäytymistä.
Toimintonäppäinten kaksoisrooli

Oletusarvon mukaan Mac-näppäimistön toimintonäppäimet laukaisevat toiminnot, joihin niiden painetut kuvakkeet osoittavat. Vastaavasti F1 ja F2 -näppäimillä säädetään näytön kirkkautta, F3 avain laukaisee operaation ohjauksen, F4 -näppäin avaa Launchpadin ja niin edelleen. Jotta voit käyttää vanhanaikaisia F-näppäimiä, sinun on pidettävä painettuna Fn avain muuttajana.
Haluatko "kääntää" tämän käytöksen? Se on helppo tehdä. Vierailla Järjestelmäasetukset> Näppäimistö> Näppäimistö
ja valitse valintaruutu Käytä kaikkia F1, F2 jne. näppäimet vakiona toimintonäppäiminä. Nyt F1, F2, ja muut näppäimet toimivat tavallisina toimintonäppäiminä, ja sinun on käytettävä Fn näppäinmuokkain painettujen symbolitoimintojen käyttämiseksi.(Tietysti sen jälkeen, kun olet tehnyt tämän säätämisen, yksikään toimintonäppäimistä paitsi F11 ja F12 laukaise mitään toimia. Tämä johtuu siitä, että macOS: lla ei ole oletettuihin toimintoihin linkitettynä niitä. Otamme kuinka muuttaa tätä käyttäytymistä myöhemmin.)
Jos haluat säilyttää muutaman toimintonäppäimen erikoisnäppäiminä ja muuntaa loput tavallisiksi F-näppäimiksi, asenna sille sopiva kolmannen osapuolen sovellus. Suosittelemme FunctionFlip.

Kun olet asentanut sen, FunctionFlip näkyy asetusalueena kohdassa Järjestelmäasetukset, ja voit kääntää näppäimiä valikoivasti tästä ruudusta. On kätevää, että voit tehdä tämän jokaiselle Mac-tietokoneeseesi liitetylle näppäimistölle.
Jos FunctionFlip ei toimi hyvin sinulle tai jos haluat hienompia säätimiä muokata Macin näppäimistön käyttäytymistä, yrittää Karabiner.
Toimintonäppäinten uudelleentäyttö
Nyt kun olet asettanut yleisen toimintonäppäimen käyttäytymisen tyydyttävästi, on aika muokata yksittäisiä toimintonäppäimiä tarjouksen tekemistä varten. Voit tehdä tämän käymällä Järjestelmäasetukset> Näppäimistö> Oikotiet. Se on sama sijainti, josta voit mukauttaa pikanäppäimiä MacOS-sovelluksessa.
Esimerkki 1: Älä häiritse

Oletetaan, että haluat vaihtaa Älä häiritse - tilassa käyttämällä F10 avain, koska mykkä Näppäimeen painettu symboli toimii hieno muistutus pikakuvakkeesta.
Voit määrittää tämän toiminnon etsimällä vastaavan toiminnon yllä mainitun asetusruudun sivupalkki-valikon kautta. Löydät toiminnon kohdasta Tehtävän hallinta, lueteltu nimellä Käännä Älä häiritse päälle / pois päältä.
Seuraavaksi valitse toiminnan valintaruutu ja napsauta F10 -näppäintä, kun näyttö kehottaa sinua tyhjään pikakenttään. Haluat ehkä testata uutta pikakuvaketta varmistaaksesi, että se vaihtuu DnD oikein.
Esimerkki 2: Koko näytön tila

Oletetaan nyt, että haluat käyttää F11 -näppäin vaihtaa koko näytön tilaa kaikissa macOS-sovelluksissa. Tätä toimintoa ei ole lueteltu toiminnona järjestelmäasetuksissa, mutta voit silti ohjelmoida siihen uuden pikakuvakkeen tai ohittaa olemassa olevan (Ohjaus + Cmd + F). Aloita valitsemalla Sovelluksen pikavalinnat alkaen pikakuvakkeet sivupalkki, johon viittasimme edellä.
Napsauta sitten plus -kuvake oikeanpuoleisen ruudun alla. Huomaa näkyviin tulevassa valintaikkunassa, että hakemus avattava valikko on asetettu Kaikki sovellukset. Jätä se rauhaan, ellet halua uuden toimintonäppäimen toimivan vain tietyssä sovelluksessa. (Jos näin on, valitse haluamasi sovellus avattavasta valikosta.)
vuonna Valikon otsikko -kenttään, kirjoita toiminto täsmälleen sellaisena kuin se näkyy sovelluksen valikossa.
Käytä tekstiä koko näytön tilan esimerkissä Siirry koko näytölle, koska näin se ilmestyy näkymä valikko kaikissa sovelluksissa. Siirrä seuraavaksi tarkennus kohtaan Pikanäppäin -kenttään ja paina haluamaasi pikakuvaketta. Tässä tapauksessa se on F11 näppäintä. Kääritä napsauttamalla Lisätä painiketta. Uusi pikakuvake on nyt paikallaan.
Koska suunnitelma on käyttää F11 Jos haluat poistua myös koko näytön tilasta, joudut toistamaan pikakuvakkeen luomisprosessin kääntääksesi sen. Vain tällä kertaa, sinun on käytettävä tekstiä Poistu koko näytöstä että Valikon otsikko ala. (Se on teksti, jonka näet näkymä -valikko, kun olet jo koko näytön tilassa.)
Toimintonäppäinongelmien vianetsintä

Saatat kohdata muutamia ongelmia, kun toimintopainikkeita muokataan, mutta niihin on kiertotapoja:
- Avain on jo käytössä: Voit poistaa käytöstä tai muotoilla uudelleen pikakuvauksen yhteensovittamistoimintaan, ja kartoittaa sitten tämä toimintonäppäin uuteen toimintoon.
- Haluat käynnistää sovelluksen toimintonäppäimellä, mutta et voi tehdä sitä Järjestelmäasetuksissa: Vieraile Asetukset sen sovelluksen ruutu, jonka haluat käynnistää ja ohjelmoida pikakuvakkeen sieltä.
- Et voi antaa toimintonäppäimiä tietyille toimille: Asentaa BetterTouchTool saadaksesi edistyneet näppäimistökarttavaihtoehdot Mac-tietokoneellesi. Tämä voi ratkaista ongelman, jos esimerkiksi sovellus vaatii, että käytät toimintonäppäintä vain muuntajan kanssa. Voit käyttää BetterTouchTool-sovellusta myös muiden pikanäppäimien käynnistämiseen. Tietenkin se tarjoaa paljon enemmän hyödyllisyyttä kuin tämä, sellaisena kuin se on lopullinen tuottavuussovellus Macille 4 tapaa BetterTouchTool on perimmäinen Mac-tuottavuuden sovellusJos haluat säästää aikaa Macillasi, sinun on käytettävä BetterTouchToolia. Tässä on joitain hämmästyttäviä käyttötarkoituksia ja miten päästä alkuun. Lue lisää .
Toimet, joihin voit luoda avaimia

Nyt kun tiedät kuinka avaimet voidaan muokata uudelleen Macissa, on aika päättää, mihin toimintopainikkeisiin haluat käyttää uudelleen. Meillä on muutama ehdotus, mutta olet varma, että keksit itse paljon muita ideoita.
Korvaa vaikea muistaa oletuspikakuvaus hymiöiden katseluohjelmalle MacOSissa (Ohjaus + Cmd + Tila) MacOS-käyttöjärjestelmässä emoji-avain. Haluatko tuoda tapaamiset nopeasti esiin? Yrittää kalenterinäppäin käynnistääksesi kalenterisovelluksesi. Voit vapaasti vaihtaa tätä leikepöydän näppäin tai sähköposti-avain.
Luot, jos luotat paljon ilmoituskeskuksen widgetteihin ilmoituskeskuksen avain. Jos haluat sen sijaan Dashboard-widgetit, avaa Dashboard samalla pikavalinnalla.
sanamäärä-avain ajaa a macOS-sanat skripti, kun valitset tekstin, on toinen hyödyllinen idea.
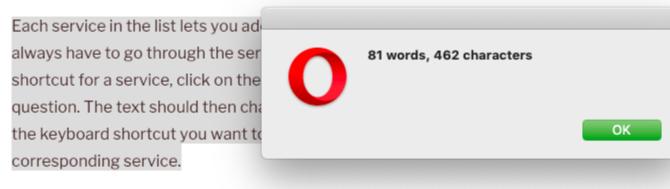
"Lue ääneen" -näppäin voi myös olla hyödyllinen, kun haluat käynnistää macOS-sovellukseen rakennetun tekstin puheeksi -toiminnon. Voit saada sen toimimaan samankaltaisten toimintojen kanssa, kuten kolmannen osapuolen sovellukset Dictater.
Sivun latausnäppäin päivittää macOS-verkkosivut samalla Windows-pikakuvakkeella (F5) on hyödyllinen, jos vaihdat usein kahden käyttöjärjestelmän välillä.
macOS-palvelut tarjoavat myös hyviä ehdokkaita toimintonäppäimien pikakuvakkeille, joille voit määrittää ne Järjestelmäasetukset> Näppäimistö> Oikotiet> Palvelut. Meidän opas Palvelut valikko kertoo sinulle lisää näistä erityistoiminnoista.
Tee toimintonäppäimistä hyödyllisempiä
Mac-näppäimistön toimintonäppäimet ovat vajaakäyttöisiä resursseja. Voit korjata tämän noudattamalla yllä jaettuja ohjeita ja ideoita. Jos käyttämäsi toimintonäppäimet loppuu, aloita niiden käyttäminen muuntajan, kuten Vaihtoehto ja cmd lisää pikakuvakkeita.
Ja jos törmäät koskaan ongelmaan rikki tai juuttuneet näppäimet Mac-näppäimistöllä Miksi MacBook-näppäimistöt rikkovat niin helposti (ja kuinka tukkeutuneet näppäimet korjataan)MacBook-näppäimistö ei toimi? Näin voit poistaa pölyn näppäimistöltä ja muista asetuksista varmistaaksesi, että ongelma voidaan korjata. Lue lisää , käänny vianetsintäoppaamme.
Akshata koulutti manuaalisen testauksen, animaation ja UX-suunnittelun ennen keskittymistä tekniikkaan ja kirjoittamiseen. Tämä yhdisti kaksi hänen suosikkitoimintansa - järjestelmien ymmärtämisen ja yksinkertaistavan žargonin. MakeUseOf-palvelussa Akshata kirjoittaa Apple-laitteidesi hyödyntämisestä.