Mainos
Käytätkö edelleen 32-bittistä Windows-konetta? Näin poistat 4 Gt: n rajan, joka saattaa estää RAM-muistin käyttöä.
Vaikka 32-bittinen oli kerran standardi, viime vuosina yhä useammat Windows-käyttäjät ovat siirtyneet käyttöjärjestelmän 64-bittiseen versioon. Jotkut 32-bittisiä järjestelmiä käyttävät pidätykset ovat kuitenkin edelleen - ja jotkut niistä saattavat puuttua heidän laitteistonsa potentiaalista, jos he eivät ole selvittäneet tunnettua RAM-ongelmaa tällaisessa muodossa kone.
Onneksi ongelmaan on olemassa suhteellisen yksinkertainen ratkaisu, kunhan olet mukava käyttämällä komentoriviliittymää 6 PowerShell-peruskäskyä komentavat Windowsin hyödyntämistä paremminPowerShell on se mitä saat, kun annat steroideja Windowsin komentokehotteeseen. Se antaa sinulle mahdollisuuden hallita melkein kaikkia Windows-järjestelmän osa-alueita. Autamme sinua hypätä sen oppimiskäyrälle. Lue lisää tehdä tarvittavat parannukset. Tässä on kaikki mitä sinun tarvitsee tietää 32-bittisen järjestelmän korjaamisesta, jotta voit hyödyntää sitä
jopa 64 Gt RAM-muistia Kuinka paljon RAM-muistia todella tarvitset?RAM on kuin lyhytaikainen muisti. Mitä enemmän monitehtäviä, sitä enemmän tarvitset. Selvitä, kuinka paljon tietokoneellasi on, kuinka saada siitä irti tai kuinka saada enemmän. Lue lisää asennettu tietokoneellesi.Miksi olen rajoitettu 4 Gt: n RAM-muistiin?
Ns. 3 Gt: n este johtuu 32-bittisten käyttöjärjestelmien arkkitehtuurista. Jokaisella RAM-tavulla on oma fyysinen osoite, jota järjestelmä käyttää tiettyjen muistimoduulien käyttämiseen. 32-bittisissä järjestelmissä on raja RAM-muistille ja monille muille komponenteille käytettävissä olevien osoitteiden määrälle. Asennuksesta riippuen tämä voi rajoittaa järjestelmän tukeman RAM-muistin määrän noin 3 Gt: aan - vaikka se voisi olla hiukan suurempi tai hieman pienempi.
Tekniikka nimeltään physical SOITE extension tai PAE voi antaa 32-bittisen käyttöjärjestelmän tukea 64 Gt RAM-muistia. Nostamalla fyysisen osoitteen koko 32 bitistä 36: een, osoitteelle on saatavana paljon enemmän osoitteita käytettävää järjestelmää - mutta järjestelmän virtuaaliset osoitteet pysyvät samoina varmistaen, että kaikki toimii samalla tavalla pitäisi.
Kuinka voin kertoa, jos tarvitsen maksaa?
Kaksi tärkeää tekijää on se, onko sinun käytettävä PAE: tä vai ei; oletko käynnissä 32- tai 64-bittinen Windows-versio, ja kuinka paljon asennetusta RAM-muististasi voidaan käyttää? Voit luoda molemmat avaamalla Ohjauspaneeli, ja siirry kohtaan Järjestelmä ja turvallisuus > järjestelmä.
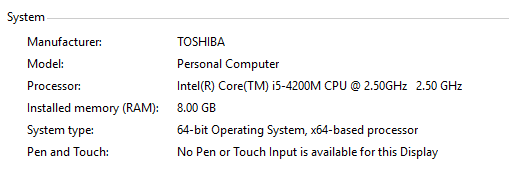
Jos näet jotain yllä olevaa, olet jo lajiteltu. Kuitenkin, jos Järjestelmän tyyppi lukee 32-bittinen käyttöjärjestelmä ja hakasulkeessa on merkintä siitä, kuinka suuri osa RAM-muististasi on käytettävissä, annettua tulosta noudattaen Asennettu muisti, sinun on käytettävä PAE: tä voidaksesi saat RAM-muistisi täyden vaikutuksen Kuinka päivittää kannettavan tietokoneen RAM-muistia askel askeleeltaOnko kannettava tietokone vanha, hidas ja eikö laitteistoa ole koskaan päivitetty? Työskentely hitaalla tietokoneella voi olla todellinen veto. Ennen kuin ostat täysin uuden, sinun tulisi kuitenkin harkita tapoja ... Lue lisää .
Vielä yksi asia, joka on harkittava ennen kuin jatkat tätä prosessia, on, että PAE: n on ilmoitettu olevan jonkin verran vaikeuksia työskennellä NVIDIA-näytönohjaimet Voivatko NVIDIA: n uudet Maxwell GPU: t mullistaa tietokonepelejä? Lue lisää menneisyydessä. Jos näin on tavarasi kanssa, se on ehkä arvoinen harkitsee päivittämistä Tarvitsetko muistin päivityksen? Ulkoista RAM-muistia ja nopeuta tietokonettasi ReadyBoostin avullaJos haluat antaa tietokoneellesi nopean ja ilmaisen nopeudenkorotuksen, kokeile ReadyBoostia. Windows-ominaisuus lisää ylimääräistä muistia järjestelmään. Tarvitset vain yhteensopivan flash-aseman. Lue lisää 64-bittiseen järjestelmään suoraan.
Kuinka ottaa PAE käyttöön Windows 7 ja Windows 8
Ensin lataa PatchPae2-versio wj32. Tämä antaa sinulle .zip-tiedoston, joka sisältää korjaustiedoston, joka toimii koneissa, joissa on joko Windows 7 tai Windows 8 / 8.1, mutta käyttöjärjestelmää edeltävän ja sen jälkeisen Windows 8 -versioiden prosessien välillä on muutamia pieniä eroja. Aloita purkamalla lataamasi tiedosto ja asettamalla se kansioon Windows > system32, joka todennäköisesti löytyy tietokoneesi C: asemalta. Kun PatchPae2.exe on paikoillaan, tee merkintä tiedoston polusta, koska tarvitset sitä myöhemmin.
Avaa nyt komentokehote Järjestelmänvalvojan oikeudet käytössä. Voit tehdä tämän helposti etsimällä järjestelmästä komentokehotteen ja napsauttamalla hiiren kakkospainikkeella oikeaa merkintää hakutuloksissa ja valitsemalla Suorita järjestelmänvalvojana. Sinulle tulisi tarjota vakio komentoriviliittymä - varmista, että hakemisto lukee system32.

Jos käytät Windows 8 tai uudempi, nyt on aika suorita komento 7 yleistä tehtävää Windowsin komentokehote on nopea ja helppoÄlä anna komentokehotteen pelotella sinua. Se on yksinkertaisempaa ja hyödyllisempää kuin odotat. Saatat yllättyä siitä, mitä voit saavuttaa vain muutamalla näppäilypainalluksella. Lue lisää PatchPae2.exe -tyyppinen ydin -o ntoskrnx.exe ntoskrnl.exe, jonka pitäisi näyttää tältä.

Jos käytät Windows-versiota vanhempi kuin Windows 8 Vuoden 2014 opas Windows 7 -käyttöjärjestelmään entisille Windows XP -käyttäjilleOletko vihdoin päättänyt päivittää Windows XP: stä? Voit tottua Windows 7: ään nopeasti. Autakaamme sinua asettumaan ja nousemaan nopeasti. Seuraa minua. Lue lisää , sinun on tehtävä sama, mutta hiukan erilaisella ohjeluettelolla, joka seuraa tiedoston sijaintia. Sijasta -tyyppinen ydin -o ntoskrnx.exe ntoskrnl.exe, sen sijaan syöttää -tyyppinen ydin -o ntkrnlpx.exe ntkrnlpa.exe.
Seuraavaksi korjata latauslaite, jotta digitaalisen allekirjoituksen todentaminen voidaan poistaa käytöstä kirjoittamalla komento PatchPae2.exe -tyyppinen kuormaaja -o winloadp.exe winload.exe. Luo sitten uusi käynnistysvaihtoehto seuraavalla syötöllä: bcdedit / copy {current} / d “Windows (PAE Patched)”. Lainausmerkkien välinen lause on yksinkertaisesti kommentti, jonka avulla voit merkitä tekemäsi merkinnät.
Sinun pitäisi nähdä viesti, joka kertoo kopion onnistuneesta ja antaa sinulle muodossa yksilöivän käynnistystunnuksen {Xxxxxxxxxxxx-xxxxxxxx-xxxxxxxxxxxx}. Kopioi tunnus, koska aiomme käyttää sitä muutaman seuraavan komennon yhteydessä. Tulla sisään bcdedit / set {boot ID} ytimen ntoskrnx.exe jos käytät Windows 8 tai 8.1, ja bcdedit / set {boot ID} ytimen ntkrnlpx.exe mistään aikaisemmasta.
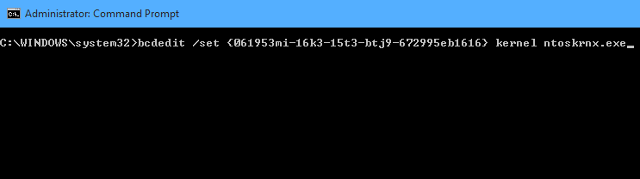
On vain muutama komento, jotka meidän täytyy suorittaa. Varmista ensin, että patched loader on valittu syöttämällä bcdedit / set {käynnistystunnus} polku \ Windows \ system32 \ winloadp.exe. Käytä sitten bcdedit / set {boot ID} nointegritychecks 1 vahvistaaksesi, että kuormaajaa ei pitäisi vahvistaa. Aseta sitten tämä käynnistysmäärä oletukseksi bcdedit / set {bootmgr} oletus {käynnistystunnus}. Voit myös käyttää bcdedit / set {bootmgr} aikakatkaisu X asettaaksesi mukautetun käynnistysvalikon näyttöajan korvaamalla X haluamallasi pituudella sekunteina, mutta tämä on valinnainen. Tästä eteenpäin on vain käynnistettävä tietokone uudelleen.
Oletko käyttänyt PAE-ohjelmaa tietokoneesi vapauttamiseen siitä rajoitettu RAM-käyttö 8 tapaa vapauttaa RAM-muistia Windows-tietokoneellesiTässä artikkelissa selitetään, kuinka vapauttaa RAM-muistia Windows-tietokoneelta. Opetusohjelmamme näyttää kuinka optimoida muistin käyttö ja paljon muuta. Lue lisää ? Kerro meille kokemuksistasi - ja mahdollisista vinkistäsi - alla olevassa kommenttiosassa.
Englantilainen kirjailija, joka asuu tällä hetkellä Yhdysvalloissa. Löydä minut Twitteristä @radjonzen kautta.


