Mainos
Löytäminen täydellinen webhost on enemmän tai vähemmän samanlainen kuin yleinen rakkaustarina. Vaikka on rakkauden tapauksia ensi silmäyksellä, useimpien ihmisten on mentävä läpi pettymykset ja murtuneet sydämet ennen löytämistä, jonka kanssa haluamme viettää loppuelämämme.
On myös tarinoita todellisen sielunkumppanin löytämisestä jo jonkun muun kanssa. Pitäisikö sinun hajottaa ja jättää nykyinen kumppanisi olemaan "yhden" kanssa? Vai pitäisikö sinun pitää pitää nykyinen vaarantunut suhde vain komplikaatioiden välttämiseksi?
Vaikka verkkosivustojen vaihtaminen saattaa olla vähemmän monimutkaista kuin puolisoiden vaihtaminen, se on silti ongelmallista. Ja se on vielä vaikeampaa, jos siellä on jo pitkään toiminut blogi. Tietokantojen siirtäminen voisi olla painajainen tavallisille ihmisille, kuten useimmille meistä.
Onneksi jos blogisi on WordPress, se on tarpeeksi helppo oppia siirtämään WordPress-blogi Web-palvelimelta toiselle.
Ennen kuin aloitamme, kannattaa luultavasti tutustua InMotion Hosting -palvelun ilmaiseen verkkosivustojen siirtämispalveluun
suojattu WordPress-isäntäg, alkaen 4,99 dollaria kuukaudessa.Manuaalinen menetelmä
Oletuksena WordPress tarjoaa käyttäjille menetelmän blogin siirtämiseen, jos olosuhteet sitä vaativat. Tämän ominaisuuden nimi on “Vie - Tuo"Ja sijaitsee"Työkalut-Välilehti sivupalkissa.
Voit tallentaa tietosi myöhemmin käytettäväksi toiseen blogiin napsauttamallaViedä”-Linkkiä.
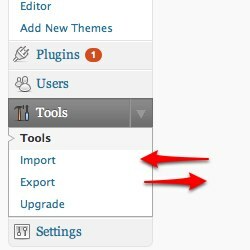
Tulet saapumaan ”Viedä”Sivu. Selityskappale selittää periaatteessa, että luomasi viety tiedosto on WordPress eXtended RSS: ssä (WXR).
Valitse kirjoittaja avattavasta valikosta. Jos blogissasi on useita kirjoittajia ja haluat viedä viestit vain yhdestä heistä, voit käyttää tätä vaihtoehtoa. Jätä muu vaihtoehto kuin:Kaikki kirjoittajatJa napsautaLataa vientitiedosto-Painiketta.

Selaimesi lataa tiedot ”Xml”Tiedosto. Pidä tiedosto jossain tallennuksessa, jotta sitä voidaan käyttää myöhemmin.
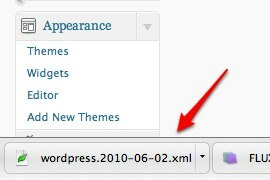
Jos nyt oletetaan, että jo sinulla on toinen WordPress-blogi valmiina toisessa isäntässä, jatkamme seuraavaan vaiheeseen.
Napsauta uudessa WordPress-blogissasiTuonti”-Linkki sivupalkissa”Työkalut-Välilehteä ja tulet “Tuonti”Sivu. Siellä on luettelo tuontivaihtoehdoista, jotka sisältävät blogeja, joista voit tuoda tietosi. Valitse ”WordPress”Luettelon alaosassa.
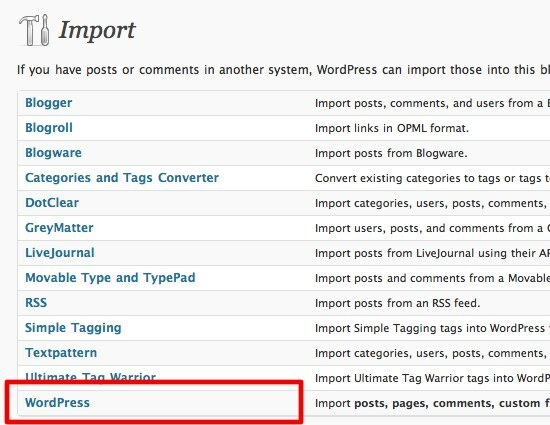
Seuraavalla sivulla sinun on määritettävä datatiedoston sijainti. Klikkaus "Valitse tiedosto-Painiketta ja selata. Kun olet löytänyt tiedoston, jatka napsauttamalla ”Lataa tiedosto ja tuo-Painiketta.
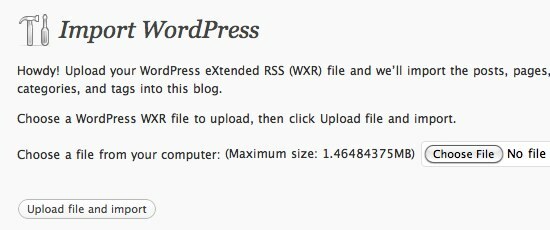
Se on melko paljon sitä. Prosessi ei voi mennä helpompaa. Olet juuri oppinut siirtämään WordPress-blogia paikasta toiseen.
Menetelmää voidaan käyttää myös viestien lisäämiseen blogista toiseen. Erittäin hyödyllinen, jos haluat yhdistää useita blogeja yhdeksi. Toinen mahdollinen käyttö on varmuuskopioida blogejesi tiedot.
Automaattinen varmuuskopiointi
Edellä selitetyt vaiheet ovat nopeita ja yksinkertaisia, mutta sillä on yksi haitta: prosessi on manuaalinen. Se tarkoittaa, että jos blogi, josta tietoja otat, päivitetään viennin jälkeen, sinun on toistettava kaikki uudestaan, käsin.
On toinenkin vaihtoehto, jonka voit tehdä varmuuskopioinnin automatisoimiseksi: käyttämällä WordPress-laajennusta nimeltään “WP-DB-Backup“.
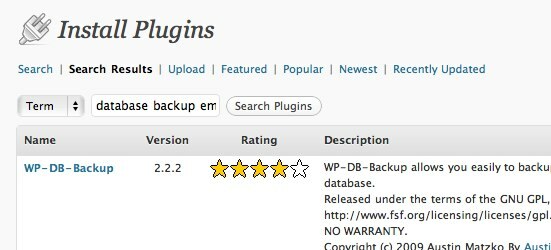
Asentamisen ja aktivoinnin jälkeen laajennus on heti saatavana sivupalkissa ”Työkalut-Välilehti.
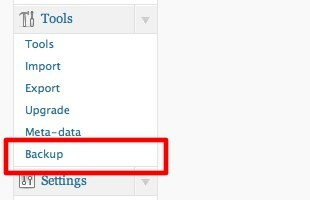
Siirry Varmuuskopio-sivulla ”Ajoitettu varmuuskopiointi”Sivun alaosassa. Voit valita varmuuskopiointiaikataulun mieltymystesi mukaan, kirjoittaa sähköpostiosoitteen, johon varmuuskopio lähetetään, ja napsauttaa “Aikataulun varmuuskopiointi”-Painikkeella asetusten tallentamiseksi.
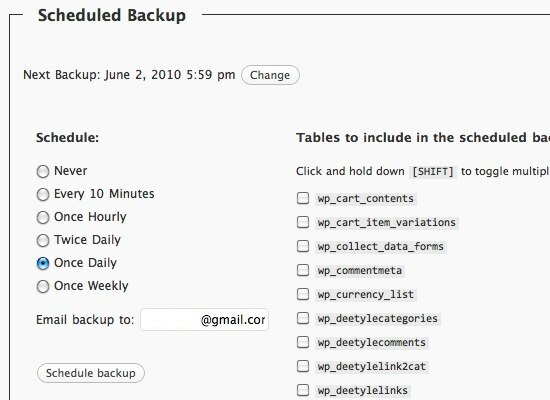
Blogin varmuuskopio saapuu postilaatikkoosi säännöllisesti valitsemasi aikataulun mukaisesti.

Varmuuskopion muoto on kuitenkin “Sql”(Pakattu muotoon”.sql.gz“). Tämä vaatii ylimääräisiä ponnistuksia tietokannan palauttamisessa blogiisi, eikä sitä voida tehdä WordPress-blogissa, kuten edellisessä menetelmässä.
Voit tuoda varmuuskopion kirjautumalla verkkotunnustilillesi ja siirtymällä phpMyAdmin (tai muu vastaava tietokannan hallinta, jota isäntäsi käyttää) napsauttamalla ”Tuonti-Välilehdessä, valitse tietokantatiedosto napsauttamalla ”Valitse tiedosto-Painiketta ja napsauta lopuksi “Mennä-Painike aloittaa tuonnin.
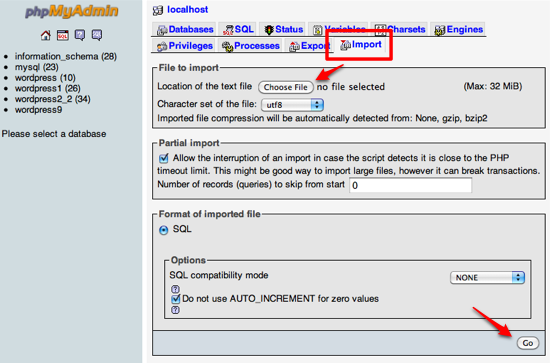
Kuinka siirtää muita WordPress-tiedostoja
Kun olet siirtänyt blogin sielun, kannattaa ehkä jatkaa kehon kanssa. Tämä sisältää kaikki teemat ja laajennukset, joita käytit edellisessä WordPress-asennuksessa.
Pohjimmiltaan vähiten mitä haluat tehdä, on kopioida kaikki ”wp-content”-Kansio vanhasta WordPress-kansiostasi uuteen. Tämän vaiheen jälkeen plugins ja teemat ovat saatavilla blogin uudessa kotona. Voit käyttää valittua FTP-asiakasohjelmaa (offline tai online) tähän tehtävään.
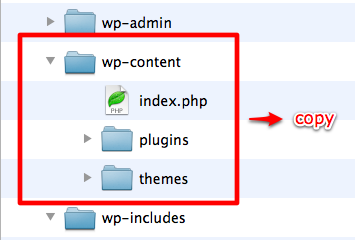
Jos haluat varmistaa, että kaikki on siirretty kokonaan, voit kopioida kaiken turvallisesti WordPress-kansion sisällä toiseen. Tämä on samanlainen kuin WordPressin päivitys manuaalisesti. Mutta huomaa, että:
- Jos vanhan isännöintisi WordPress-versio on alhaisempi kuin uudessa isännöintiversiossa, uusi WordPress-asennus vanhenee vanhaan versioon.
- Sinun pitäisi EI MILLOINKAAN korvata "wp-config.php”Uudessa WordPress-tiedostossa vanhan asennuksen tiedoston kanssa, koska nämä kaksi tiedostoa sisältävät isäntäkannan tietokannalle erilaiset määritykset.
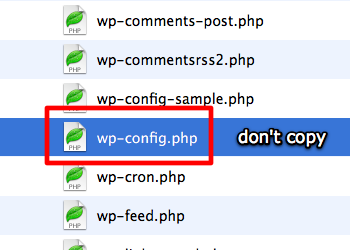
Nyt olet kopioinut lähes kaiken WordPress-blogin vanhasta isäntästä uuteen, viimeinen vaihe, joka sinun pitäisi tehdä, on määrittää uuden WordPress-blogin asetukset jäljittelemään vanha. Valitettavasti en ole löytänyt keinoa tehdä tämä automaattisesti. Jos joku lukijoista tietää oikotiet, jaa rohkeasti alla olevan kommentin avulla.
Oletko koskaan siirtänyt WordPress-blogiasi isännästä toiseen? Tiedätkö muita tapoja siirtää blogiisi? Jos on, jaa alla olevien kommenttien avulla.
Indonesialainen kirjailija, itsensä julistama muusikko ja osa-aikainen arkkitehti; joka haluaa tehdä maailmasta paremman paikan yhdestä viestistä kerrallaan bloginsa SuperSubConscious kautta.


