Mainos
Googlen sähköpostipalvelu syntyi huhtikuun hulluisena päivänä. Nykyään se ei ole vitsi. Emme voi tehdä päivää ilman sitä.
Gmailia koskevat tietoisuudet eivät ehkä ole hyödyllisiä tuottavuudelle, mutta lyön vetoa, että hyppäät kärkeen, joka osoittaa, kuinka voit siirtää sähköpostisi avustajalle tai puolisolle. Vaikuttaa siltä, että Google on täynnä näitä pieniä nuggeja. Ohitamme ne, koska joskus pidämme yhteisiä työkaluja itsestäänselvyytenä.
Googlen työkalut ovat Jatkuvaa aikaa säästävien tuottavuusvinkkien lähde Opas Google-työkaluihin: Vinkkejä ja temppuja, joista et voi elää ilmanLöydä vinkkejä, temppuja ja hakkereita, joiden avulla voit hyödyntää jo käyttämiäsi Google-työkaluja paremmin. Opas kattaa viisi Google-palvelua. Lue lisää jotka voivat auttaa maksimoimaan käytettävissä olevien resurssien käytön. Voisimme todennäköisesti elää ilman heitä - mutta miksi meidän pitäisi?
Tässä on kymmenen ajansäästöominaisuutta Google-tuotteissa, joita emme saisi tehdä ilman.
Google-tehtävien tarkistuslista
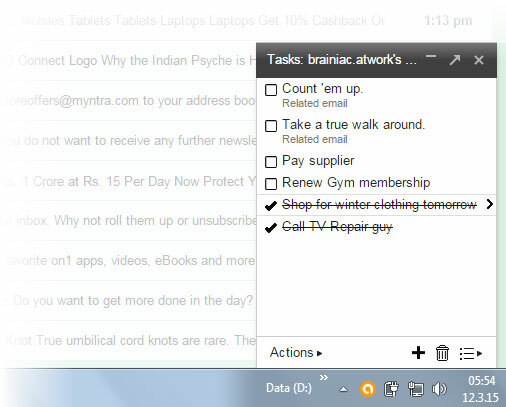
Google-tehtävät on usein tuonut minut takaisin, kun aivoni olivat menneet kävelylle. Se voisi olla yksi vähemmän käytettyistä työkaluista, joiden avulla voidaan luoda toimivia tehtäviä sähköpostistasi.
Matt Cutts, tunnettu Google-insinööri ajattelee niin. Hän hallitsee tehtäväluetteloaan Google Tehtävät ja lataa sitä yli laajennuksilla, kuten Uusi välilehti tehtäviin ja parempia Google-tehtäviä. Jälkimmäinen antaa utilitaarisille Google-tehtäville miellyttävämmän kasvot. Voit myös kokeilla Google-tehtävien parannukset joka antaa sinulle tarroja ja avainsanoja korostaaksesi tehtäväluettelosi tärkeitä asioita.
Niin kauan kuin se on ympärillä, voit myös käyttää näitä viisi tapaa käyttää Google-tehtäviä Viisi tappavaa tapaa käyttää Google-tehtäviäJos olet kuin minä, vietät enemmän aikaa tehtävien hallintaan kuin tosiasiallisesti suorittaessasi. Kyse on monista luetteloista, offline-käytöstä ja tehtävien saamisesta liikkeelle. Viimeksi katsomme ... Lue lisää työpöydälläsi.
Muista videotapaaminen
Lisää linkki Google+ -hangoutiin mihin tahansa kalenteritapahtumaan yhdellä napsautuksella. Se on pieni asetus, joka tallentaa sähköpostin tai kaksi. Usein olen lähettänyt erillisen postin kertoakseni jollekin Google Hangouts -kokouksesta. Tai videotapaaminen on pudonnut mieleni viimeiseen hetkeen asti (hätätilanne, jos sinun on purettava verkkokameran näkyvä huone).

Asenna tuleva hangout kolmessa yksinkertaisessa vaiheessa:
- Siirry Google-kalenteriin. Napsauta Luo.
- Kirjoita tapahtuman tiedot.
- Napsauta Lisää videopuhelu. Kun kaikki tiedot ovat paikoillaan, napsauta Tallenna.
Muut voivat myös lisää videotapaaminen tapahtumaan, jos kalenteri on jaettu osallistujan kesken.
Saapuneet postilaatikko nolla arkisto- ja pikalinkkien avulla
Mielestäni olemme huolissamme liikaa Inbox Zero -sovelluksesta. Gmailissa on kaksi kätevää (ja usein vajaakäytössä olevaa) ominaisuutta, jotka voivat siipittää kaikki verhon takana olevat viestit menettämättä niitä.
Arkisto -painike yläpuolella poistaa kaikki sähköpostit näkyviltäsi pitäen ne ehjät All Mail -kansiossa. Mutta kuinka voit seurata tärkeitä asioita, jotka sinun tulee palata myöhemmin?
Pikalinkit on pieni sankari Gmail Labsissa. Pikalinkit auttavat sinua tallentamaan viestit, jotka haluat lukea myöhemmin.
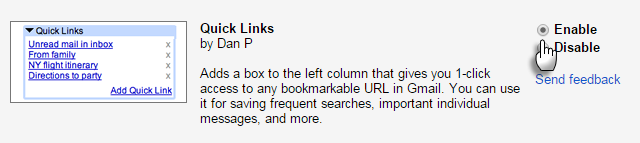
Ota pikalinkit käyttöön Gmail Labsista. Jos et näe sitä vasemmalla sivupalkilla, napsauta kolme pientä pistettä (Gadgetit). Avaa kaikki sähköpostit, jotka haluat lukea myöhemmin. Napsauta seuraavaksi Lisää pikalinkki näytön vasemmassa alakulmassa. Anna kuvaava nimi ruutuun, joka aukeaa linkin kanssa sähköpostiin.
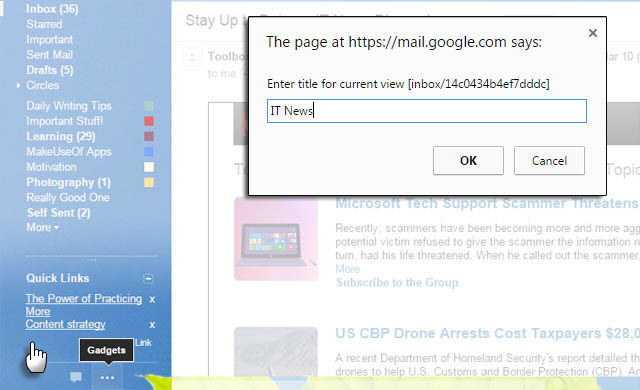
Nyt voit muistaa kyseisen sähköpostin mistä tahansa postilaatikkoosi yhdellä napsautuksella. Kuinka vaikeaa Inbox Zero -arkisto, -tunnisteet, pikalinkit ja tehokas Gmail-haku ovat helppokäyttöisiä?
Lue sähköpostia nopeammin Gmail Auto Advance -sovelluksella
Ei ole juoksevaa lukua siitä, kuinka monta kertaa Gmail Labs ”Kumoa” -ominaisuus on tallentanut pekoni. Tämä ominaisuus on kasvonsäästö. Siellä on myös Auto-Advance Lab-ominaisuus, joka on aika säästäjä. Sitä suositellaan ihmisille, joilla on moitteettomat postilaatikot.
Gmailin käyttäytyminen on palauttaa sinut takaisin postilaatikkoon aina, kun poistat, arkistoit tai mykistät keskustelun. Automaattisen etenemisen käyttöönotto vie suoraan seuraavaan (tai edelliseen) sähköpostiin aina, kun poistat tai arkistoit viestin. Tallennetut pienet sekunnit laskevat, kun hidastaa satoja viestejä.
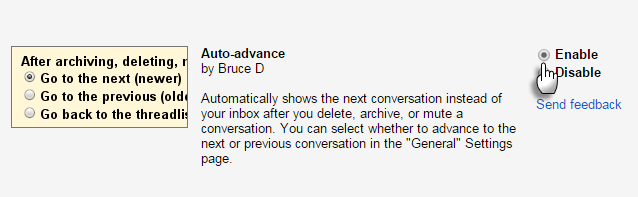
Ota se käyttöön Gmail Labsista (Vaihdekuvake> Asetukset> Labs). Ota se ehdottomasti käyttöön, jos olet postilaatikon kevätpuhdistus 5 toimintavaihetta saapuneiden postilaatikkojen nolla sähköpostisummun parantamiseksiInbox Zero on yksi suosituimmista buzz-sanoista. Jotta voisit ratkaista sähköpostiviestisi todella, sinun on ylitettävä Inbox Zero -sovellus ja käsiteltävä taustalla olevat ongelmat. Lue lisää juhlimaan.
Älä huomio pisteitä
Et saanut haluamaasi sähköpostitunnusta ja joudut säätämään sen pisteellä tai kahdella. Kokeile kirjoittaa se puhelimitse, jossa on paljon taustamelua. Gmail aliases nix, joka häiritsee ja estää väärin johdetut sähköpostit.
Jos sähköpostiosoitteesi on [email protected], se on sama kuin [email protected].
Mene viimeksi mainitun kanssa, kun annat sen puhelimitse jollekin. Sähköpostiosoitettasi "pistettä" -versio tekee siitä helpon kaikille.
Tallenna välilehdet myöhempää käyttöä varten
Liian monet välilehdet ovat resurssikohoja ja lisäävät sotkua. Ne ovat myös huolenaiheita, jos joudut sulkemaan heidät menettämättä heidän sijaintiaan. Välilehden hallintalaajennukset Tallenna ja lataa selain-välilehdet juuri haluamallasi tavalla Asetteluhallinnalla [Chrome]Asettelunhallinta on nöyrästi mielestäni ominaisuus, jonka Chromella tai kaikilla asiaa koskevilla selaimilla pitäisi olla oletus. Se ei ole monimutkainen työ, vaan antaa vain säästää ... Lue lisää Kuten Asettelun hallinta puututa tähän ongelmaan. Mutta sitten tässä on yksinkertaisempi kiertotapa, johon ei liity Chromen paisuttamista toisella laajennuksella. Salaisuus löytyy nöyrästä kirjanmerkkikansiosta.
Lisää uusi kirjanmerkkikansio kirjanmerkkeihisi (joko kirjanmerkkipalkki tai valikko). Nimeni minun "All Saved Tabs".
Kun haluat tallentaa kaikki avoimet välilehdet myöhempää käyttöä varten, napsauta hiiren kakkospainikkeella mitä tahansa selaimen välilehteä ja valitse Lisää kaikki välilehdet kirjanmerkkeihin… Voit käyttää myös pikakuvaketta - Ctrl-Shift-D.
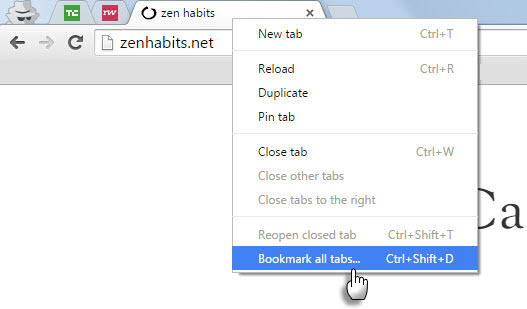
Valitse luoma kirjanmerkkikansio sijainniksi. Anna välilehtiryhmällesi tietty nimi - tämä luo uuden kansion Kaikki tallennetut välilehdet -kansioon. Voit tallentaa välilehdet samalla menetelmällä Firefoxissa.
Palauta välilehdet napsauttamalla hiiren kakkospainikkeella ryhmää (kansiota), jonka haluat palauttaa, ja napsauttamalla ”Avaa kaikki kirjanmerkit”. Tämä kiertotapa on hyödyllinen myös, jos synkronoit kirjanmerkkisi eri laitteiden välillä.
Luo salasanat automaattisesti Chromessa
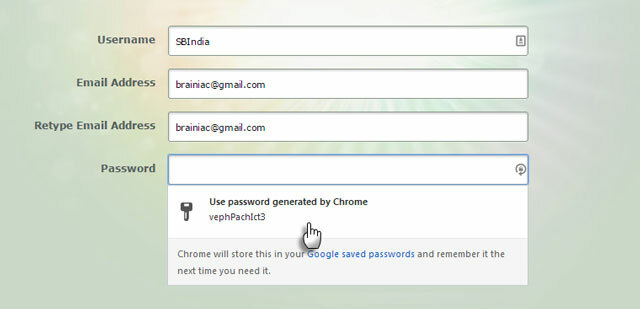
Suojattujen salasanojen asettamiseen on monia tapoja. Heitä tämä kokeellinen Chrome-ominaisuus sekoitukseen nopeita rekisteröintejä varten. Lastpass-kilpailija näki päivänvalon vuonna 2012, ja se ei ole vielä varma pysyvästä kiinnikkeestä. Sukella Chromen salaisiin asetuksiin ja ota se käyttöön nopeilla ja turvallisilla salasanoilla. Satunnainen menetelmä ei poikkea siitä, jonka ovat luoneet sovellukset, kuten LastPass.
Se on yksinkertainen ja siinä on vain kolme vaihetta.
- Käynnistä Google Chrome. Tyyppi aiheesta: liput Omniboxissa. merkintä: aiheesta: liput tai chrome: // liput on Chromen URL-osoite, joka paljastaa piilotetut asetukset ja jonka avulla voit kokeilla Chromen uusia ominaisuuksia, kun ne ovat kokeellisia.
- Vieritä luetteloa alaspäin, kunnes löydät kentän Ota salasanan luominen käyttöön. Napsauta avattavaa valikkoa ja valitse käytössä.
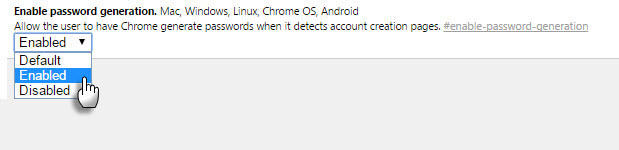
- Käynnistä Chrome-selain uudelleen. Aina kun rekisteröit uutta tiliä, sinun pitäisi nähdä avainkuvake salasanakentässä. Napsauttamalla kuvaketta luodaan automaattinen salasana. Voit tallentaa salasanan myös Chromessa.
Siirrä sähköpostiosoitteesi
Et luotaisi Gmailisi toiseen. Kuulen, että tosielämän Jeevesillä pitäminen on ylellisyyttä, mutta a virtuaaliassistentti 5 parasta verkkosivustoa virtuaaliassistentin löytämiseksiVirtuaaliassistentti on todellinen henkilö, joka tukee sinua tai yritystäsi etäyhteyden kautta kotitoimistosta. Ne voivat olla käytännössä missä tahansa, ja tarjoamansa palvelut vaihtelevat ammattimaisista hallinnollisista, teknisistä, henkilökohtaisista tai ... Lue lisää voi olla valtava ajan säästö. Yhteistoimintataloudessa kaikki ohjeet ovat tervetulleita postilaatikon ylikuormituksen hallintaan. Jos olet huolissasi turvallisuudesta, toisen sähköpostiidentiteetin määrittäminen tiettyjen sähköpostien käsittelemiseksi voi olla hyödyllistä. Luvat voidaan peruuttaa milloin tahansa.
Gmail antaa sinun siirtää sähköposti- ja kalenteritehtäväsi kymmenelle henkilölle. Google Appsin käyttäjät voivat määrittää 25 käyttäjää. Google näyttää sinulle vaiheet perustaa sähköpostiosoite ja voimassa olevat rajoitukset. Samanlainen lähestymistapa toimii Google-kalenteri.
Tarkat valinnat Caret-selauksella
Ehkä olet näppäimistön ninja. Tai et vain halua luottaa hiireen liikaa. Ota käyttöön Caret-selaus, joka on Chromen edistynyt esteettömyysominaisuus. Caret on siirrettävä osoitin tekstin valitsemiseksi. Nuolinäppäimillä voit siirtyä verkkosivun läpi kuten tekstinkäsittelyasiakirja.
Aktivoi Caret-selaus aktivoimalla tämä esteettömyyslaajennus. Ota se käyttöön ja pois käytöstä F7: llä. Siirry sivulla nuolinäppäimillä. Valitse teksti painamalla Shift + nuolia. Avaa URL-osoitteet Enter-näppäimellä, kun caret on linkkeissä.
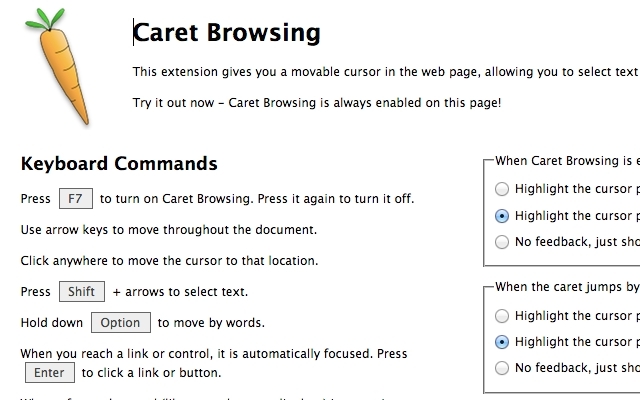
Käytännössä tekstin valinta on tarkempi, jos kopioit ja liitä paljon. En ole virtuoosi kannettavan tietokoneen ohjauslevyllä, joten otan sen käyttöön parempi tuottavuus pienillä näytöillä Työskenteletkö pienellä näytöllä? Käytä näitä 6 vinkkiä parantaaksesi tuottavuuttaKannettavat tietokoneet ovat hienoja asioiden tekemiseen tien päällä, mutta pienet näytöt voivat olla rajoittavia. Voit tehdä enemmän tekemällä muutamilla pikakuvakkeilla, hyödyllisillä sovelluksilla ja hyvällä organisaatiolla. Lue lisää .
Oma Google-hakukone
Muokattu hakukone on ampujakivääri. Muokattu hakukone, joka kohdistaa joukko suosikkisivustojasi, on kuin usean tynnyrin raketinheitin. Google Custom Search voidaan luoda omaan blogiisi tai lisätä kirjanmerkkeihin julkisena URL-osoitteena. CSE: llä on kaksi makua - maksettu ja ilmainen rajoituksin. Ilmainen versio rajoittaa sinut 100 hakutulokseen, mutta yksilöllisiin tarpeisiin sen pitäisi riittää.
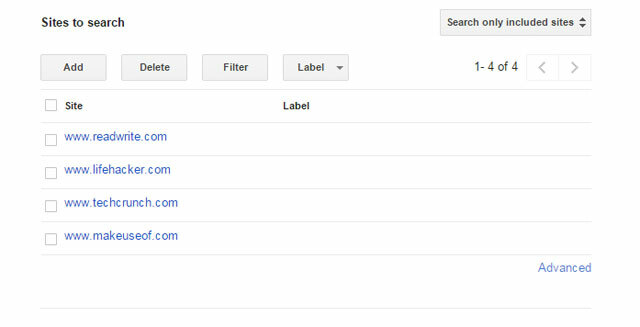
Luo yksinkertaisempi ilmainen versio, jolla on julkinen URL-osoite. Tallenna se kirjanmerkkinä ja jaa se muiden ryhmäsi kanssa. Muokattu hakukone on aikaa säästävä pikakuvake, kun etsit muutamasta valitusta sivustosta säännöllisesti. Viimeaikaisen päivämäärän ja osuvuuden perusteella tekemä haku auttaa rajaamaan etsittäviä aiheita.
Kuinka Geek on perusteellinen opetusohjelma, joka näyttää sinulle yksinkertaiset sisä- ja ulkotiedot.
Sekuntien lisäys
"Alikäytetty" bitti on suhteellinen. Mutta usein kiiltävät uudet sovellukset vievät huomioamme, kun taas ratkaisu voi olla piilossa näkyvissä. Pienikin asetusmuutos nostaaksesi hakutulosten määrän 100: aan sivua kohti säästää aikaa. Paras tuottavuuden työkalu on se, joka toimii vain sinulle. Toimivatko nämä riittävän hyvin?
Kerro meille kärjestä tai ominaisuudesta, joka muutti tapaa, jolla neuvottelit elämästäsi Google-työkalujen kanssa. Mistä Google-palvelusta haluat tietää enemmän?
Saikat Basu on Internetin, Windowsin ja Tuottavuuden varatoimittaja. Poistuttuaan MBA: n ja kymmenen vuotta kestäneen markkinointiuran lian, hän on nyt intohimoinen auttamaan muita parantamaan tarinankeräystaitojaan. Hän etsii kadonnyttä Oxford-pilkkua ja vihaa huonoja kuvakaappauksia. Mutta valokuvaus, Photoshop ja tuottavuusideat rauhoittavat hänen sielunsa.


