Mainos
Jos virheilmoitus estää sinua kirjautumasta Windows 10 -käyttäjätiliisi, on mahdollista, että profiilisi on vioittunut. Aiomme näyttää sinulle, kuinka korjata se tai luoda uusi tili.
Käyttäjätilisi sisältää henkilökohtaiset asetukset, kuten työpöydän taustakuva, tehtäväpalkin asetukset ja eräät ohjelma-asetukset, kuten selaimen historia. Tämän menettäminen voi olla erittäin turhauttavaa.
Jos olet kohdannut tämän ongelman aiemmin ja sinulla on oma ratkaisusi jaettavaksi, kerro meille alla olevissa kommenteissa.
Kirjautunut sisään väliaikaiseen profiiliin
Kun yrität kirjautua sisään normaalille käyttäjätilillesi, se ei toimi, joten sinut otetaan väliaikaiseksi tiliksi. Tämä tapahtuu yleensä, jos kriittinen Windows-päivitys on lopetettu väkisin prosessin puolivälissä.
Näet yhden kahdesta virheestä (tai joskus molemmista):
- Olet kirjautunut sisään väliaikaisella profiililla. Et pääse käsiksi tiedostoihisi, ja tässä profiilissa luodut tiedostot poistetaan, kun kirjaudut ulos. Korjaa tämä kirjautumalla ulos ja yritä kirjautua sisään myöhemmin. Katso lisätietoja tapahtumalokista tai ota yhteyttä järjestelmänvalvojaan.
- Emme voi kirjautua tiliisi. Tämä ongelma voidaan usein korjata kirjautumalla ulos tililtäsi ja kirjautumalla sitten uudelleen sisään. Jos et kirjaudu ulos nyt, kaikki luomasi tiedostot tai tekemäsi muutokset katoavat.
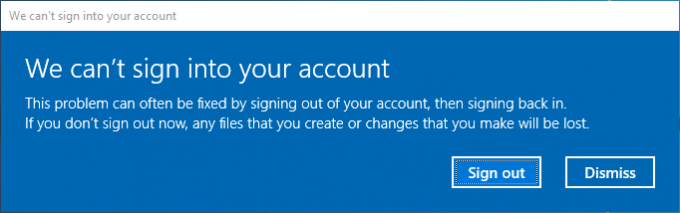
On selvää, että ensimmäinen asia tässä on yrittää kirjautua ulos ja sitten takaisin sisään. On mahdollista, että se ei toimi, mutta se on ampumisen arvoinen.
Siirtyminen väliaikaiseen profiiliin ei sovellu, koska tekemäsi muutokset nollataan joka kerta, kun kirjaudut ulos, joten katsotaan, kuinka palauttaa tavallinen profiili.
Selvitä suojaustunnuksesi
Meidän on tiedettävä väliaikaisen käyttäjätilin, johon olet kirjautunut, suojaustunnus (SID). Tämä ainutlaatuinen merkkijono on mitä Windows käyttää hallitsemaan käyttöoikeuksia ja ryhmittelemään vuorovaikutuksiasi.
Tee ensin järjestelmähaku cmd ja valitse vastaava tulos avataksesi komentokehotteen.
Kirjoita seuraavaksi whoami / käyttäjä ja paina Tulla sisään. Tämä komento kysyy järjestelmää kertomaan sinulle vaihtotilin SID: n.
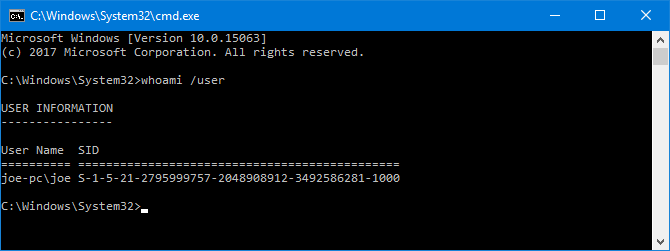
Tee muistiinpano SID: stä. Voit painaa Ctrl + M korostamisen mahdollistamiseksi, Napsauta hiiren vasemmalla painikkeella ja vedä SID-päälle ja paina sitten -painiketta Ctrl + C kopioida se.
Muokkaa rekisteriä
Meidän on nyt tehtävä muutoksia rekisterissä alkuperäisen profiilin palauttamiseksi. Rekisterin muokkaaminen voi olla vaarallista Kuinka ei vahingossa korjata Windows-rekisteriäTyöskenteletkö Windows-rekisterin kanssa? Ota huomioon nämä vinkit ja saat paljon vähemmän todennäköisesti vahingoittaa tietokonettasi. Lue lisää Jos sotkeat väärään asiaan, noudata alla olevia ohjeita huolellisesti.
Tee järjestelmähaku regedit ja valitse asianmukainen tulos ladataksesi rekisterieditorin. Liitä seuraava polku osoitepalkkiin ja paina Tulla sisään:
Tietokone \ HKEY_LOCAL_MACHINE \ SOFTWARE \ Microsoft \ Windows NT \ CurrentVersion \ ProfileListVasemmassa ruudussa näet luettelon SID-tiedoista ProfileList-kansiossa.
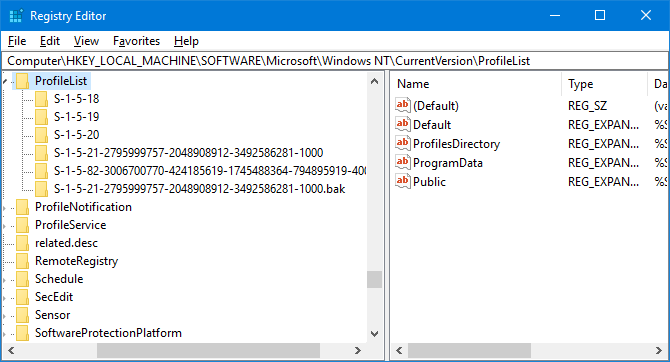
Yhtä kolmesta vaihtoehdosta tulisi soveltaa:
- SID-tunnuksesi näkyy kahdesti, .BAK-laajennuksen kanssa ja ilman.
- SID-tunnuksesi on lueteltu vain kerran kanssa .BAK-laajennus (esim. S-1-5-21-2795999757-2048908912-3492586281-1000.bak).
- SID-tunnuksesi on lueteltu vain kerran ilman .BAK-laajennus (esim. S-1-5-21-2795999757-2048908912-3492586281-1000).
Prosessi on pääosin sama kaikissa kolmessa vaihtoehdossa, mutta pienillä eroilla. Noudata kaikkia alla olevia vaiheita järjestyksessä, mutta vain niitä, joissa valintanumero on.
Vaihtoehto 1: Poista kaksoiskappale
Jos SID-tunnuksesi on lueteltu kahdesti - ja vain tässä tapauksessa -, sinun on poistettava kansio ilman .BAK-laajennusta. Oikealla painikkeella napsauta vasemman ruudun kansiota ja napsauta Poistaa. Klikkaus Joo vahvistaa.
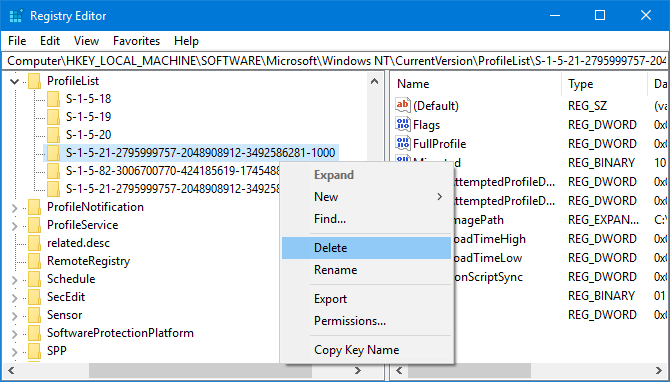
Vaihtoehdot 1 ja 2: Nimeä .BAK-kansio uudelleen
Oikealla painikkeella Napsauta kansiossa, joka vastaa SID-tunnustasi .BAK-laajennuksen kanssa Nimeä uudelleenja poista .BAK sen lopusta. Lehdistö Tulla sisään tallentaaksesi muutokset.
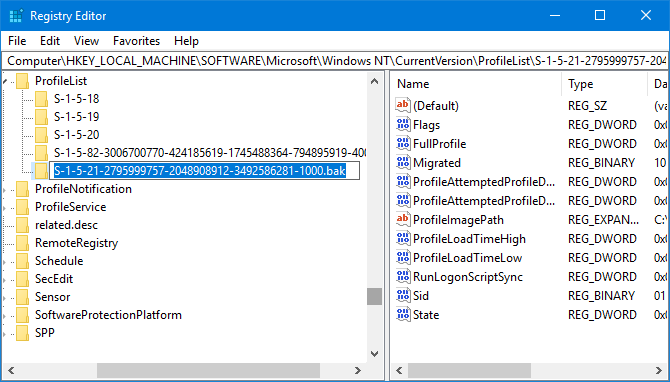
Vaihtoehdot 1, 2 ja 3: Säädä kansion polku ja tila
Vasen painallus vasemmassa ruudussa oleva kansio, joka vastaa SID-tunnustasi. Kaksoisnapsauta oikeanpuoleisessa ruudussa ProfileImagePath. vuonna Arvotiedot syötä käyttäjän profiilillesi oikea polku.
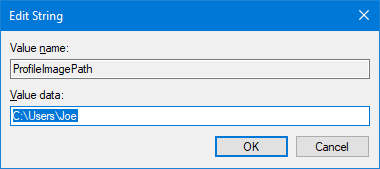
Jos et ole varma, minkä tämän pitäisi olla, paina Windows-näppäin + R avata Suorita, syöttö C: \ Usersja paina Tulla sisään. Tämä tuo esiin luettelon kaikista käyttäjäprofiileistasi.
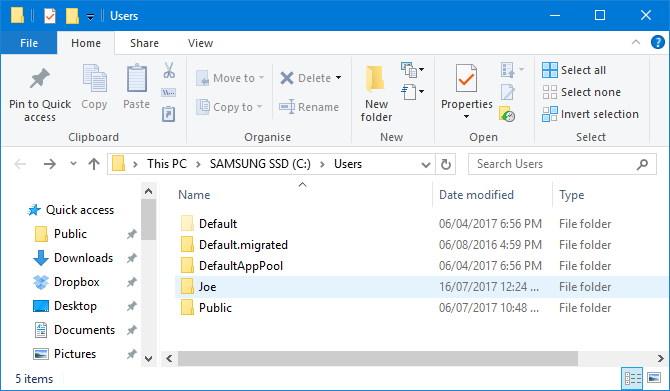
Kun olet kirjoittanut oikein Arvotiedot, klikkaus kunnossa.
Kaksoisnapsauta sitten oikeanpuoleisessa rekisteriruudussa Osavaltio. Muuta Arvotiedot että 0 ja napsauta kunnossa.
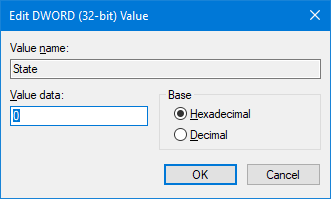
Sulje rekisterieditori ja käynnistä tietokone uudelleen. Kirjaudu takaisin käyttäjätilillesi ja huomaa, että kaikki on palautettu ja palautettu normaaliin tilaan.
Jos sinulla on edelleen ongelmia, lue lisää kuinka luoda uusi pysyvä käyttäjätili.
Luo uusi profiili
Jos yllä olevat ohjeet eivät tuoneet profiiliasi takaisin, on aika luoda uusi käyttäjäprofiili. Huomaa, että tämä ei palauta työpöydän asetuksia, kuten taustakuvaa tai Tehtäväpalkin asetukset, mutta se tarkoittaa, että sinulla on jälleen pysyvä käyttäjätili.
Vaihe 1: Käynnistä vikasietotilassa
Aluksi sinun on tehtävä käynnistä tietokone vikasietotilaan Kuinka käynnistyä vikasietotilassa Windows 10: ssäKohtaavatko Windowsin käynnistysongelmat? Vikasietotila on Windows 10: n sisäänrakennettu vianmääritysominaisuus, joka sinun tulisi ensin kokeilla. Lue lisää . Käynnistä tietokone uudelleen valitsemalla tämä. Pidä sisäänkirjautumisnäytössä Siirtää ja napsauta Virta> Käynnistä uudelleen. Kun tämä on valmis, olet Valitse vaihtoehto näyttö. Mene Vianmääritys> Lisäasetukset> Käynnistysasetukset> Käynnistä uudelleen.
Tietokone käynnistyy uudelleen. Lehdistö F4 käynnistääksesi vikasietotilassa.
Vaihe 2: Ota järjestelmänvalvojan tili käyttöön
Kun olet kirjautunut sisään, tee järjestelmähaku cmd. Oikealla painikkeella vastaava tulos ja valitse Suorita järjestelmänvalvojana. Tämä avaa komentokehotteen. panos verkkokäyttäjän järjestelmänvalvoja / aktiivinen: kyllä ja paina Tulla sisään.
Huomaa, että voit peruuttaa tämän tulevaisuudessa suorittamalla saman komennon, mutta vaihtamalla Joo varten ei.
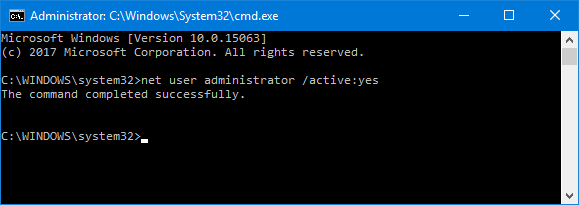
Tämä ottaa tietokoneesi piilotetun järjestelmänvalvojan tilin käyttöön. Käynnistä uudelleen ja kirjaudu sitten sisään uuteen tiliin.
Vaihe 3: Luo uusi tili
Lehdistö Windows-näppäin + I avataksesi Asetukset. Mene Tilit> Perhe ja muut käyttäjät. Klikkaus Lisää joku muu tähän tietokoneeseen. Tässä vaiheessa voit seurata vain ohjattua toimintoa. Jos kuitenkin haluat luoda paikallisen tilin Microsoft-tilin sijaan, napsauta Minulla ei ole tämän henkilön kirjautumistietoja ja sitten Lisää käyttäjä ilman Microsoft-tiliä.
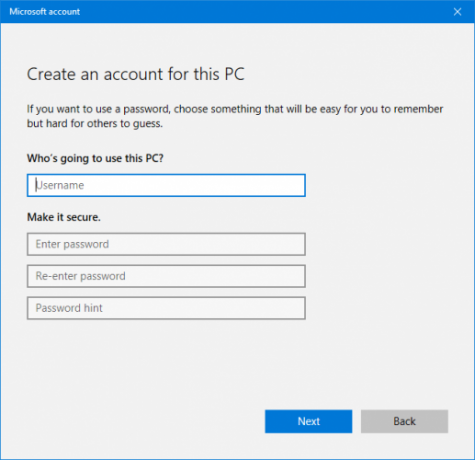
Vaihe 4: Siirrä tiedostosi
Käynnistä tietokone uudelleen ja kirjaudu takaisin järjestelmänvalvojan tilille. Lehdistö Windows-näppäin + R avata Suorita, syöttö C: \ Users ja paina Tulla sisään. Siirry vanhaan ja rikki käyttäjätiliisi.
Kopioi ja liitä nyt kaikki käyttäjän tiedostot vanhasta tilistä uuteen. Haluat tehdä tämän erikseen jokaiselle kansiolle, muuten saatat vahingossa löytää joitain piilotettuja ja ongelmallisia järjestelmätiedostoja.
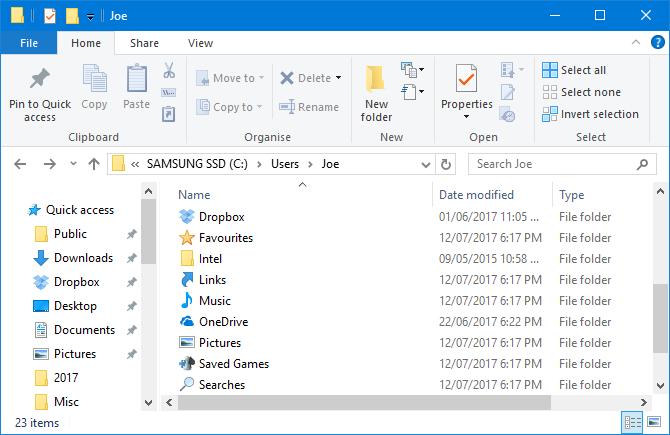
Korosta kaikki kansion tiedostot painamalla -näppäintä Ctrl + A. Jos haluat valita tiettyjä irtotavarana, pidä painettuna ctrl kuten sinä vasen painallus. Vaihtoehtoisesti, pidä Napsauta hiiren vasemmalla painikkeella ja vedä tiedostojen ympärillä.
Paina sitten Ctrl + C kopioida ne. Siirry takaisin Käyttäjät-kansioon uuteen tiliin ja paina Ctrl + V liittää tiedostoja.
Kun olet valmis, kirjaudu ulos järjestelmänvalvojan tililtä uuteen tiliisi. Kaikki siirretyt tiedostot ovat siellä.
Tili palautettu, nyt muokkaaminen
Nyt sinulla on jälleen pysyvä käyttäjätili. Onneksi tässä profiilin vioittumisen skenaariossa se ei aiheuta paljon kadonneita tietoja, mutta sinun pitäisi varmuuskopioi tiedostosi säännöllisesti Lopullinen Windows 10 -varmuuskopio-opasOlemme tehneet tiivistelmän kaikista varmuuskopiointi-, palautus-, palautus- ja korjausvaihtoehdoista, joita Windows 10: ltä löytyi. Käytä yksinkertaisia vinkkejä ja älä koskaan epätoivoihin kadonneista tiedoista uudelleen! Lue lisää .
Jos olet menettänyt mukautusasetuksesi uuden tilin luomisen aikana, ehkä muutoksen aika oli kuitenkin. Tutustu artikkeleihimme kuinka mukauttaa taustakuvasi 6 tapaa mukauttaa työpöydän taustakuvaa WindowsissaVedä työpöytä? On aika vaihtaa taustakuvaa! Meillä on vinkkejä yhdelle ja monelle näytölle, virtuaalisille työpöydille ja paljon luovia ideoita. Rakastat uutta työpöydän taustaa! Lue lisää ja joitain ainutlaatuisia tapoja käyttää työpöytää 5 Parempia tapoja käyttää Windows-työpöytää kuin pikakuvakkeitaPöydälläsi oleva tila on liian arvokas, jotta sitä ei voida sotkea pikakuvakkeilla. Näytämme sinulle, miten sitä voidaan hyödyntää paremmin. Työpöydän muokkaus lisää inspiraatiota, luovuutta tai tuottavuutta. Lue lisää .
Onko sinulla koskaan vioittunut Windows-käyttäjäprofiili? Kuinka ratkaisit ongelman?
Kuvahyvitys: Dooder Shutterstockin kautta
Joe syntyi näppäimistöllä kädessään ja alkoi heti kirjoittaa tekniikasta. Hän on nyt kokopäiväinen freelance-kirjailija. Kysy Loomilta.
