Mainos
Jos sinulla olisi miljoona dollaria, tallentaisitko mieluummin sen tallessa jonkun talossa tai omassa paikassa. On hienoa hallita omaasi omaisuuttasi. Miksi ei sama pätee tietoihin?
Koko syy siihen, että useimmat ihmiset haluavat isännöidä verkkosivustoa tai blogia omalla web-hosting-tilillä, johtuu siitä, että siellä on enemmän omistajuustunnetta kuin jos ylläpidät kirjoittamiasi sivuja WordPress.org-sivustolla kuten Blogger. Kauneus ottaa web-hosting-tili on, että se on periaatteessa täydellinen tiedostojen tallennuspaikka kaikille tiedostoille, joihin tarvitset pääsyä Internetissä. Kuulostaa vähän siltä, että Dropbox eikö niin?
Tässä on asia. Toki, palvelut kuten Dropbox ja Skydrive ovat erittäin suosittuja “pilvipalvelu 10 tapaa käyttää pilvitallennetta, jota et ehkä ole ajatellutKun puhumme pilvien varastoinnista, se kiertää yleensä varmuuskopiota ja yhteistyötä. Yritetään siis löytää mielenkiintoisempia tapoja täyttää kaikki niille osoittama tila ilmaiseksi. Lue lisää ”Palveluita, mutta kun keität ne oikein alas, ne eivät ole muuta kuin paikkoja, joissa voit
tallenna ja jaa tiedostot turvallisesti Dropboxin varmistaminen: 6 vaihetta turvallisemman pilvitallennuksen varmistamiseksiDropbox ei ole turvallisin pilvitallennuspalvelu siellä. Mutta niille teistä, jotka haluavat pysyä Dropboxin kanssa, tässä olevat vinkit auttavat maksimoimaan tilisi turvallisuuden. Lue lisää internetissä. Vuosien ajan tapa, jolla kaikki tekivät, oli pohjimmiltaan tiedostojen isäntä ja sitten FTP-työkalujen käyttäminen niiden siirtämiseen edestakaisin.Oikeastaan kaikki mitä sinun tarvitsee tehdä, on löytää työkalu, joka automatisoi koko FTP-prosessin puolestasi, ja voit jatka tiedostojesi ylläpitämistä omalla hosting-tililläsi sen sijaan, että antaisi tietosi toiselle palvelua. Juuri sitä FTPbox tekee sinulle.
FTPboxin asettaminen
Ensimmäinen askel on ladata ja asentaa FTPbox. Asennuksen ensimmäinen osa on kirjoittaa isäntätilisi FTP-kirjautumistiedot. Jos isännöintipalvelusi tarjoaa salattua FTP: tä, käytä sitä kaikin tavoin oman turvallisuuttasi varten. En myöskään suosittele valitsemaan "Kysy aina salasanaa". Se ei tyypillisesti tukahduta prosessin automatisointia, mutta jos olet turvallisuuden paranoidi, valitse se vapaasti.

Valitse seuraavaksi tietokoneesi paikallinen kansio, johon etätiedostot synkronoidaan. Oletuksena polku on FTP-kentän Asiakirjat-kansiossa, ja sitten alihakemisto, jonka isäntäalueen nimi on korotettu sisäänkirjautumistunnuksella.
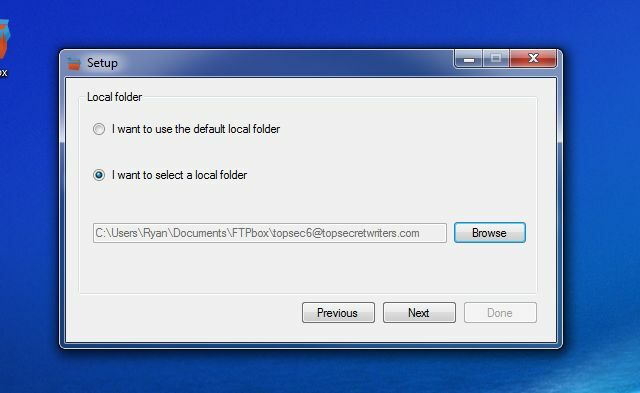
Voit käyttää oletusasetusta tai luoda räätälöityjä polkuja mieleiseesi. Se voi olla missä tahansa tietokoneellasi, ei ole rajoituksia.
Valitse sitten etäisätetty kansio, jonka haluat synkronoida tietokoneesi kanssa. Yksi älykäs FTPbox-käyttö, jos toivot jakaa tiedostoja Internetissä usein olevien ihmisten kanssa, on synkronoida web-hosting-tilin julkinen FTP-kansio tietokoneesi kansion kanssa.
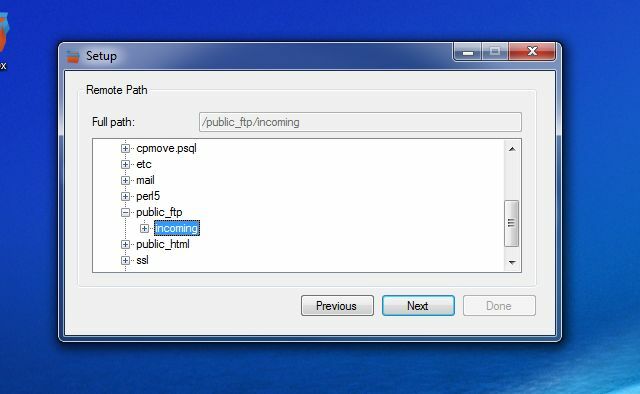
Tämän avulla voit pudottaa tiedoston nopeasti oman tietokoneesi kansioon, ja se isännöidään automaattisesti Internetissä kuka tahansa tarttumaan siihen. Ainoa mitä sinun on tehtävä, on antaa joku FTP-kirjautumistiedot julkiselle FTP-kansiolle, ja hän voi tarttua tiedostoon suosikki FTP-asiakasohjelmansa avulla. Mikä vielä parempaa, he voivat myös synkronoida tietokoneesi kansion kanssa FTPboxia käyttämällä. Sinulla on käytännössä automaattinen linkki kahden tietokoneen kahden kansion välillä Internetissä. Hienoa?
Seuraavassa asennusvaiheessa voit synkronoida kaiken valitsemasi kansion (mukaan lukien alikansiot), tai voit valita tiedostoja manuaalisesti päivityksen ajaksi.
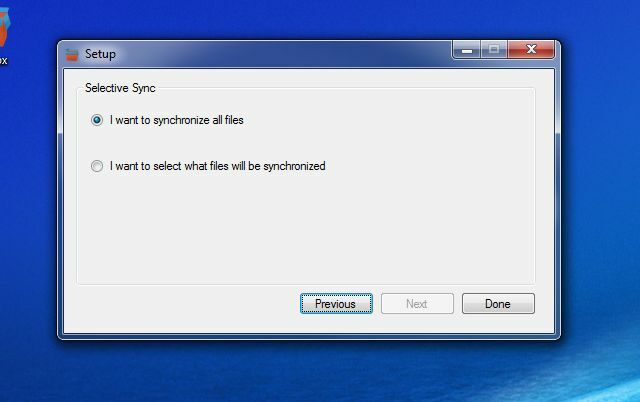
Kun asennus on valmis, FTPbox avautuu Asetukset-valikkoon. Täällä on vielä muutama välilehti, jotka haluat käsitellä, jos haluat muokata synkronoinnin käyttäytymistä edelleen.
FTPbox-asetusten määrittäminen
Yleiset-välilehden vaihtoehdoissa FTPbox antaa sinun määrittää, kuinka ilmoituskuvake toimii, kun napsautat sitä, ja muutamia sovellusominaisuuksia, kuten automaattinen käynnistys, ilmoitukset ja lokitiedot.

Tili-välilehti näyttää periaatteessa juuri määrittämäsi tiliasetukset.
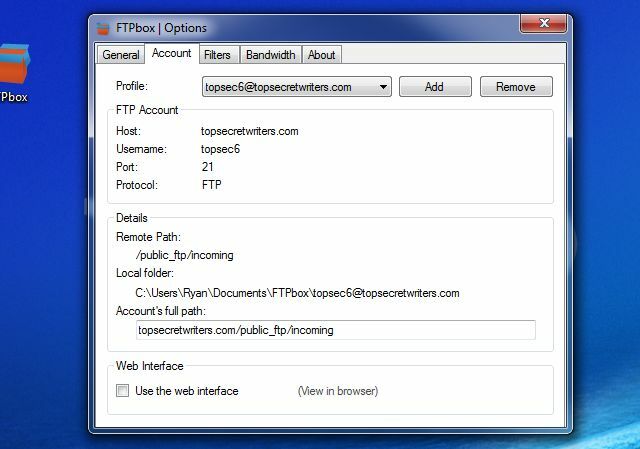
Kaistanleveys-välilehti on kuitenkin melko viileä - se antaa sinulle joustavuuden määritellä automatisoitu aikaväli, kun etäkansiot synkronoidaan paikallisten PC-kansioiden kanssa.
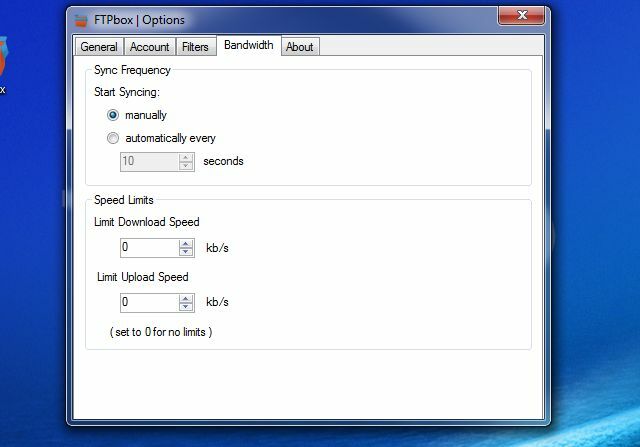
Voit myös asettaa kb / s-rajoitukset lataus- ja lähetysnopeudelle, jotta FTPbox ei lopu pureskelemaan koko kotiverkon kaistanleveyttä yrittäen pitää kaikki tiedostosi synkronoituna jatkuvasti.
FTPboxin käyttäminen
Joten se siitä. FTPbox on asetettu, se synkronoi kansiosi, ja kaikki on siistiä. Voit muuttaa näitä asetuksia milloin tahansa tai käynnistää synkronoinnin manuaalisesti milloin haluat napsauttamalla hiiren kakkospainikkeella ilmoitusalueella olevaa FTPBox-kuvaketta.

Nyt, jos haluat tehdä muutoksia palvelimellesi tallennettuihin tiedostoihin, avaa vain paikallinen FTPbox-kansio ja muokkaa mitä haluat.

Jotkut hienot käyttötarkoitukset tähän ovat varmistaa, että sinulla on paikallinen varmuuskopio aikataulun mukaisista WordPress-varmuuskopioarkistoista, jotka tallennetaan verkkopalvelimellesi ja päivitetään päivittäin.

Sinun tarvitsee vain synkronoida varmuuskopiokansion kanssa ja sinulla on aina paikallinen kopio, joka on turvallisesti tallennettu tietokoneellesi, jos palvelimelle tapahtuu jotain.
Tai vielä parempaa, voit synkronoida WordPress-blogin koko perushakemiston kanssa ja tehdä parannuksia teemaasi tai muihin tiedostoihin milloin haluat, muokkaamalla paikallisen kansiosi tiedostoja. Se varmasti lyö tarvetta sekoittaa FTP-asiakkaita koko ajan. FTPbox automatisoi kaiken!
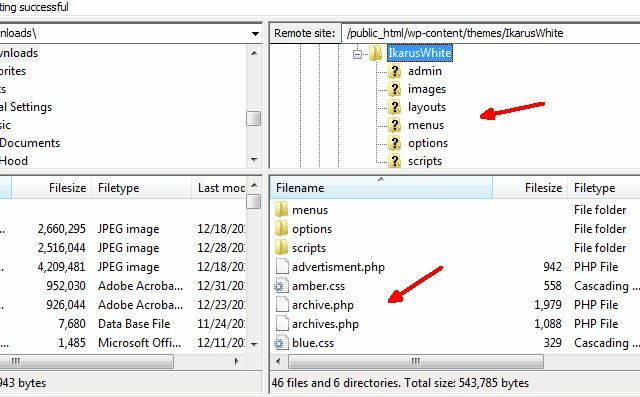
Aiotko hallita pilvitallennettasi?
Kuten huomaat, FTPbox on melko helppo asentaa ja riittävän joustava, jotta sinun pitäisi pystyä mukauttamaan se tekemään mitä haluat. Yritä. Synkronoi etähallintatilien kanssa, aloita tiedostojen synkronointi paikallisten PC-kansioiden kanssa ja pudota ne typerä pilvitallennustilit. Kaikki on aina parempaa, kun hallitset omaa kohtaloasi, eikö niin?
Olemme aiemmin tarkistaneet samanlaisen itse isännöity pilvitallennusvaihtoehto ownCloud: Ristiympäristö, itse ylläpidetty vaihtoehto Dropboxille ja Google-kalenterilleNSA- ja PRISM-pelot osoittivat, että hallitukset voivat ja voivat käyttää erilaisia suosittuja verkkopilvopalveluita. Tämä tarkoittaa, että nyt on yksi parhaimmista aikoista harkita oman pilviratkaisun luomista ... Lue lisää olla nimeltään ownCloud. Se on ilmainen, avoin lähdekoodi ja tarjoaa lisäominaisuuksia, kuten kalenterin, galleriat ja jakamisen. ownCloud on ilmainen ja avoin lähdekoodi.
Ryanilla on BSc-tutkinto sähkötekniikasta. Hän on työskennellyt 13 vuotta automaatiotekniikassa, 5 vuotta IT: ssä ja on nyt sovellusinsinööri. MakeUseOfin entinen toimitusjohtaja, hänet puhutaan kansallisissa konferensseissa datan visualisoinnista ja hänet on esitelty kansallisessa televisiossa ja radiossa.