Mainos
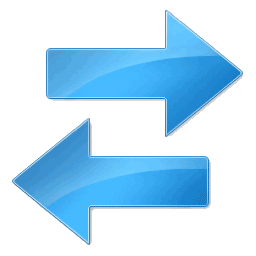 Yksi suurimmista ongelmista, joka liittyy useamman kuin yhden tietokoneen omistamiseen, on kuinka miettiä synkronoi tiedostot ja kansiot 10 synkronointityökalua, joka kaikkien toimistotyöntekijöiden tulisi tietää Lue lisää tietokoneiden välillä. Voit tietysti tehdä manuaalisia siirtymiä USB-aseman avulla. Tämä on kuitenkin todellinen kipu, ja kerran unohtaminen voi olla turhauttavaa.
Yksi suurimmista ongelmista, joka liittyy useamman kuin yhden tietokoneen omistamiseen, on kuinka miettiä synkronoi tiedostot ja kansiot 10 synkronointityökalua, joka kaikkien toimistotyöntekijöiden tulisi tietää Lue lisää tietokoneiden välillä. Voit tietysti tehdä manuaalisia siirtymiä USB-aseman avulla. Tämä on kuitenkin todellinen kipu, ja kerran unohtaminen voi olla turhauttavaa.
Kuvittele, että siirryt paikallisen kahvilan luo muokkaamaan joitain valokuvia vain saapuessasi huomaamaan, että olet unohtanut ne USB-asemaan! Tällainen skenaario on tapahtunut minulle muutaman kerran, ja se on enemmän kuin vähän ärsyttävä.
On kuitenkin olemassa ratkaisu - Windows Sync. Tämä ohjelma mahdollistaa tiedostojen ja kansioiden synkronoinnin tietokoneiden välillä Internet-yhteyden kautta. Microsoft Sync synkronoi kirjaimellisesti kaikki kansion tiedostot riippumatta siitä, millaisia tiedostoja ne ovat. Ja saat tämän - Microsoft Sync toimii sekä PC: llä että Macilla.
Asennus ja asetukset
Aluksi sinun on tehtävä
ladata Microsoft Sync -työkalu kahdella (tai useammalla) tietokoneella, jotka haluat synkronoida. Microsoft Sync on osa Microsoftin Windows Live -alustaa, joten sinun on oltava Live-kirjautumistunnus ohjelman käyttämiseksi. Jos sinulla ei vielä ole sisäänkirjautumista, niin tarvitset täytyy rekisteröityä.Kun olet ladannut ja asentanut Windows Sync -ohjelman, huomaat, että tehtäväpalkkiin on ilmestynyt uusi kuvake. Kuvake näyttää kahdelta siniseltä nuolelta, jotka osoittavat vastakkaisiin suuntiin. Tämä osoittaa, että synkronointi on käynnissä. Käyttöliittymä, jota käytät synkronoinnin kanssa tiedostojen ja kansioiden jakamiseen, on oikeastaan verkkopohjainen, mutta Ennen kuin siirrymme Synkronointi-verkkosivustoon, meidän on muutettava asetus, joka mahdollistaa tiedostojen ja kansioita. Mene Lisää -> Asetukset.
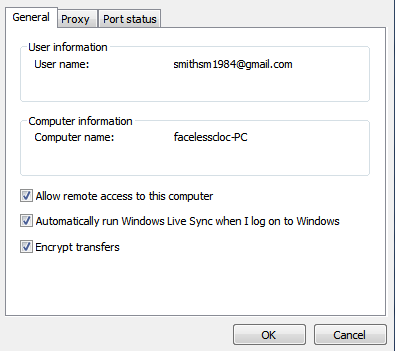
Kirjautumistietosi pitäisi jo syöttää asennusprosessista, mutta jos et näe sitä tai se näyttää väärin, mene eteenpäin ja muuta se nyt. Napsauta myös valintaruutua ”Salli etäkäyttö tietokoneelleni.” Tämä asetus on pakko oltava päällä, jotta tiedostot ja kansiot voidaan synkronoida oikein.
Synkronoidaan se
Nyt kun oikeat asetukset on otettu käyttöön, voimme jatkaa tiedostojen ja kansioiden synkronointia. Tämä suoritetaan web-käyttöliittymän avulla, joten siirry eteenpäin ja avaa Windows Sync -sivusto. Voit tehdä tämän napsauttamalla Windows Sync -kuvaketta ja napsauttamalla sitten Verkkosivusto avattavasta valikosta.
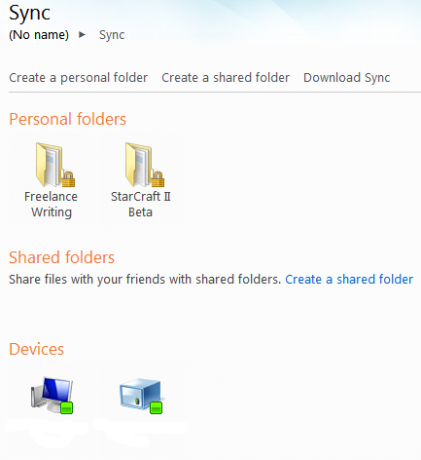
Kun avaat verkkokäyttöliittymän, sinulla on kaksi vaihtoehtoa. Yksi on luoda henkilökohtainen kansio ja toinen luoda jaettu kansio. Jaettu kansio -asetuksen avulla voit luoda kansioita, jotka voidaan jakaa muiden Windows Liven käyttäjien kanssa. Se on kätevä tapa jakaa tietoa, mutta se on myös tämän oppaan ulkopuolella. Keskitymme vain henkilökohtaisiin kansioihin, joten mene eteenpäin ja napsauta Luo henkilökohtainen kansio.
Seuraava näyttö kysyy, mihin tietokoneeseen haluat luoda kansion. Tällä ei ole oikeasti merkitystä. Aiot luoda synkronointikansioita molemmille tietokoneillesi tämän prosessin aikana, ja kaikkien tietokoneiden kaikkien kansioiden kaikki tiedostot siirretään. Ehdotan yksinkertaisesti valita tietokone, jota parhaillaan käytät.
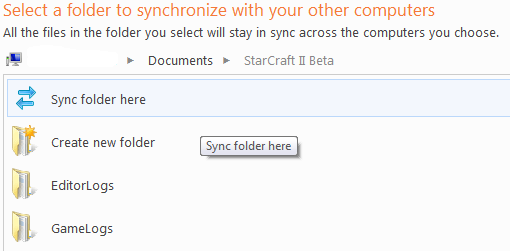
Seuraava näyttö näyttää Explorer-näkymän valitsemastasi tietokoneesta. Sinun on valittava kansio, johon synkronoitava sisältö sisältyy tai tulee. Voit esimerkiksi luoda kansion Omat asiakirjat ja soita Oma synkronointikansio. Kun olet avannut haluamasi kansion, napsauta Synkronoi kansio täällä.
Huomaa, että sinun on oltava kansiossa, jonka haluat synkronoida. Jos halusit synkronoida Oma synkronointikansio joudut napsauttamaan Synkronoi kansio täällä -vaihtoehto, kun olet avannut Oma synkronointikansio. Jos napsautat vaihtoehtoa ollessasi omassa Omat asiakirjat kansio koko Omat asiakirjat synkronoidaan.
Synkronointi muiden tietokoneiden kanssa
Näet nyt valikon, jossa on merkintä “Synkronoi toisen tietokoneen kanssa.” Tietokone, jossa olet jo valinnut synkronoitavan kansion, näkyy harmaana. Valitse muiden koneiden luettelosta laite, jonka kanssa haluat synkronoida.
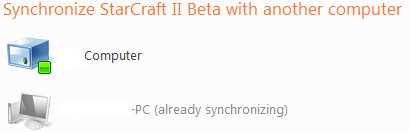
Tämä tuo esiin uuden Explorer-näkymän, ja sinun on taas valittava kansio. On selvää, että olisi parasta, jos kummankin tietokoneen molemmilla kansioilla on sama nimi. Tämän ei kuitenkaan tarvitse olla tilanne. Voit synkronoida kaksi kansiota täysin erilaisilla nimillä, voit.
Seuraava näyttö kysyy, haluatko käyttää Automaattinen synkronointi tai Tarvittava synkronointi. Automaattinen synkronointi synkronoi tiedostot aina, kun taas On-Demand-synkronointi synkronoi tiedostot vain, kun pyydät niitä. Ehdotan valita Automaattinen synkronointi, koska se eliminoi ylimääräisen vaiheen. Napsauta sitten Suorittaa loppuun.
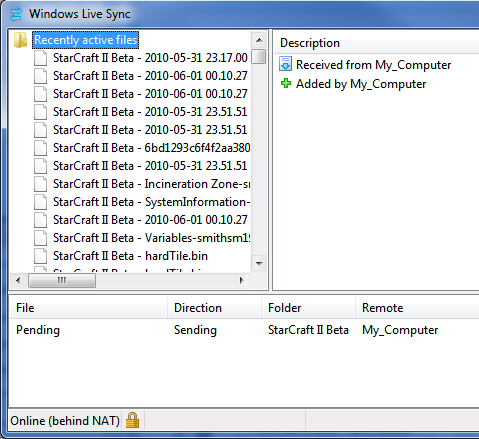
Kansiosi alkavat nyt synkronoida. Voit nähdä tämän toiminnan napsauttamalla Windows Sync -kuvaketta ja napsauttamalla sitten Toiminta avattavasta valikosta. Tämä avaa ikkunan, joka näyttää siirrettävät tiedostot ja niiden tilan. Lisäksi nyt avattavassa valikossa luoma synkronointikansio. Voit käyttää kansion paikallista versiota napsauttamalla sitä avattavassa valikossa.
Pidä tiedostosi aina käsillä
Kun olet määrittänyt automaattisen synkronoinnin-kansion kahden tietokoneen välillä, sinulla ei ole paljon muuta, mitä sinun on tehtävä. Tiedostot, jotka sijoitetaan kummankin laitteen kansioon, siirretään automaattisesti toiseen koneeseen. Tietysti molempien tietokoneiden on oltava online-tilassa, jotta tämä tapahtuu, ja molemmat tietokoneet on myös käytettävä Windows Sync -sovellusta. Nämä vaatimukset huomioon ottamatta prosessi on täysin handsfree, kun olet asentanut sen.
Olemme aiemmin käsitellyt synkronoinnin aiheita laajasti. Katso ne!
Matthew Smith on Portland Oregonissa asuva freelance-kirjailija. Hän kirjoittaa ja editoi myös Digital Trends -lehteä.


