Mainos
Diaesitys on hieno tapa jakaa parhaat valokuvasi ja videosi ystävien ja perheen kanssa. Sen sijaan, että lukitset ne pimeään huoneeseen kanssasi, luo digitaalinen diaesitys, jonka voit lähettää sähköpostitse tai jakaa sosiaalisessa mediassa.
Tässä oppaassa näytämme, kuinka tehdä dynaamisia kuva- tai videoesityksiä ilmaisella Windows Movie Maker -työkalulla.
Tee diaesitys
Windows Movie Maker on jo kauan ollut yksi parhaat videotoimittajat Windowsille Paras ilmainen videoeditori WindowsilleNykyään kaikki ottavat videoita. Silti tehokkaat ilmaiset videoeditorit ovat harvinaisia. Esittelemme ehdottomasti parhaat ilmaiset videonmuokkausohjelmat, jotka ovat saatavilla Windowsille. Lue lisää . Movie Maker, jota käytetään usein yksinkertaisten elokuvien tekemiseen, on myös poikkeuksellinen kuvaesityksen luoja. Windows Movie Maker 12: n avulla on nyt entistä helpompaa luoda teräviä ja ammattimaisia videoita ja kuvaesityksiä.
Valitse tiedostosi
Aloita avaamalla kuvakansio ja valitsemalla tiedostot, jotka haluat lisätä. Movie Maker tukee vetämistä ja pudottamista -toimintoja sekä kuvissa että videoissa, joten käytä vapaasti mediapaikkaa kankaana ja pudota kaikki kuvat ja videot, joita tarvitset tähän projektiin. Voit myös
Napsauta hiiren kakkospainikkeella Windows> Lisää videoita ja valokuvia avataksesi tiedostokansion, jonka avulla voit lisätä sisältöä.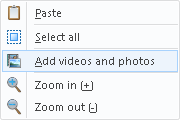
Muokkaa videoita diaesitykseesi
Kun olet ladannut videosi Windows Media Playeriin, aloita siirtäminen pelata liukusäädintä hiirellä, kunnes osut kohtaan, jonka haluat leikata tai leikata kokonaan. Oikealla painikkeella toisto-liukusäädin avataksesi valintasi.
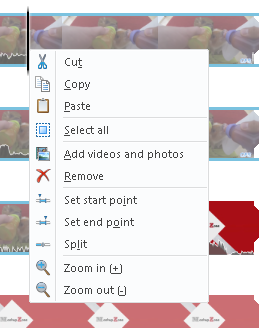
Voit käyttää useita näppäimistökomentovaihtoehtoja helpottaaksesi muokkausprosessia, vaikka alla luetellut vaihtoehdot ovat enemmän kuin tarpeitasi.
- Jaa leike: M
- Yhdistä leikkeet: N
- Kopioi segmentit: CTRL + C
- Aloita leikkauspiste: minä
- Loppu leikkauspiste: O
Koska olemme tekemässä yksinkertaista kuvaesitystä, leikkeiden jakaminen ja muokkaaminen on hyödyllistä leikkaamalla sitä aikaa, jonka haluat leikkeen näkyvän näytöllä.
Lisää taustamusiikkia
Musiikin lisääminen on yhtä helppoa ja helppoa kuin kuvien ja videoiden lisääminen diaesitykseen. Voit vetää ja pudottaa musiikkitiedostosi ohjelmaan tai napsauttaa Lisää musiikkia -painiketta Koti valikko.
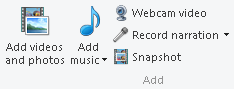
Lisää siirtymiä ja tehosteita
Kun olet lisännyt musiikkisi ja leikannut kuvia ja videoita, on aika lisätä joitain tärkeimpiä siirtymiä ja tehosteita. Täältä Windows Movie Maker on erinomainen, koska siellä on suurelta osin ennenkuulumaton AutoMovie-teema luoja on jo integroitu ohjelmistoon.

AutoMovie-teeman napsauttaminen kehottaa sinua lisäämään musiikkia valokuvajuttuosi. Valitse, lisätäänkö musiikki seuraavaan elokuvakehotteeseen vai ei. AutoMovie-ominaisuus lisää siirrot, lähikuvat ja peittokuvat valokuviin automaattisesti, luomalla näyttävän lyhytelokuvan sekunneissa.
Muista muuttaa otsikkokuvia, jotka sijaitsevat laukausjonojen alakategoriassa, kaksoisnapsauttamalla otsikkoosaa ja lisäämällä oma teksti.
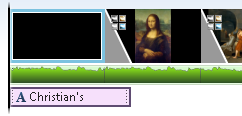
Voit myös lisätä oman nimikkeen, kuvatekstin tai hyvityksen Koti valikko.
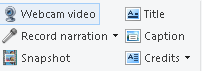
Lisää animaatioita ja visuaalisia tehosteita
Jos haluat paremman hallinnan siirroista ja tehosteista, animaatiot Ohjelman yläosassa olevalla välilehdellä voit muuttaa diajen välillä tapahtuvia siirtymä- ja panorointiominaisuuksia.

Jos tutkit siirtymävaikutuksia, mutta et ole varma, mitä käyttää, hiiri-over animaatiot esikatsella niitä. Lisää ne elokuvaasi napsauttamalla efektiä. Voit poistaa tehosteen napsauttamalla alaspäin osoittavaa nuolta paljastaaksesi kaikki tehosteet ja napsauttamalla Ei mitään aukko. Voit myös lisätä siirtymän tai tehosteen kaikkiin elokuvan kuviin ja videoihin napsauttamalla Koskee kaikkia painiketta.
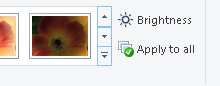
Pään yli Erikoistehosteet -välilehti ja löydät joukon visuaalisia työkaluja, jotka sopivat elokuvaasi. Prosessi on jälleen yhtä helppoa kuin löytää haluttu vaikutus ja napsauttaa sitä soveltaaksesi. Elokuvasta taiteelliseen on vaikutus jokaiselle tunnelmalle.
Finetune-tehosteet
Ennen tallennusta Windows Movie Makeriin on asennettu useita työkaluvaihtoehtoja, joita voit säätää. Voit käyttää näitä työkaluja napsauttamalla dioa ja ne tulevat automaattisesti näkyviin. Jos näitä työkaluvaihtoehtoja ei tule näkyviin, sinun on vielä lisättävä tehoste diaan.
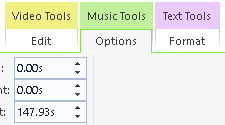
Jos esimerkiksi haluat luoda hidastustehosteen pienelle näytettävälle videolle, mene Videotyökalut> Muokkaa> Nopeus hidastaa videotoistoa. Mitä pienempi numero, sitä hitaampi videoleike.
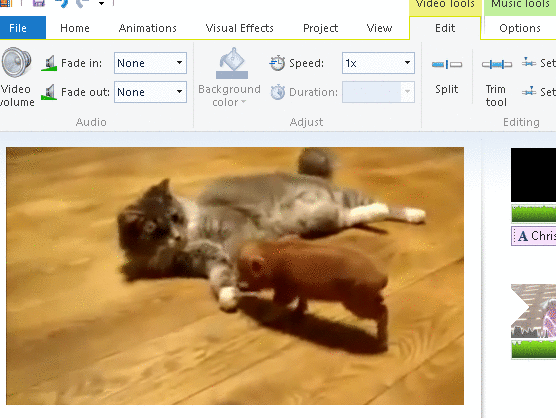
teidän projekti -osassa on myös mielenkiintoisia vaihtoehtoja, kuten Korosta musiikkia, joka vähentää elokuvasi videoiden äänenvoimakkuutta, jotta elokuvasi ääniraita tulisi popiksi.

Voit myös säätää elokuvasi Kuvasuhde vastaamaan parhaiten esittelypiste 8 yleistä ehdot, jotka sinun on tiedettävä ennen seuraavan television ostamistaKun lähdet ostamaan uutta televisiota, saatat olla hieman hämmentynyt käytettävissä olevista monista vaihtoehdoista, kaikista niissä olevista ominaisuuksista ja tarvittavasta žargonista. Lue lisää tai kuvan koko.
Jaa diaesitysvideosi
Kun olet valmis, voit jakaa luomuksesi Facebookissa tai YouTube Kuinka lisätä valokuvaesitys YouTubeenVideoista on tullut vain helpompaa koota, yhdistää ja säveltää. YouTube ylitti miljoonan käyttäjän määrän vain muutama päivä sitten ja huolimatta Vimeon kaltaisten erittäin hyvien vaihtoehtojen olemassaolosta, se on ... Lue lisää , joten muistisi tallennetaan verkossa, jotta maailma voi nähdä.
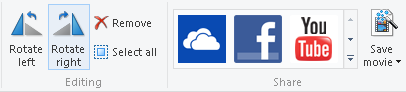
Viimeinen vaihe on varsinaisen videotiedoston tallentaminen, joka voidaan tehdä kohdassa tiedosto välilehti. Tallennusasetukset merkitty Teräväpiirtonäyttöä varten on turvallisin veto, jos haluat terävän elokuvan, kun taas muut asetukset heikentävät laatua, jolloin myös tiedostokoko pienenee.
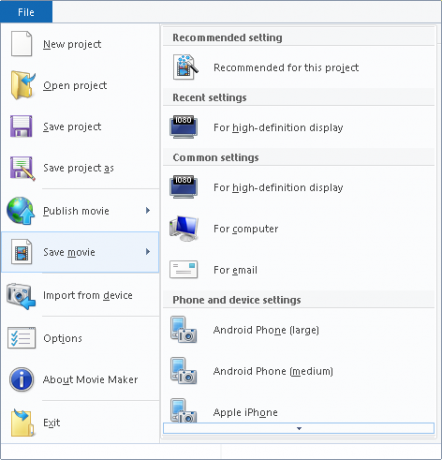
Onnittelut, olet juuri luonut kauniin diaesityksen yksinkertaisella ja tehokkaalla ohjelmistolla. Windows Movie Maker on loistava resurssi amatöörieditorille, joka haluaa luoda yksinkertaisia, dynaamisia projekteja kuten tämä.
Bonus: Taustaesitykset
Voit myös luoda kuvaesityksen mukavasti Windowsin työpöytä Kuinka asettaa taustakuvaesitys Windows 10: ssäTaustakuvan diaesitykset voivat lievittää monotoniaa nähdä sama työpöytä päivä päivältä. Näin asetat sen. Lue lisää . Etsiä tausta Käynnistä-valikossa ja valitse Tausta-asetukset.
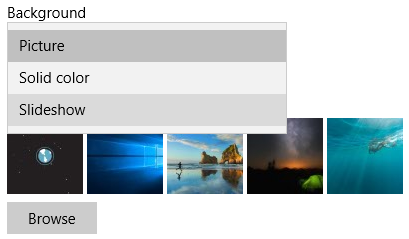
valita diaesitys kohdan avattavassa valikossa Tausta ja napsauta Selaa kuvien valitseminen ja tallentaminen. Taustavalinnan muuttamisen pitäisi myös avata diaesitysvaihtoehdot näytön räätälöimiseksi mielesi mukaan.
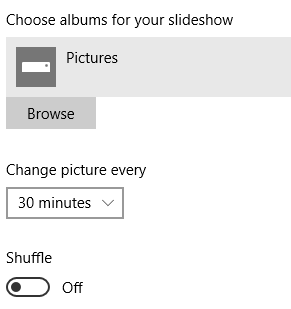
Miksi lopettaa? Voit jopa luoda videotaustakuva Kuinka tehdä näytönsäästäjiä ja taustakuviaKaikki tietävät kuinka asettaa kuvan taustakuvaksi. Kaikki tietävät kuinka käyttää kuvia, jopa diaesityksiä näytönsäästäjinä. Mutta entä jos haluat enemmän kuin se? Lue lisää vauvan ensimmäisistä askeleista tai rantavideosta Bahama-alueella, jotta eläisit jatkuvasti uudelleen työpöydälläsi.
Jaa nämä arvokkaat hetket
Diaesitykset ovat aliarvioitu ja menetetty taide. Kuvien arvo on tuhat sanaa, ja niiden yhdistäminen oikeassa järjestyksessä ja oikealla musiikilla voi luoda vertaansa vailla olevan tarinan. Kanssa tekniikka saatavilla tänään Tee kauko-ohjattava valokuvien diaesitys AndroidillaJos olet joskus halunnut digitaalisen valokuvanäytön kotona, aion näyttää sinulle, kuinka vanhaa tablettia, liittimiä ja näyttöä voidaan käyttää valokuvakehyksen luomiseen. Lue lisää , sinun ei pitäisi antaa parhaimpien kuvien kerätä pölyä puhelimeesi. Tee hetki näillä diaesitysohjelmilla.
Mitä valokuva- ja diaesitysohjelmia suosittelet? Kerro meille alla olevissa kommenteissa!
Christian on äskettäinen lisäys MakeUseOf-yhteisöön ja innokas lukija kaikesta tiheästä kirjallisuudesta Calvinin ja Hobbesin sarjakuviin. Hänen intohimonsa tekniikkaan vastaa vain hänen halua ja halua auttaa; Jos sinulla on kysymyksiä (enimmäkseen) jostakin, lähetä sähköpostia!

