Mainos
Tutustu asennettujen, mutta et koskaan käyttämäsi sovellusten ohjauspaneeliin. Katso myös niitä sovelluksia, joiden kokeiluversio on vanhentunut. Ne kaikki kuluttavat kiintolevytilaa ja arvokkaita järjestelmäresursseja. Jopa uudessa koneessa saatat nähdä kaikenlaisia roskapostisovelluksia ja bloatware-ohjelmia.
Koska sisäänrakennettu asennusohjelma ei ole tarpeeksi tehokas sovellusten poistamiseen, kolmannen osapuolen asennuksen poistosovellukset voivat olla suureksi avuksi. Osoitamme sinulle, kuinka asennat sovellukset Windowsista poistumatta jäljellä olevista tiedoista.
Pitäisikö sinun poistaa kyseinen sovellus?
Kun olet asentanut kymmenen tai enemmän sovelluksia, unohdat niiden tarkoituksen ja aikomuksen ajan myötä. Pikahaku voi antaa lyhyen yleiskuvan sovelluksesta. Jos haluat lisätietoja, siirry Pitäisikö minun poistaa se. Se on online-tietokanta valtavasta määrästä sovelluksia. Muiden käyttäjien joukkotietojen perusteella se luokittelee sovelluksen suosion, sijoituksen, tilastot ja muut.

Lisätietoja käytöstä, tarkista PC-purku. Se analysoi tietokoneeseesi asennetut sovellukset ja jakaa ne kolmeen luokkaan: suositellut, kyseenalaiset ja kaikki muu. Muiden käyttäjien joukkotietojen perusteella se antaa sinulle ehdotuksia sovelluksista, jotka sinun tulisi poistaa tai säilyttää.
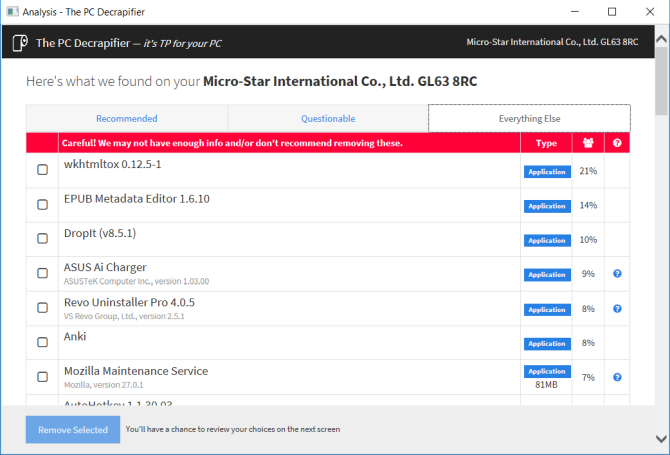
3 työkalua sovellusten poistamiseen poistamatta roskaa
Revo Uninstaller

Revo Uninstaller auttaa sinua poistamaan ohjelmiston ja poistamaan tarpeettomat jäljet tietokoneeltasi. Revon edistyneen algoritmin ja kattavan sovellustietokannan avulla se voi analysoida tietoja paljon ennen asennuksen poistamista. Se tietää missä skannata rekisterissä tai levyllä mahdollisia jäämiä.
Siinä on kolme skannaustilaa: turvallinen, Kohtalainentai Pitkälle kehittynyt. Vikasietotilassa Revo tarkistaa rekisterin ja kiintolevyn löytääksesi ei-toivottuja kohteita. Kohtalainen skannaus sisältää laajennetun tarkistuksen yleisistä sijainneista.
Ainutlaatuiset ominaisuudet:
- Poista sisäänrakennetut sovellukset Microsoft Storesta. Se auttaa poistamaan bloatware-ohjelmat uudesta tietokoneesta.
- Jäljitetty ohjelma moduulin avulla voit seurata sovelluksen asennusta reaaliajassa. Voit jopa palauttaa kaikki järjestelmään tehdyt muutokset.
- Pakota Poista moduuli auttaa sinua löytämään ja poistamaan jääneitä sovelluksia, jotka ovat jo poistettu tai asennettu puutteellisesti.
- Jos tuntematon sovellus latautuu käynnistyksen yhteydessä tai pysyy ilmaisinalueella ilman lupaa, niin Hunter-tila voit lopettaa tai poistaa sovelluksen heti.
Ladata:Revo Uninstaller (Ilmainen, Pro-versio: 24,95 dollaria)
Geek Uninstaller

Geek Uninstaller on kannettava sovellus sovellusten poistamiseen ja jäämien poistamiseen. Aloittelijan käyttäjät voivat alkaa käyttää tätä sovellusta ilman ohjeita. Kun yrität poistaa sovelluksen, Geek Uninstaller tarkistaa tietokoneelta mahdolliset ei-toivotut kohteet ja näyttää sinut valintaikkunassa. Sovellus on yhteensopiva XP: n, Vistan, Windows 7: n ja Windows 10: n kanssa.
Ainutlaatuiset ominaisuudet:
- Lajittele sovellukset nopeasti koon, asennuspäivän ja nimen mukaan.
- Voit etsiä minkä tahansa sovelluksen tietoja rekisteristä, ohjelma-kansiosta ja Googlesta.
- Poista sisäänrakennetut sovellukset Microsoft Storesta.
- Pakota poistaminen -ominaisuuden avulla voit poistaa ohjelman pakollisesti poistamalla rekisterimerkinnät, tiedostot ja kansiot.
Ladata:Geek Uninstaller (Vapaa)
Bulk Crap Uninstaller

BCUninstaller voi erinomaisesti poistaa suuren määrän sovelluksia pienellä vaivalla. Se voi puhdistaa jäännökset, tunnistaa orvojen sovellukset, suorittaa asennuksen poistoohjelmia esivalmisteluluetteloiden mukaisesti ja paljon muuta. Se on myös yhteensopiva höyry ja sovellukset, jotka asennat pakettipäällikkö, kuten Chocolatey Nopein tapa asentaa Windows-ohjelmisto: KomentoriviSovellusten asentaminen Windowsiin vie paljon aikaa. Asenna ja päivitä sovelluksesi tällä menetelmällä komentoriviltä. Lue lisää .
BCUninstallerin pääikkunassa luetellaan kaikki sovellukset. Vasemmassa ruudussa on erilaisia suodatusvaihtoehtoja. Voit suodattaa ne Microsoftin, Järjestelmäkomponentit, Windows-päivitykset ja Microsoft-kauppa julkaistujen sovellusten perusteella. Napsauta mitä tahansa sovellusta hiiren kakkospainikkeella nähdäksesi asennusvaihtoehdot. Kun asennuksen asennus on valmis, se etsii jäämiä.
Ikkuna aukeaa ei-toivottujen esineiden, niiden sijainnin ja luottamusluokituksen kanssa. Mitä suurempi luottamus, sitä turvallisempi on poistaa esine. Jos haluat poistaa joukon sovelluksia, BCUninstaller voi poistaa ne rauhallisesti näyttämättä mitään ponnahdusikkunoita tai ikkunoita.
Ainutlaatuiset ominaisuudet:
- Se voi skannata kiintolevyltä orpoja tiedostoja ja kansioita. Klikkaus Työkalut ja valitse Siivoa Program Files -kansio. BCUninstaller rasti kohteet, jotka on turvallista poistaa.
- BCUninstaller pystyy lukemaan ja tarkistamaan asennusohjelmien varmenteet. Voit tarkistaa sertifikaatin näkemällä tilarivillä Väri-selityksen.
- Voit löytää sovelluksen ja poistaa sen asennuksen jonkin sen Windowsin, pikakuvakkeiden tai asennuspaikan perusteella. Se on hyödyllinen ominaisuus, kun et voi tunnistaa tiettyä sovellusta.
- Puuttuvat tai vioittuneet poisto-ohjelmat näkyvät harmaana. BCUninstaller voi poistaa sovelluksen manuaalisesti jättämättä roskaa.
- Jos sovellusta ei ole rekisteröity rekisterissä, mutta se on asemassa, BCUninstaller voi luoda automaattisen yksinkertaisen asennuksen.
Ladata:Bulk Crap Uninstaller (Vapaa)
Kuinka poistaa virustorjuntaohjelmia
Virustentorjuntasovellukset integroituvat syvästi järjestelmään. Tyypillinen ohjauspaneelin asennuksen poisto jättää usein paljon roskaa. Mutta kun olet poistanut virustorjuntaohjelman, saatat nähdä ponnahdusikkunoita, joissa pyydetään skannaamaan PC tai päivittämään virustorjunta.
Jäännökset aiheuttavat ongelmia myös Windows Defenderille. Pahimmassa tapauksessa se ei välttämättä anna sinun antaa Windows Defenderiä käyttöön. Toisen virustorjuntasovelluksen asentaminen on myös ongelma.
Voit käyttää virustorjuntayritysten kehittämää erillistä työkalua puhdistamaan jäämät tietokoneeltasi:
McAfee: McAfee tarjoaa McAfee-kuluttajatuotteiden poisto työkalu. Se toimii Total Protectionin, LiveSafe: n ja WebAdvisorin kanssa.
Norton:Norton Poista ja asenna uudelleen työkalu auttaa poistamaan Norton-tietoturvatuotteet. Se toimii Antivirus Plus-, 360 Standard-, 360 Deluxe- ja Lifelock Select -sovellusten kanssa.
Bitdefender:Bitdefenderin asennustyökalu toimii eri tavalla jokaiselle tuotteelle (maksettu tai kokeiluversio).
Kaspersky:Kaspersky Labin Kavremover-työkalu voit poistaa täyden valikoiman Kaspersky-tuotteita. Se sisältää Kaspersky Free, Antivirus, Internet Security, Total Security ja muut.
AVG:AVG Selkeä antaa sinun poistaa AVG Antivirus Free, Internet Security ja Ultimate.
Avast: Lataa Avast Selkeää ja käynnistä kone vikasietotilassa. Tämä apuohjelma toimii ilmaisen, Internet Security-, Premier- ja Avast Ultimate -sovellusten kanssa.
ESET:Eset Uninstaller Tool toimii kaikilla ESET-yritys- ja kodintuotteilla.
Pikaparannus: Se ei tarvitse erillistä asennustyökalua. Napsauta vain Uninstall Ohjauspaneelista ja tarkista Poista Quick Heal kokonaan.
Adobe Creative Cloud -sovellusten asennuksen poistaminen
Creative Cloud -sovellus on all-in-one-työkalu Adobe-sovellusten asentamiseen ja hallintaan. Niiden poistaminen ohjauspaneelista on painajainen. Sen lisäksi, että se jättää jäljelle jääneitä, se myös kuluttaa Gt: n levytilaa.
Adobe on tarjonnut helpon tavan päästä eroon tuotteistaan nimeltään työkalusta Luova pilvipuhdistin. Napsauta sovellusta hiiren kakkospainikkeella ja valitse Suorita järjestelmänvalvojana. Valitse ilmestyvässä ikkunassa kielivaihtoehto. Tulla sisään y hyväksyä vastuuvapauslauseke.

Tarkista sitten tietokoneeseesi asennetut Adobe Creative Cloud -sovellukset. Päästäksesi eroon kaikista sovelluksista, paina 1.
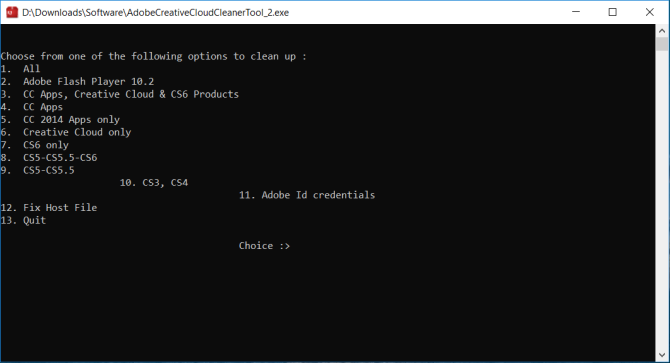
Tai voit jopa poistaa yksittäisiä Adobe-sovelluksia. Valitse sovellus ja kirjoita 8 poistaa kaikki Adobe-sovellukset. Tyyppi y Vahvista painamalla Tulla sisään ja käynnistä tietokone uudelleen.

Kuinka poistaa Microsoft Office tietokoneesta
Kuinka monta kertaa olet joutunut Microsoft Office -sovelluksen kaatumaan, lukitsemaan järjestelmän tai pahempaan tapaan lakkaa toimimasta? Pikakorjaustyökalu on jo sisäänrakennettu Officeen korvaamaan vioittuneet tiedostot tai väärät kokoonpanot. Asenna uudelleen ei korjaa mitään. Officen asennuksen poistaminen on ainoa ratkaisu.
Avaa Ohjauspaneeli ja valitse Ohjelmat> Ohjelmat ja ominaisuudet. Napsauta hiiren kakkospainikkeella Office ja valitse Uninstall. Viimeistele asennuksen poistaminen noudattamalla ohjeita.

Voit myös käyttää Poista tuki työkalu Office: n poistamiseen. Käynnistä SetupProd_OffScrub.exe sovellus. Odota hetki ja anna sen asentaa Microsoft Support and Recovery Assistant.
Valitse versio ja poista Office-asennus vaiheiden mukaan. Kun olet käynnistänyt järjestelmän uudelleen, työkalu avautuu uudelleen viimeisen asennuksen poistamiseksi. Se tukee Office 2019, 2016, Office for Business, Office 365 for Home ja paljon muuta.
Bloatware-ohjelmiston asennuksen poistaminen Windows-tietokoneelta
Jos olet edistynyt sovelluksen käyttäjä ja käytät erilaisia kolmannen osapuolen sovelluksia, on järkevää käyttää asennuksen poistotyökalua. Kokeile kaikkia tässä artikkelissa mainittuja sovelluksia ja katso, mikä sopii parhaiten tarpeisiisi. Useimmissa tapauksissa Geek Uninstaller toimii parhaiten tyypillisessä asennuksessa ja BCUninstaller reunatapauksissa.
Aloittelijakäyttäjä ei tarvitse mitään kolmannen osapuolen poisto-sovellusta. Mutta silloinkin kannettavan tietokoneen valmistaja ja Microsoft asentavat joukon esto-ohjelmia. Ne kuluttavat sekä järjestelmäresursseja että levytilaa. Lue tämä kappale miten poistaa paisunut ohjelmisto Windows 10: stä Kuinka helposti poistaa Bloatware Windows 10: stäWindows 10: ssä on oma esiasennettujen sovellusten sarja. Katsotaanpa menetelmiä, joilla voit poistaa tietokoneen paisunut ohjelmistot ja poistaa Windows 10 -sovelluksen käytöstä. Lue lisää .
Rahul on MakeUseOfin työntekijäkirjailija. Hänellä on maisteri optometrian alalta Bharati Vidyapeeth Collegessa, Pune. Minulla on 2 vuoden opetuskokemus. Olen työskennellyt myös muiden verkkojulkaisujen kanssa yli 4 vuotta ennen liittymistäni tänne. Nautin tekniikasta kirjoittamisesta lukijoille, jotka eivät ymmärrä sitä hyvin. Voit seurata minua Twitterissä.