Mainos
Vaikka Microsoft Word on helppokäyttöinen sovellus, saatat löytää tietyt Wordin ominaisuudet pelottavaksi Microsoft Wordin 10 piilotettua ominaisuutta, jotka tekevät elämästäsi helpompaaMicrosoft Word ei olisi työkalu, joka se on ilman tuottavia ominaisuuksia. Tässä on useita ominaisuuksia, jotka voivat auttaa sinua joka päivä. Lue lisää . Opiskelijoille, kirjailijoille ja tutkijoille Viitteet-välilehti on pakollinen ominaisuus. Mutta jos et ole koskaan käyttänyt sitä tai et käytä sitä usein, se voi olla pelottavaa.
Tässä on selitykset ja vaiheet niiden käyttämiseen, jotta voit käyttää välilehden oletusominaisuuksia täysimääräisesti.
Sisällysluettelo
sisällysluetteloominaisuus on luultavasti yksi yleisimmistä työkaluista. Sinun tulisi harkita näiden muodikkaiden taulukoiden käyttöä pitkissä asiakirjoissa, jotta näet nopeasti osiot niistä. Sinulla on sisäänrakennetut vaihtoehdot lisätä joko automaattinen tai manuaalinen sisällysluettelo asiakirjaasi.
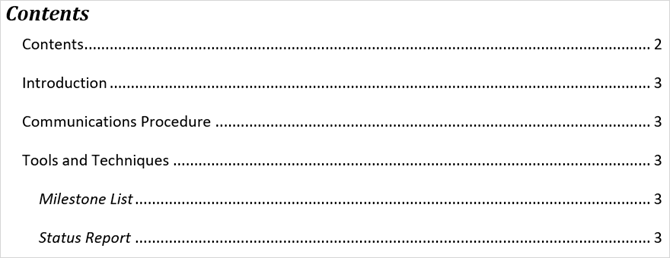
Automaattinen vaihtoehto on reaaliaikainen säästäjä, mutta se vaatii sinun käyttämään otsikoita osioihisi, jotta ne näkyvät oikein. Käytä tätä tyyliä, valitse vain teksti ja valitse otsikko
tyylit osa nauhasta Koti välilehti.Wordin automaattisen sisällysluettelon käytön etuna on, että lukijat voivat napsauttaa sen sisällä siirtyäksesi suoraan tiettyyn osioon.
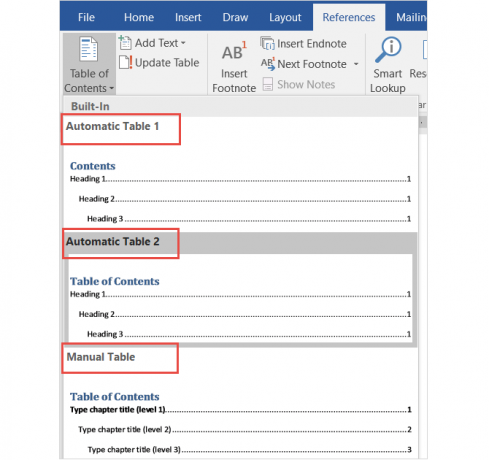
Jos käytät kätevää automaattista taulukkoa, muista, että joudut päivittämään sen, kun luot ja muokkaat asiakirjaasi. Mutta älä huolestu, koska tämä on itse asiassa melko yksinkertaista.
Valitse vain Päivitä taulukko alla olevasta nauhasta Sisällysluettelo tai napsauta hiiren kakkospainikkeella mitä tahansa taulukon kohtaa ja valitse Päivitä kenttä pikavalikosta. Valitse ponnahdusikkunassa päivittämällä vain sivunumerot tai koko taulukko.
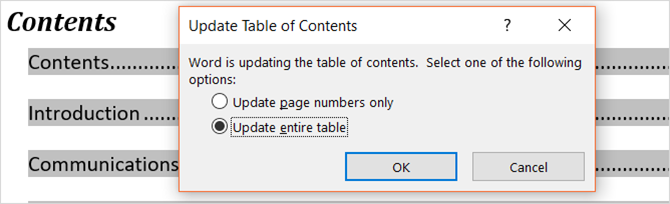
Jos haluat mennä manuaalisen pöytävaihtoehdon kanssa, se vie enemmän aikaa. Sen avulla voit kuitenkin hallita pöytääsi kokonaan. Muista vain, että sinun on kirjoitettava osiot ja sivunumerot manuaalisesti.
Alaviitteet (ja loppuviitteet)
Alaviitteet tarjoavat kätevän tavan sisällyttää asiakirjan tiettyyn tekstiin liittyvä kommentti sivun alaosaan. Pääteviite on kuin alaviite, mutta kommentti näkyy asiakirjan lopussa sivun alareunan sijasta.
Kummankin työkalun avulla lukija voi jatkaa ja pysähtyä lukemaan kommenttia vain, jos he niin haluavat. Niitä käytetään yleisesti osoittamaan aiheeseen liittyviä lisäresursseja, selittäviä huomautuksia ja lähdeviittauksia, mikä tekee niistä ihanteellisia tutkimuspapereille. Alaviitteiden ja päätemerkkien käyttö riippuu todennäköisesti sinun tyyliohjeet tai julkaisuvaatimukset.
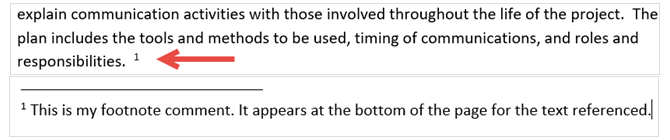
Vaikka näet yleensä ala- ja loppuviitteet numeromerkinnöillä, voit valita Wordin eri vaihtoehdoista. Avaa Alaviitteiden muotoilun nuoli nauhasta. Alla Muoto, voit valita numeroista, kirjaimista tai erikoismerkeistä.
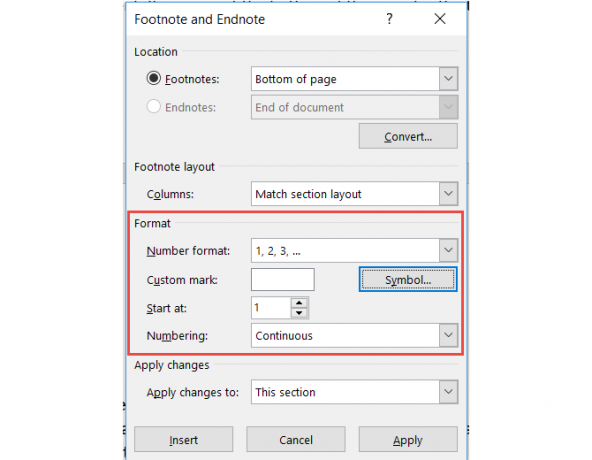
Kun muotoiluruutu on auki, näet myös vaihtoehtoja alaviitteen tai loppuviite, alaviitteiden sarakkeen asettelu ja valinta asiakirjaosalle muutosten soveltamiseksi.
Sitaatit ja bibliografia
Wordin Citations & Bibliography -työkalu on erittäin kätevä esseiden ja tutkimuspapereiden luominen Parhaat viittaus- ja bibliografiatyökalut paremman tutkimuspaperin kirjoittamiseenTässä on muutama viittaus- ja bibliografiatyökalu, joista suurin osa on ilmaisia, ja niiden avulla voit mainita lähteesi oikein ja koota bibliografiasi riippumatta siitä, kuinka monimutkainen. Lue lisää . Ja jos olet koulussa, on todennäköistä, että joudut sisällyttämään luettelon kurssipapereihisi. Vaikka käsittelemme tämän osan perusteita täällä, voit myös tutustua Saikatin artikkeliin miten luoda merkitty bibliografia Kuinka luoda merkitty bibliografia Microsoft WordiinKommentoitu bibliografia on tärkeä osa kaikkia tutkimusasiakirjoja. Katsotaanpa kuinka luoda sellainen Microsoft Wordin avulla. Lue lisää lisätietoja.
Ensin on valittava tyyli ja asetettava sitaatit. Voit valita erilaisia tyylivaihtoehtoja Kuinka mainita lähteesi: Sitaatit ja viitteet selitettyLähteiden mainitseminen on kunnioittaa ideoitasi, joihin rakennat. Opi, mitä viitataan, kuinka lainata verkkosivustoa ja muita julkaisuja ja miten luoda APA- tai MLA-viittaus. Lue lisää kuten APA, MLA tai Chicago. Valitse sitten tekstin tai asiakirjan sijainti ja napsauta vieressä olevaa nuolta Lisää viittaus alkaen Sitaatit ja bibliografia osa nauhaasi.
Voit sitten lisätä paikkamerkin, jos aiot kerätä tietoja myöhemmin tai napsauttaa -painiketta Lisää uusi lähde täydentää sitaattitiedot.
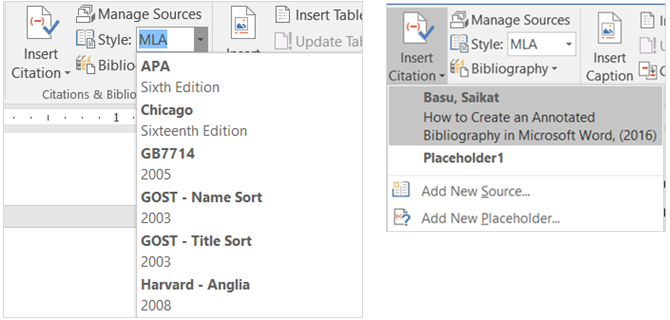
Kun valitset Lisää uusi lähde, ponnahdusikkuna avautuu, jotta voit syöttää kaikki lähteen tiedot. Muista valita oikea lähdetyyppi yläreunan avattavasta ruudusta. Valitsemastasi tyypistä riippuen, sen alapuolella olevat kentät mukautuvat automaattisesti antamiin tietoihin.
Jokainen lisäämäsi lähde tallennetaan, jotta voit käyttää sitä uudelleen, muokata tai poistaa. Voit myös lisätä kaikki lähteesi etukäteen, jos haluat. Nämä toiminnot voidaan tehdä napsauttamalla Hallinnoi lähteitä alkaen Sitaatit ja bibliografia osa nauhaasi.
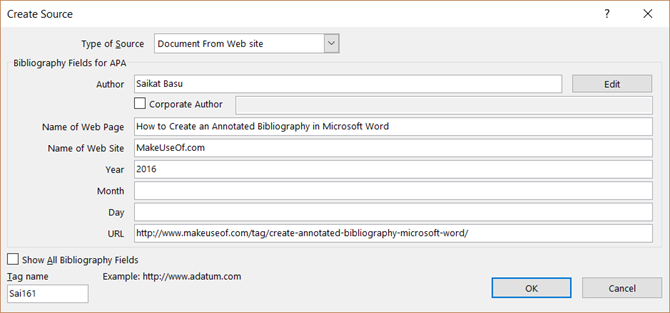
Kun olet lisännyt sitaatit, Word tarjoaa kolme vaihtoehtoa automaattisesti luodulle bibliografialle. Voit valita tämän taulukon merkinnäksi bibliografia, Viitteettai Teos viitattu. Napsauta vain vieressä olevaa nuolta bibliografia tässä nauhan osiossa tehdäksesi valintasi.
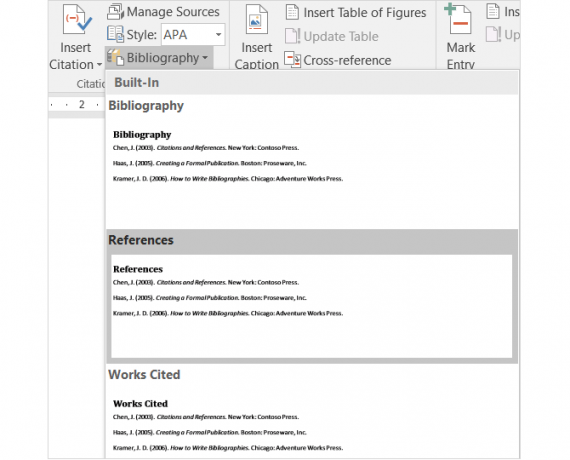
kuvatekstit
Tekstitykset on luultavasti helpoin ymmärtää Viitteet-välilehdessä. Tämä kätevä työkalu lisää tarroja taulukoihisi, kaavioihisi, kuvia, hahmoja ja vastaavia asiakirjan kohteita. Voit sitten lisätä taulukkotaulukon sivunumeroilla. Voit ja pitäisi käyttää kuvatekstejä useimmissa minkä tahansa tyyppisissä asiakirjoissa, joissa viitat kyseisiin kohteisiin.
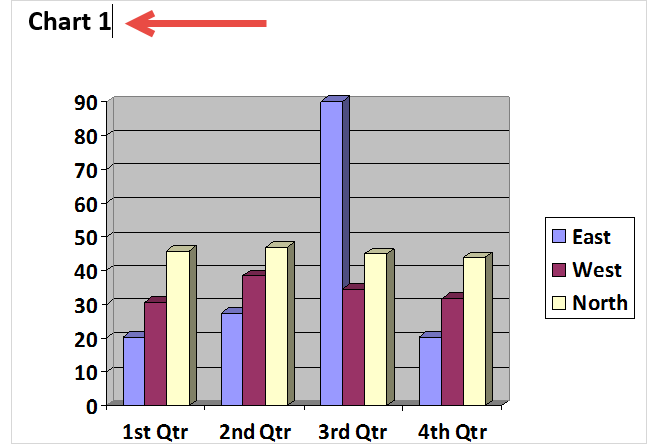
Lisää otsikko valitsemalla kohde ja napsauttamalla Lisää kuvateksti alkaen kuvatekstit osa nauhaasi.
Valitse sitten kuvatekstin tarra ja sijainti joko kohteen ylä- tai alapuolella. Et voi muuttaa kuvatekstin nimeä, mutta voit merkitä valintaruudun, jos haluat poistaa tarran siitä.
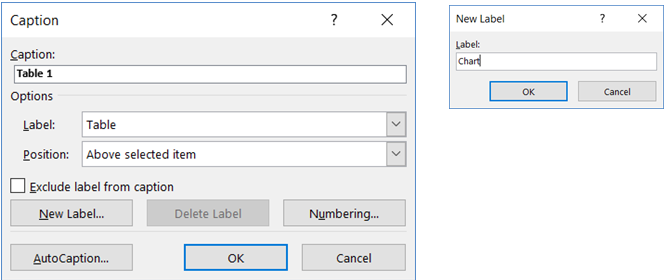
Wordilla on muutama sisäänrakennettu tunniste, mutta voit lisätä omat helposti napsauttamalla Uusi etiketti painiketta. Kun olet tehnyt tämän ja asettanut etiketin, kuvatekstin nimi muuttuu automaattisesti.
Seuraavaksi, jos haluat lisätä taulukon kyseisiin otsikoituihin kohteisiin, napsauta Lisää kuvioitaulukko alkaen kuvatekstit osa nauhaasi. Sinulla on ponnahdusvalikossa muotoiluvaihtoehtoja sivunumeroiden näyttämiseksi ja kohdistamiseksi, hyperlinkkien avulla sekä sekä tarra että numero.
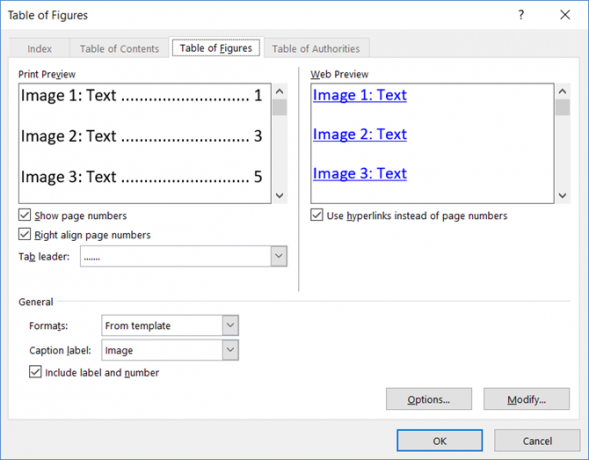
Indeksi
Hakemisto on kuin sisällysluettelo, mutta se sijaitsee asiakirjan lopussa eikä sen alussa. Lisäksi hakemisto perustuu avainsanaan tai aiheeseen, se voi sisältää enemmän yksityiskohtia ja näyttää referenssisivut asiakirjassa.
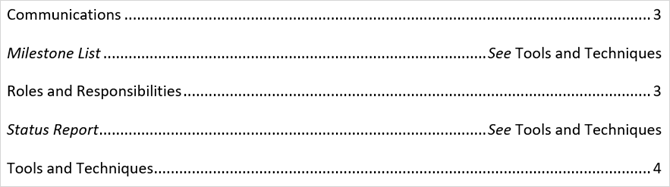
Hakemiston luominen Wordissa alkaa merkintöjen merkinnällä. Valitse ensin teksti, johon haluat viitata hakemistossa, ja napsauta Mark Entry että Indeksi osa nauhaasi. Kun ponnahdusikkuna tulee näkyviin, annat asetukset ja muotoilun.
Voit säätää pääkirjaa, lisätä alakohta, valita ristiviittauksen tai sivun ja valita sivunumeromuodon. Kun olet valmis kyseiseen merkintään, napsauta merkki ja sitten kiinni.
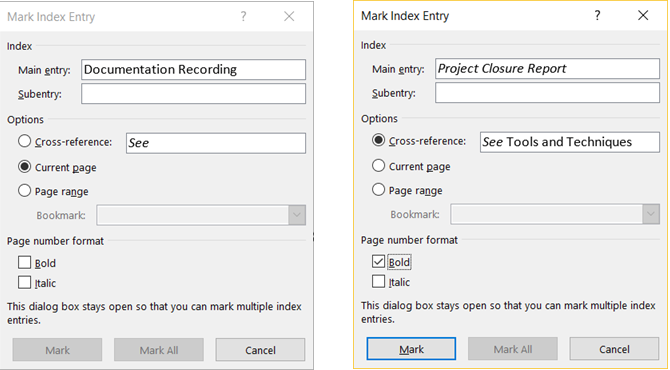
Merkitsemäsi merkinnät, siirry asiakirjaasi kohtaan, johon haluat sijoittaa hakemiston. Napsauta sitten Lisää hakemisto alkaen Indeksi osa nauhaasi.
Voit nyt säätää hakemistosi muotoa ponnahdusikkunassa, mukaan lukien sarakkeiden lukumäärä, sivunumeron kohdistaminen ja sisennykset tai sisäänajo. Kun olet valmis, napsauta kunnossa.
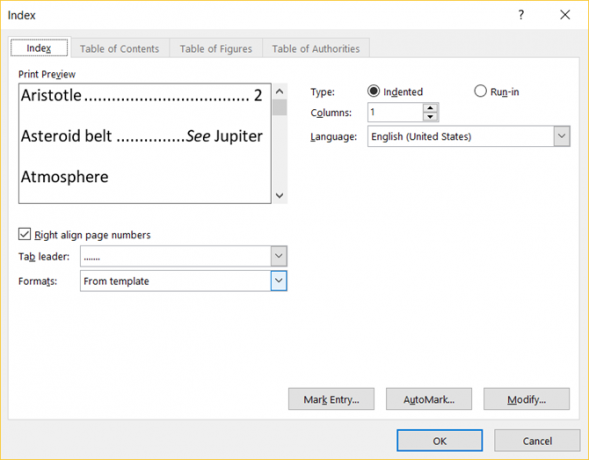
Viranomaisten taulukko
Viranomaistaulua käytetään yleensä laillisissa asiakirjoissa. Se luettelee asiakirjan viitteet sivunumeroineen. Viranomaistaulukon luomisprosessi on samanlainen kuin hakemiston luominen, jossa aloitat tekstin merkitsemisellä.
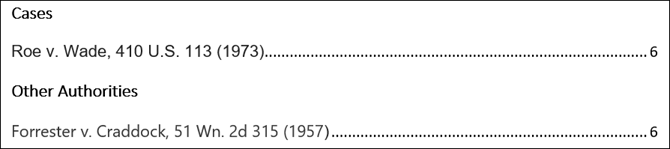
Valitse ensin taulukosta teksti, johon haluat viitata, ja napsauta Mark Citation että Viranomaisten taulukko osa nauhaasi. Voit säätää valittua tekstiä, sisällyttää luokan ja tarkastella lyhyitä ja pitkiä sitaattiosioita. Kun olet valmis, napsauta merkki ja sitten kiinni.
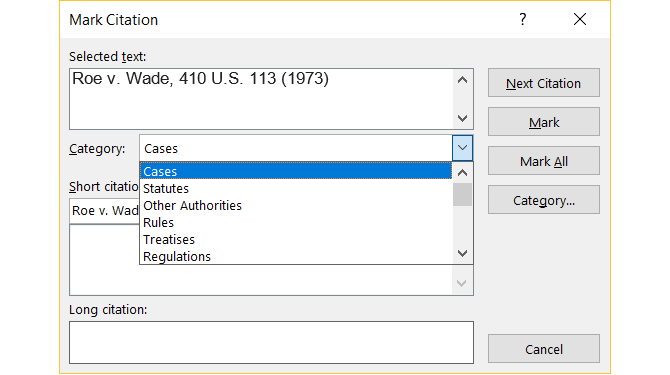
Kun kaikki sitaatit on merkitty, siirry kohtaan asiakirjassa, johon haluat taulukon. Klikkaus Lisää viranomaisten taulukko siitä nauhan osasta.
Tässä taas näet taulukon muotoiluvaihtoehdot, kuten alkuperäisen muotoilun säilyttäminen ja näytettävien luokkien valitseminen. Klikkaus kunnossa kun olet valmis.
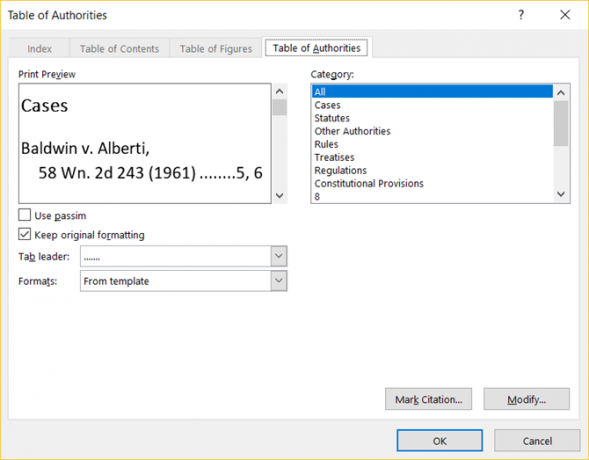
Yksi huomautus
Jos käytät hakemisto- tai viranomaistaulukko-ominaisuutta, saatat huomata, että asiakirjasi sisältää yhtäkkiä merkintöjä. Nämä kohteet sisältävät kappale- ja välilyöntejä kuten alla olevassa kuvassa. Nämä voivat olla häiritseviä, joten piilota ne painamalla Ctrl + Shift + 8.

Kuinka käytät Viitteet-välilehteä Wordissa?
Oletko koulussa tai ammatti Kuinka luoda ammatillisia raportteja ja asiakirjoja Microsoft WordiinTässä oppaassa tarkastellaan ammatillisen raportin osia ja tarkastellaan asiakirjan rakennetta, muotoilua ja viimeistelyä Microsoft Wordissa. Lue lisää missä Wordin Viitteet-välilehteä käytetään usein?
Jos on, pidätkö sitä helppokäyttöisenä tai hämmentävänä? Toivottavasti nämä selitykset ja vaiheet auttavat sinua hyödyntämään Referenssit-välilehden ja sen sisäänrakennettujen ominaisuuksien kaikkia mahdollisuuksia.
Ja jos sinulla on ehdotuksia ja vinkkejä muille, jaa ne alla!
Tietotekniikan kandidaatin tutkinnon kanssa Sandy työskenteli useita vuosia IT-alalla projektipäällikkönä, osastopäällikkönä ja PMO Lead -yrityksenä. Sitten hän päätti seurata unelmaansa ja kirjoittaa nyt täysipäiväisesti tekniikasta.
