Mainos
Kuka haluaisi koskaan ostaa uuden tietokoneen ja joutua pakottamaan aloittamaan Windows 8: n käytön? No, tämä kaveri täällä yhden.
Totuus on, että Windows 8: n julkaisemisesta lähtien inhoan ajatusta ostaa uusi tietokone ja joutua käyttämään Windows 8: ta. Jokainen arvostelu, jonka olen koskaan nähnyt siitä, esitti nämä kauhistuttavan näköiset “modernit” ikkunat, joissa on suuret neliölohkot, tarkoitettu tablettien käyttäjille. Olin onnellinen Windows 7 -käyttäjä ja aioin pitää sen sellaisena.

Sitten kannettava tietokone kuoli. Olin ahdingossa, jossa minulla ei ollut muuta vaihtoehtoa kuin ostaa uusi tietokone. MakeUseOf-kollegat ilmoittivat minulle, että Windows 8.1: llä voit palaa Windows 7: ään Kuinka saada Windows 8 tai 8.1 näyttämään Windows 7 tai XP: ltäOnko Windows 8 liian moderni makusi mukaan? Ehkä haluat retro-ilmeen. Näytämme, kuinka Käynnistä-valikko voidaan elvyttää uudelleen ja asentaa klassiset Windows-teemat Windows 8: een. Lue lisää jos haluat. Joten tuolla vakuutuksella ostin ASUS Flipin.
Seuraavaan Windows-sukupolveen pääsy oli luultavasti yksi parhaimmista päätöksistä, jonka olen voinut tehdä. Jos et vielä ole - ja olet edelleen kiinni Windows 7: ssä kuin minä, aion näyttää sinulle kuinka liikkua Windows 8 -käyttöjärjestelmälle voi parantaa tehokkuutta ja tehdä sinusta paljon tuottavamman kaikessa, mitä teet tietokone.
Sovellusten nopea avaaminen
Ensimmäinen asia, jonka monet ihmiset huomasivat (ja vihasivat) Windows 8: sta, oli Käynnistä-painikkeen katoaminen tämän kiireisen aloitusnäytön hyväksi live-ruutuilla. Se oli junahyly. Itse asiassa se johtui kaikesta huonosta lehdistöstä, että monet ihmiset päättivät lykätä uuden tietokoneen ostamista.
Onneksi Windows 8.1: n kanssa Microsoft otti kyseisen kielteisen palautteen huomioon ja toi käynnistyspainikkeen takaisin Kuinka päivittää Windows 8.1 esikatselu ja mitä odottaaKuka tahansa Windows 8: ta käyttävä voi nyt päivittää ilmaiseksi Windows 8.1: n esikatseluversioon. Tämä päivitys tarkentaa Windows 8 -käyttöjärjestelmää, antamalla näppäimistön ja hiiren käyttäjille tärkeitä käyttöliittymäparannuksia ja tekemällä Modern-käyttöliittymästä enemmän ... Lue lisää (muun muassa).
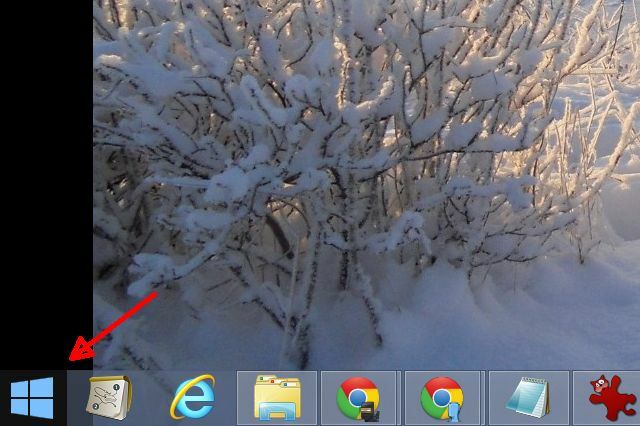
Kyllä, Käynnistä-painike vie sinut reaaliaikaiseen ruudunäyttöön ja kaikkiin metro- / moderneihin asioihin, mutta et koskaan pidä sitä kaikkea. Etsimme tehokkuutta - ja se, mitä voit tehdä näytöllä, tarjoaa sinulle sen. Ainoa mitä sinun täytyy tehdä, on alkaa kirjoittaa avaamasi sovelluksen nimi, ja siinä se on.
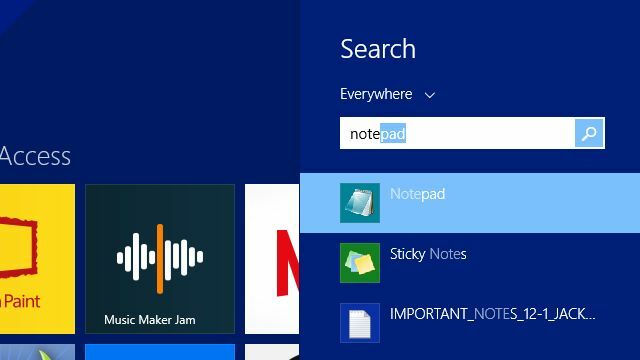
Hakuvalikko aukeaa heti, voit napsauttaa sovellusta, paina Enter ja se käynnistyy.
Tämä on kaunis asia. Vältä kaikkia alkaa > Kaikki ohjelmat > jne.... napsauttamalla hölynpölyä Windows 7: stä; napsauttamalla Käynnistä-painiketta ja kirjoittamalla sovelluksen nimen, käynnistät sovelluksen vain kahdella napsautuksella ja jotkin kirjoittamalla. Tämän ajan säästöhyötyä ei voida aliarvioida.
Jos olet kuin minä ja haluat työskennellä työpöydällä suurimman osan ajasta, voit määrittää tietokoneen käynnistymään oikealle työpöydälle. Mene vain Ohjauspaneeli > Tehtäväpalkki ja selaus ja napsauta Näytä työpöydän taustakuva käynnistyksessä.
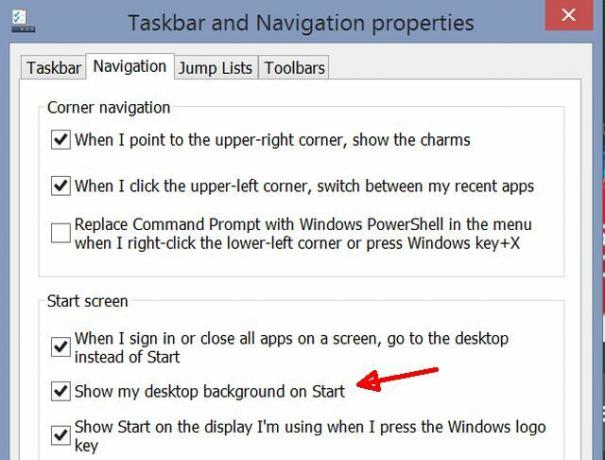
Nyt voit työskennellä samasta työpöytäliittymästä, jota käytit mukavasti Windows 7: ssä, ja sinäkin voi käynnistää minkä tahansa ohjelman Käynnistä-valikossa muutamassa sekunnissa - nopeammin kuin koskaan voisit Windowsin kanssa 7.
Yhden haun työpöytä- ja Web-tulokset
Puhuminen avattavasta hakuvalikosta; toinen fantastinen ajansäästöominaisuus Windows 8.1: ssä on kyky etsiä tietokoneeltasi ja Internetistä samanaikaisesti.
Ota tämä ominaisuus käyttöön vain siirtymällä kohtaan PC-asetukset > Haku ja sovellukset ja ota käyttöön vaihtoehto "Hanki Bingistä hakuehdotuksia ja verkkotuloksia“.
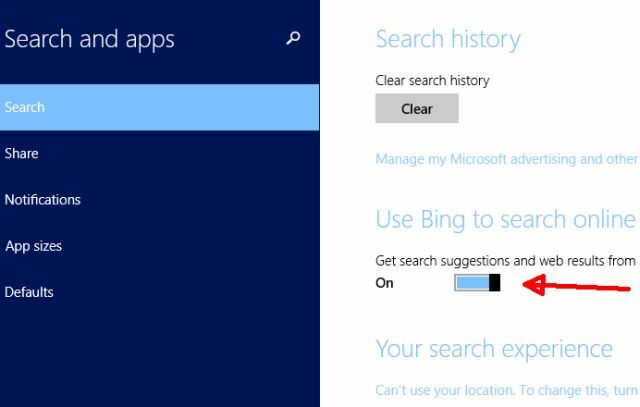
Nyt esimerkiksi jos haluat saada paikallisen sääsi, älä tuhlaa edes web-selaimen avaamista. Napsauta vain Käynnistä-painiketta ja ala kirjoittaa sen kaupungin nimi, jossa asut. Näet paikallisen sää sekä luettelon asiaankuuluvimmista verkkohakukohteista.
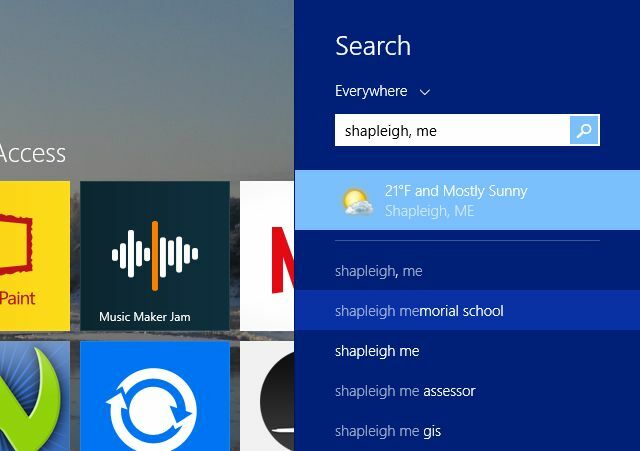
Tyylikkäin asia on, kun napsautat näitä tuloksia, näet verkkosivutiedot, jotka ovat saatavilla kauniissa muodossa. Kun etsin esimerkiksi ”tärkeimpien kaupunkien kartta”, Tulossivu (jota ei vielä tarvitse avata Web-selainta) paljasti aiheeseen käytettävissä olevat suosituimmat verkkosivut sekä tosiasialliset karttakuvat, jotka ovat käytettävissä tulossivun vasemmalla puolella.
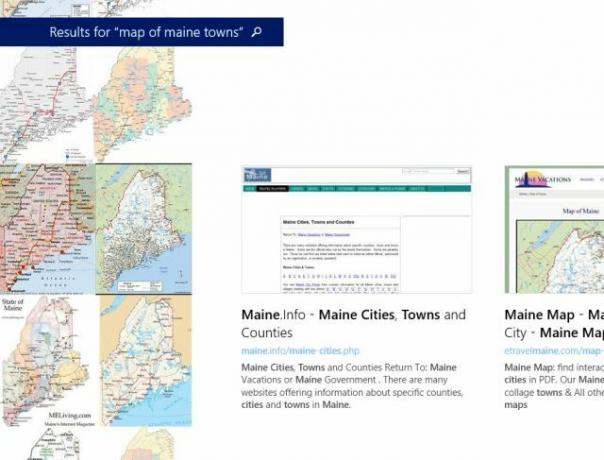
Voit napsauttaa mitä tahansa verkkosivustoa avataksesi lopulta oletusselaimesi ja käymällä sivustolla.
Tai voit itse asentaa sisällöntuottajan sovelluksia Kaupasta ja tarkastella tietoja suoraan tietokoneellasi. Selainta ei tarvita.
Yksi suosikki sovelluksistani tälle on Wikipedia-sovellus. Etsi yksityiskohtaisia tietosanakirjan kaltaisia tietoja Windows-hakuominaisuuden avulla ja hanki wikin tulokset ja tiedot heti.
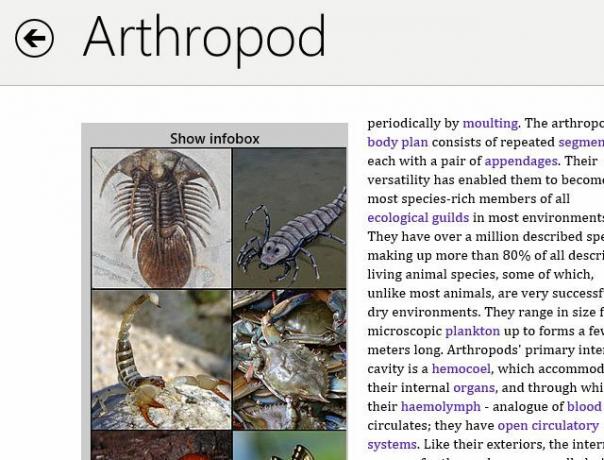
On helppo nähdä, kuinka nopea pääsy lähes rajattomaan tietoon voi säästää paljon aikaa jokaiselle, joka usein tarvitsee etsiä tosiasioita tai muita tietoja verkosta. Säästä itsellesi aikaa ja asenna Wikipedia-sovellus ja tee kaikki tutkimus suoraan tietokoneellesi sekunnissa.
Helppo pääsy ohjeisiin ja asetuksiin
Yksi suurimmista ongelmista, joita minulla oli kaikissa aiemmissa Windows-versioissa, oli se, että ohje oli käytännössä turha. Ei niinkään, että tietoa ei löytynyt sieltä, mutta Ohjevalikot ja navigointi olivat niin mutkikkaita ja vaikeita navigoida, että lopetin edes yrittämäni.
Jos sinulla oli samanlaisia turhautumisia Windows-ohjeiden kanssa, sinut innostuu Windows 8.1: n Ohje ja vinkit -oppaasta. Pääset siihen napsauttamalla Käynnistä-painiketta ja kirjoittamalla “autaNapsauta sittenOhjeet + vinkit“.
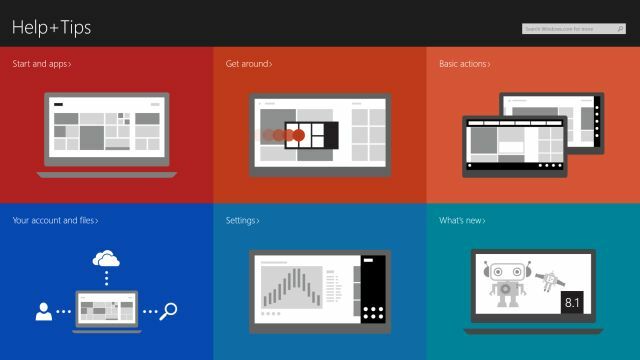
Voit käyttää hakukenttää löytääksesi juuri etsimäsi, tai käyttämään näytöllä näkyviä hyvin luokiteltuja osioita porataksesi tarvitsemasi. Näiden valikoiden organisointi on valovuosia edeltänyt aikaisempaa.
Jälleen, jos et yksinkertaisesti löydä tiettyä asetusvalikkoa tietokoneeltasi, aloitusnäytön hakuominaisuus on pelastus. Kirjoita vain ”asetuss ”ja näet käytettävissä olevan pitkän luettelon Windows-asetuksista. Jos tiedät tarkemmin etsimäsi, kirjoita se vain ja näet sen avattavassa valikossa.
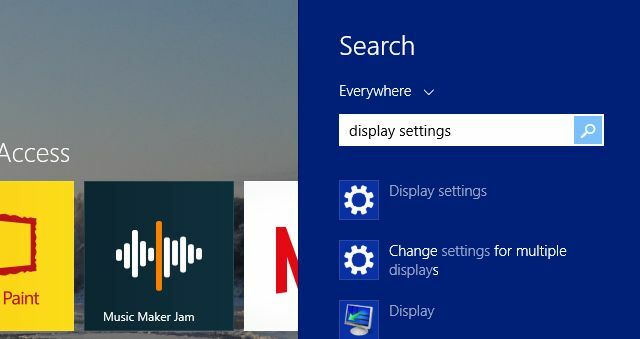
Ei enää kaivaa ohjauspaneelin läpi löytääksesi tarvitsemasi. Jos Windows 8.1 -versioon siirtymisessä oli joskus aikaa säästävä, niin se on.
Useita sovellusnäkymiä
Seuraava iso ajan säästö Windows 8.1: ssä on yhdistelmä tapoja päästä käsiksi avoinna oleviin sovelluksiin.
Jos olet pitkäaikainen Windows 7 -käyttäjä, olet varmasti tottunut kykyyn kiinnittää sovellukset tehtäväpalkkiin ja nähdä nopeasti kyseisen ikkunan live-esikatselun. Kyllä, sinulla on vielä tämä Windows 8.1 -versiossa.
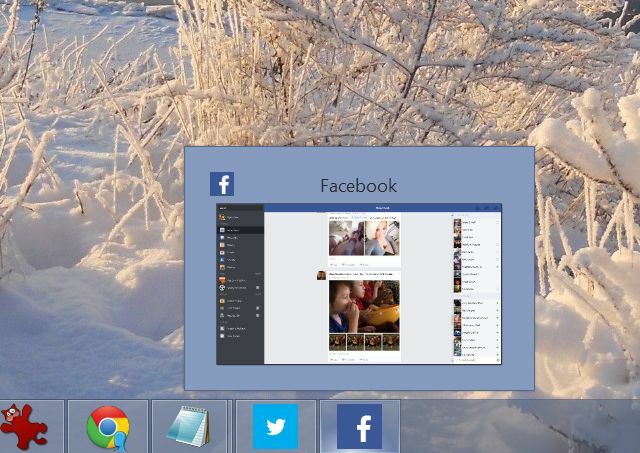
Windows 8.1: n avulla sinulla on vielä paljon muita vaihtoehtoja sovellusten esikatseluun, avaamiseen ja sulkemiseen. Mielestäni hienoin ominaisuus on samanlainen sovellusten vaihtoominaisuus, jonka näit Android- tai iOS-tableteissa.
Jotta sovellusten vaihtaminen olisi helppoa, siirry kohtaan PC-asetukset > PC ja laitteet > Kulmat ja reunat.
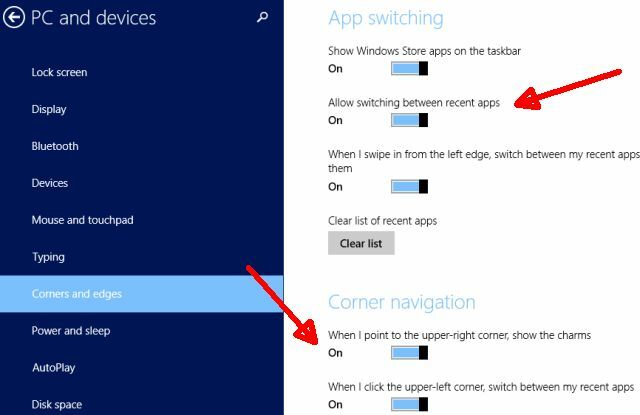
Ota käyttöön "Salli vaihtaa viimeisimpien sovellusten välillä“. Kun olet tehnyt sen, voit siirtää hiiren näytön vasempaan yläosaan nähdäksesi aukeaman, joka näyttää kaikki äskettäin avatut sovelluksesi.
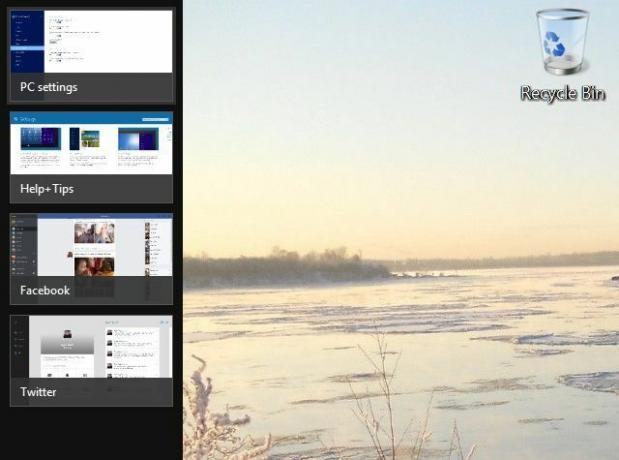
Ja jos tämä ei riitä saamaan sinut hymyilemään, sinun kannattaa aloittaa pelaaminen “Snap view” -ominaisuuden avulla. Toisin kuin Windows 7: n rajoitettu "napsautus", kun vedit ikkunan näytön oikealle tai vasemmalle äärimmäiselle puolelle, Windows 8.1: ssä on paljon uusia ominaisuuksia, jotka tekevät pikakuvasta paljon hyödyllisemmän.
Sen tekeminen on helppoa. Jos pyyhkäiset näytön vasemmasta reunasta, voit valita avointen sovellusten esikatseluluettelosta. Vedä avattava näyttö näytölle ja pidä sitä painettuna, kunnes jaettu palkki tulee näkyviin. Pudota sovellus vain haluamallesi sivulle. Voit muuttaa jaon kokoa mihin haluat.
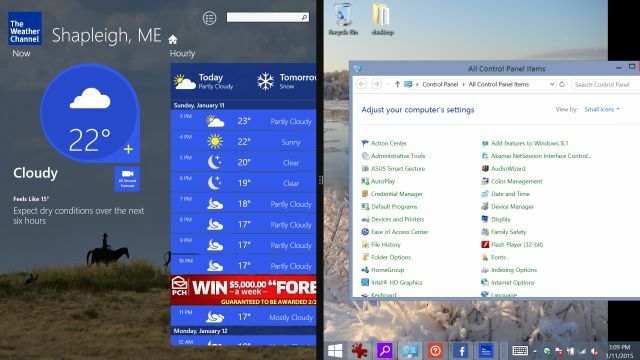
Yllä olevassa kuvassa huomaat, että sovellus on avoinna vasemmalla ja työpöytä oikealla. Siksi napsautusominaisuus on paljon viileämpi Windows 8.1: ssä. Tämä on jaettu näyttö, jonka toisella puolella on täysin toimiva työpöytänäkymä - ei vain kahden näytön ikkunan jakaminen. Molemmat osapuolet työskentelevät toisistaan riippumattomasti.
Kuulet ihmisten kertovan sinulle, että et voi muuttaa sovellusten kokoa Windows 8: ssa. No, se ei ole totta, kuten voit nähdä. Napsauta vain sovellusta ja muuta sitten jaon koko haluamaasi näkymään.
Kuinka tämä säästää aikaa? No, jos sinulla on vain näyttöä työskennelläksesi ja tarvitset todella vierekkäin olevia ikkunoita nähdäksesi tiedot toiselta puolelta toista toimintaa varten, tämä on nopea ja helppo tapa saada työ tehdä - tarvitsematta huolehtia niin paljon siitä, että kaksi ikkunaa ovat päällekkäin tai häiritsevat toisiaan view.
Nopea pääsy pilviasemalle
Pilviaseman asentaminen todellinen asema tietokoneellesi ei ole uusi. Voit jo jonkin aikaa asentaa synkronoitu asema Dropboxiin, Google Driveen tai Amazon Cloud Drive Kuinka laittaa Amazonin pilviaseman työpöydällesiAmazonin äskettäin julkaisema Cloud Drive -palvelu on tehnyt aaltoja, lähinnä musiikin suoratoisto-ominaisuuden avulla, jonka avulla käyttäjät voivat suoratoistaa musiikkitiedostoja. Cloud Drive tarjoaa oletuksena 5 Gt ilmaista tilaa, ja se voi ... Lue lisää .
Kuitenkin, kuinka helppo tehdä tämä Windows 8.1: ssä, on hämmästyttävää. OneDrive on tietysti upotettu asemana heti, kun sammutat tietokoneesi tehtaalta.
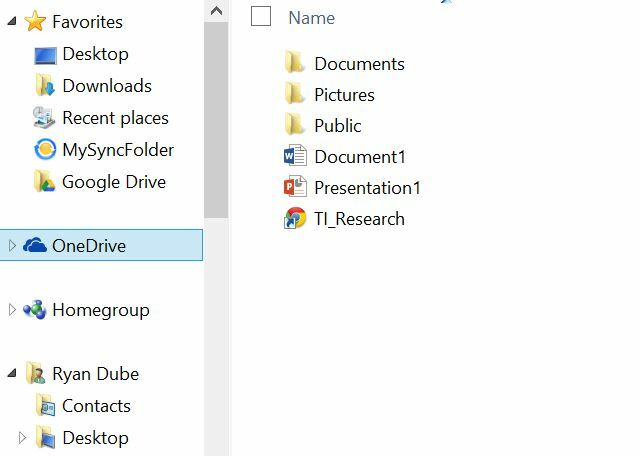
Ehkä OneDriven käyttäminen omalla pilvivarastointiratkaisullasi riittää. Kuitenkin, jos olet kuin minä - sekoittamalla kaikenlaisia tapoja asentaa ulkoinen FTP- ja tiedostovarastointitili virtuaaliseksi asemat - sitten rakastat kuinka saumattomasti pilvipalvelut, kuten Google Drive tai Dropbox, asennetaan kuten tavallinen asema Windowsissa 8.1.
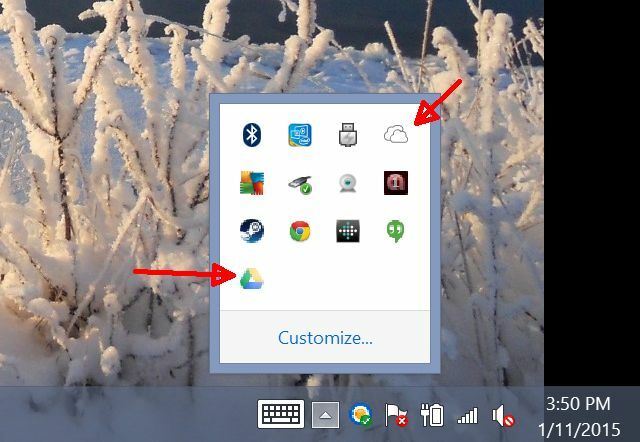
Tässä on säästöpossu: Jos haluat käyttää muita kuin Microsoftin palveluita, kuten Google Drive, sinun kannattaa välttää Kauppa kokonaan ja ladata vain sovellus, joka on saatavana ulkopuolisesta palvelusta.
Esimerkiksi GDrive Pro, Store-sovellus, jonka avulla voit asentaa Google Drive -tilisi kanssa synkronoidun virtuaalisen aseman, maksaa 3,99 dollaria. Voit kuitenkin siirtyä lataamaan suoraan Google Drive työpöydälle suoraan Googlelta täysin ilmaiseksi.
Totuus on, että Windows 8 antoi monille potentiaalisille tietokoneen ostajille erittäin huonon maun kollektiivisissa suissaan, pakottaen ihmiset alkamaan etsimään vaihtoehtoisia ratkaisuja, kuten chromebook Chromebookin käytön keskeiset edutChromebookit ovat hyvin erimielisiä, ja yksimielisyys Googlen tarjoamien etujen saavuttamisesta on kaukana toteutumisesta. Tässä on Chromebookin käytön tärkeimmät edut verrattuna Windows- ja Mac-tietokoneisiin. Lue lisää tai jotkut Linux-distro Paras Linux-käyttöjärjestelmän distrosParhaita Linux-distroita on vaikea löytää. Ellet lukenut luetteloamme parhaista Linux-käyttöjärjestelmistä pelaamista varten, Raspberry Pi ja muut. Lue lisää .
Onneksi Windows 8.1 tuli juuri ajoissa. Uusimpaan versioon lisätyt hienosäädöt ja ominaisuudet tekivät tästä Windowsin uusimmasta versiosta nautinnollisen käyttöjärjestelmän. Windows 10 Windows 10 kuvissa - opastettu esitys teknisestä esikatselustaWindows 10: n tekninen esikatselu on nyt kaikkien saatavissa. Jotkut virheet syrjään, se näyttää lupaavalta. Opastamme sinut uuden Windowsin läpi kuvakaappauksen kerrallaan. Lue lisää on varmasti matkalla, ja Tina ehdottaa, että se voisi tehdä meistä entistä tuottavampia Tekeekö Windows 10 tuottavista ihmisistä entistä tuottavampia?Se on virallinen, uusi Windows on täydellinen 10. Miksi Windows 10? Koska Windows 7 8 (söi) 9. Ja tässä on mitä löydät teknisestä esikatselusta. Lue lisää kuin koskaan aikaisemmin, mutta jos tietokoneesi on kuollut ja olet halunnut ostaa jonkin näistä Windows 8.1 -järjestelmistä elektroniikkakaupasta, älä pelkää enää. Nautit varmasti tästä nopeasta ja tuottavasta käyttöjärjestelmästä heti kun pidät sen yllä. Lisäksi voit silti päivittää Windows 7: ään tai päivittää Windows 10: ään ilmaiseksi, kun se on saatavilla.
Oletko Windows 8.1 -käyttäjä? Onko mielipiteesi siitä muuttunut sen jälkeen, kun olet käyttänyt sitä? Jaa omat mielipiteesi Windows 8: n tuottavuus Kuinka käyttää Windows 8: ta tuottavasti, huolimatta sen nykyisestä käyttöliittymästäWindows 8 on saanut paljon vihaa, osittain siksi, että ihmiset vastustavat muutosta. Mutta muutos voi tuoda parannuksia. Nostamme tietämättömyyden verhoa ja osoitamme, kuinka olla tuottavampi uusien kanssa ... Lue lisää alla olevassa kommenttiosassa!
Ryanilla on BSc-tutkinto sähkötekniikasta. Hän on työskennellyt 13 vuotta automaatiotekniikassa, 5 vuotta IT: ssä ja on nyt sovellusinsinööri. MakeUseOfin entinen toimitusjohtaja, hänet puhutaan kansallisissa konferensseissa datan visualisoinnista ja hänet on esitelty kansallisessa televisiossa ja radiossa.


