Mainos
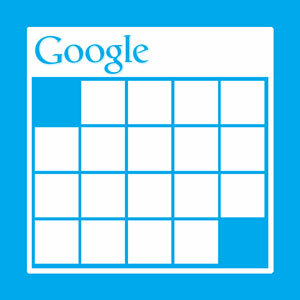 Kunnollinen kalenteripalvelu on välttämätöntä. Riippumatta siitä, mitä vaihtoehtoa yritin käyttää - Windows Live, iCloud - olen aina kääntynyt takaisin Google-kalenteriin.
Kunnollinen kalenteripalvelu on välttämätöntä. Riippumatta siitä, mitä vaihtoehtoa yritin käyttää - Windows Live, iCloud - olen aina kääntynyt takaisin Google-kalenteriin.
Yleisesti ottaen Google-kalenterin käyttö ei sisällä ongelmia tai valituksia. Sitä on helppo käyttää, ja sitä tuetaan laajasti. Jopa useimmat (pöytätietokoneet ja mobiili) käyttöjärjestelmät tarjoavat nyt valmista tukea. Useista kalentereista synkronointi on kuitenkin jostain tuntemattomasta syystä ainakin ollut hankalaa asettaa. Windows 8: lla ei ole eroa.
Windows 8: n oletuskalenterisovellus näyttää hyvältä, ja sen lisääminen ja synkronointi Google-kalenteritilisiin vie vain minuutin. Ainoa ongelma on, että oletusarvoisesti vain ensisijainen kalenteri näkyy - vähintäänkin ongelma. Alla näytämme, kuinka synkronoida Windows 8 -kalenterisovellus niin monta kalenteria Google-kalenterisi tililtä kuin haluat.
1. Lisää Google-tilisi
Olet todennäköisesti jo liittänyt Google (Calendar) -tilisi Windows 8: een, joko Kalenterissa tai toisessa sovelluksessa. Jos ei, teemme niin nyt.
Avaa kalenterin oletussovellus ja siirry sovellusasetuksiin Windowsin viehätyspalkilla. Voit avata viehätyspalkin painamalla Win + Ctai asettamalla hiiren osoittimen näytön oikeaan alakulmaan ja siirtämällä sitä ylöspäin.
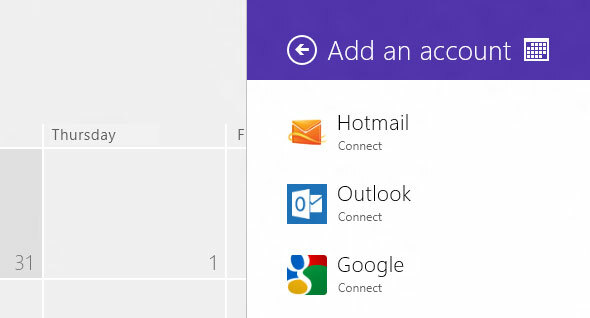
Siirry asetusruudussa kohtaan tilitja valitse 'Lisää tili ”. Valitse tilityypiksi Google (kuten yllä olevassa kuvakaappauksessa) ja kirjoita käyttäjätiedot. Kalenteri-sovellus alkaa nyt synkronoida Google-pääkalenterisi tietokoneeseen.
2. Vaihda käyttäjän edustaja iOS: ksi
Käyttäjäagentinvaihdin huijaa verkkosivuston ajattelemaan, että käytät eri käyttöselainta (tai järjestelmää) kuin mitä todellisuudessa käytät. Tässä tapauksessa haluamme näyttää siltä, että käytämme selainta iOS-laitteessa (iPhone tai iPad).

Asenna selaimeesi user-agent-vaihto-lisäosa. Voit käyttää osuvasti nimettyä Käyttäjä-agentin vaihto laajennus Google Chromelle (kuva yllä) tai User Agent Switcher [Ei enää saatavana] -lisäosa Mozilla Firefoxille. Asennuksen jälkeen vaihda selaimen käyttäjän agentti väliaikaisesti iPhonen tai iPadin laajennuksella tai lisäosalla.
3. Poista väliaikaisesti JavaScript käytöstä
Seuraavaksi aiomme (väliaikaisesti) poistaa JavaScriptin käytöstä. Siirry Google Chromen avulla Asetukset -> Lisäasetukset -> Tietosuoja -> Sisältöasetuksetja valitse 'Älä salli minkään sivuston suorittaa JavaScriptiä' (nähtävissä alla).
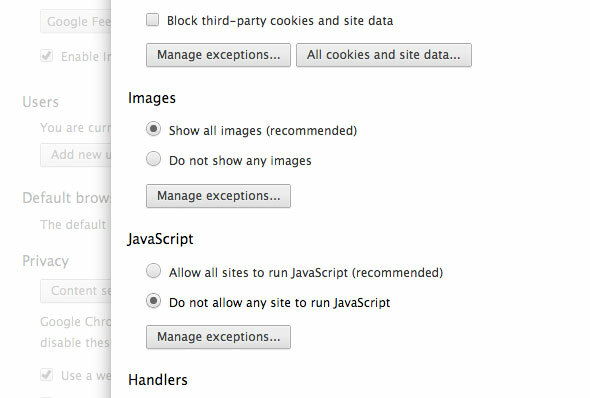
Vaihtoehtoisesti voit siirtyä Mozilla Firefoxissa Valinnat -> Sisältö ja poista valinta ruudustaOta JavaScript käyttöön'Valintaruutu.
4. Muuta Google Sync -asetuksiasi
Kun olet vaihtanut käyttäjän edustajan ja poistanut JavaScriptin käytöstä, kuten yllä on kuvattu, osoita selaimeesi m.google.com/sync/settings/.

Sinun pitäisi voida nähdä kaikki laitteet, jotka on määritetty synkronoimaan Google-tilisi kanssa. Windows 8 olisi sisällytettävä tähän luetteloon, mutta sen nimi on ”WindowsMail”. Napsauta avataksesi.

Oletuksena tuskin mitään asetuksia on näkyvissä. Siirry selaimen osoiteriville. Muuta URL-osoitteen lopussa & SupportMultiCalendars = false että & SupportMultiCalendars = true ja paina enter. Nyt voit nähdä kaikki Google-kalenteritiliisi liittyvät kalenterit. Valitse valintaruudut niiden kalentereiden vierestä, jotka haluat synkronoida Windows 8 -kalenterin kanssa, ja paina Tallentaa.
5. Palauta käyttäjän edustaja- ja JavaScript-asetukset
Älä unohda muuttaa käyttäjän agenttia takaisin oletusasetukseen (käyttäen samaa laajennusta tai lisäosaa) ja ottaa JavaScripti uudelleen käyttöön, kun poistit käytöstä tämän artikkelin kolmannessa vaiheessa. Seuraavan kerran, kun Kalenteri-sovellus synkronoidaan Google-tilisi kanssa, myös muut kalenterit tulevat näkyviin.
Käytätkö Windows 8: n oletuskalenteri-sovellusta? Kerro meille artikkelin alla olevassa kommenttiosassa!
Olen kirjailija ja tietotekniikan opiskelija Belgiasta. Voit aina tehdä minulle palvelun hyvän artikkeliidean, kirjasuosituksen tai reseptiidean avulla.


