Mainos
 Microsoft on julkaissut sen Windows 7 -julkaisukandidaatti (Win7RC) ja antaa sen kaikkien hyvin saataville!
Microsoft on julkaissut sen Windows 7 -julkaisukandidaatti (Win7RC) ja antaa sen kaikkien hyvin saataville!
Aikaisemmin beeta- ja julkaisuehdokkaat vapautettiin normaalisti tietotekniikan ammattilaisille, joilla oli ylimääräinen tietokone potkumassa tällaisten asioiden testaamiseksi. Entä jos teillä on vain yksi tietokone kotona ja haluat todella testata Win7RC: n, mitä teet?
Tässä on vastaus, eikä se ole niin pelottavaa kuin luuletkaan. Asenna virtuaalikone (VM). Mikä sinisellä pilkulla on virtuaalikone, jonka kysyt? Ajattele sitä tietokoneena tietokoneessa. Sitten voit asentaa sen, mitä haluat testata, pelkäämättä kadota pääkäyttöjärjestelmääsi ja siinä olevia tiedostoja.
Aion hahmotella Sunin VirtualBoxin asennusta. Siellä on melko vähän VM: tä, olen juuri valinnut Sunin, koska suositteli minulle ystävä, joka on huomattavasti tietoisempi tietokoneista kuin minä. Kyllä se on totta. Joku tietää enemmän kuin minä. Okei, suurin osa ihmisistä tietää enemmän kuin minä.
Vaihe 1 - Lataa Sun VirtualBox
Siirry Sunin luo Lataa VirtualBox -sivulta voit ladata sinulle sopivan version. Voit käyttää VirtualBoxia Windows x86: ssa, Mac OSX: ssä (Intel Based), Linuxissa ja tietysti Solarisissa.
Olen tietokone, joten etsin Windows-version. Se on 63 Mt, joten jos yhteytesi on hidas, on hyvä aika soittaa naapurillesi ja sanoa hei.
Vaihe 2 - Aloita asennus
 Etsi VirtualBox-asennustiedosto työpöydältäsi ja kaksoisnapsauta sitä. Asennus alkaa. Asennuksen aikana törmäät kahteen tai kolmeen Windows-logon varoitukset. Mene eteenpäin ja napsauta Jatka, jos heillä on järkeä sinulle.
Etsi VirtualBox-asennustiedosto työpöydältäsi ja kaksoisnapsauta sitä. Asennus alkaa. Asennuksen aikana törmäät kahteen tai kolmeen Windows-logon varoitukset. Mene eteenpäin ja napsauta Jatka, jos heillä on järkeä sinulle.
Seuraava ikkuna, jonka näet, on kyou mitä vaihtoehtoja haluat. Jätin sen sellaisenaan ja asennin lisävarusteet. Toivon, että testini Win7RC: stä on mahdollisimman täysi.
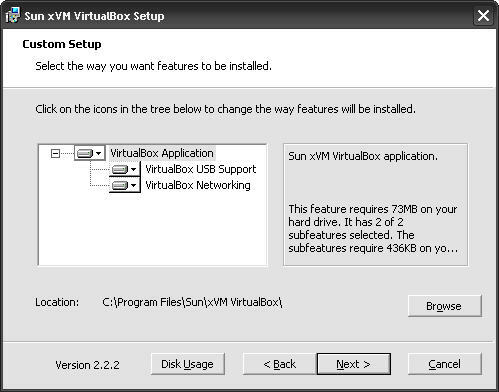
Tässä vaiheessa saatat saada varoituksen siitä, että VirtualBox poistaa verkkokortin käytöstä vähän aikaa. Ei se mitään. Napsauta vain Joo.
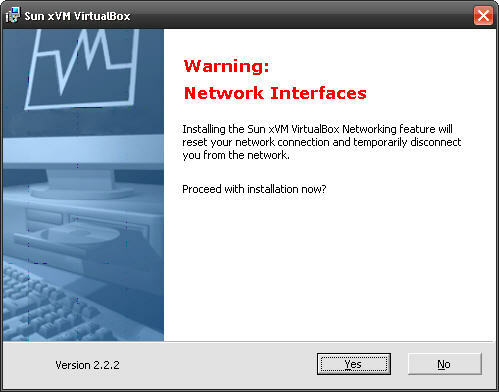
Asennuksen lopussa sinulta kysytään, haluatko käynnistää VirtualBoxin asennuksen päätyttyä. Miksipä ei?
Vaihe 3 - Rekisteröidy
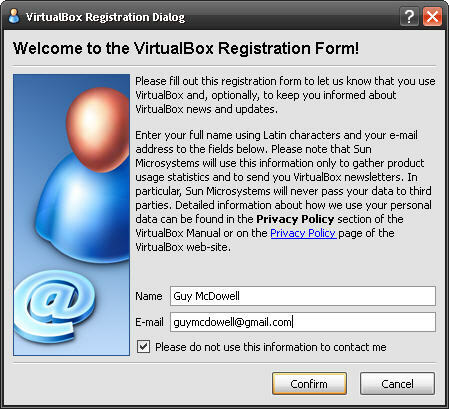
Näyttää siltä, että rekisteröintiä ei voida kiertää. En halua rekisteröidä ohjelmistoja vain siksi, että inhoan roskapostia. Ne antavat sinulle opt-out-vaihtoehdon, joten mene eteenpäin ja käytä sitä.
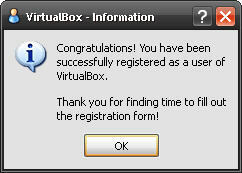
Pidän erityisenä, että he tunsivat tarvetta kiittää minua siitä, että ”löysin aikaa rekisteröintilomakkeen täyttämiseen”. Tunsin, että "kiitos" -soittoääni oli vähän snotty. Aivan sama. Ehkä olen vain epävarma. Ohjelmisto on hyvä.
Vaihe 4 - Käynnistä VirtualBox
Nyt VirtualBox on valmis aloittamaan! Kun se on täysin asennettu, sinulle näytetään seuraava ikkuna.
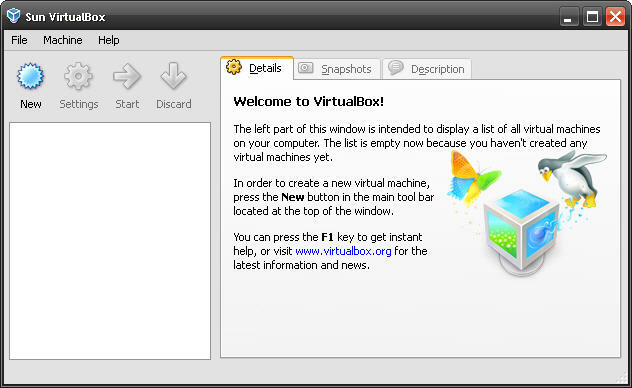
Vain siksi, että VirtualBox on käynnissä, ei tarkoita, että sinulla olisi vielä virtuaalikone. Tätä varten sinun on luotava uusi virtuaalikone. Mikä on mukava segue vaiheeseen 5.
Vaihe 5 - Luo uusi virtuaalikone
Aloita napsauttamalla sinistä aurinkoa näyttävää kuvaketta, joka lukee Uusi. Tämä saa asiat alkamaan. Tästä eteenpäin sinun on vain noudatettava ohjeita. Mutta annan sinulle muutama osoitin joka tapauksessa.
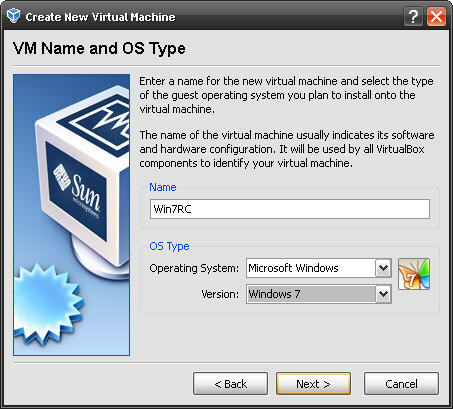 Siksi Sun VirtualBox on täydellinen Windows 7: n testaamiseen. Sillä on jo säännöksiä kyseistä versiota varten. Kuinka siistiä? Okei, joten se on vain kohtalaisen viileä verrattuna apinaveitsi taisteluihin ja ninjoihin.
Siksi Sun VirtualBox on täydellinen Windows 7: n testaamiseen. Sillä on jo säännöksiä kyseistä versiota varten. Kuinka siistiä? Okei, joten se on vain kohtalaisen viileä verrattuna apinaveitsi taisteluihin ja ninjoihin.
Joten nimeä virtuaalikoneesi ja valitse oikea käyttöjärjestelmä ja versio. Klikkaus Seuraava.
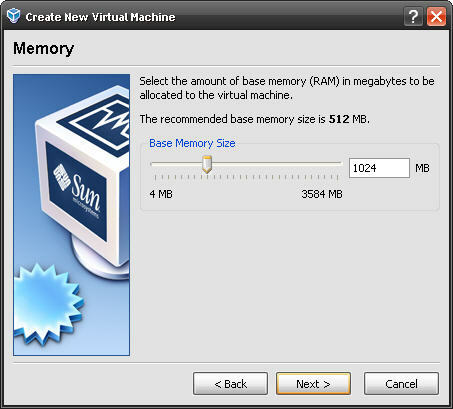 Kokoonpano ehdottaa 512 Mt, mutta Microsoftin mukaan Win7RC vaatii vähintään 1 Gt tai 1024 Mt RAM-muistia. Joten sitä sinun pitäisi mennä. Jos tietokoneessa on vähemmän kuin 2 Gt RAM-muistia, kannattaa ehkä harkita Win7RC: n asentamista virtuaalikoneeseen. Se ei vain toimi niin hyvin, että se antaa rehellisen arvioinnin.
Kokoonpano ehdottaa 512 Mt, mutta Microsoftin mukaan Win7RC vaatii vähintään 1 Gt tai 1024 Mt RAM-muistia. Joten sitä sinun pitäisi mennä. Jos tietokoneessa on vähemmän kuin 2 Gt RAM-muistia, kannattaa ehkä harkita Win7RC: n asentamista virtuaalikoneeseen. Se ei vain toimi niin hyvin, että se antaa rehellisen arvioinnin.
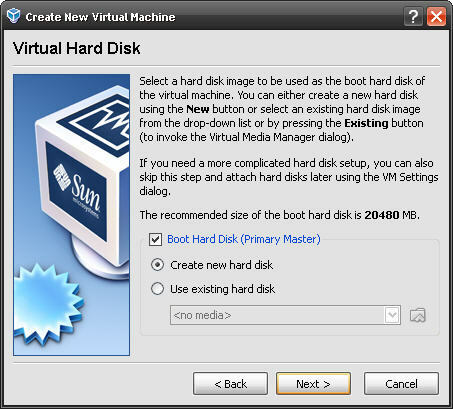 Oletuskokoonpano tässä on hienosti. Se mitä teet seuraavalla näytöllä, tekee kuitenkin suuren eron.
Oletuskokoonpano tässä on hienosti. Se mitä teet seuraavalla näytöllä, tekee kuitenkin suuren eron.
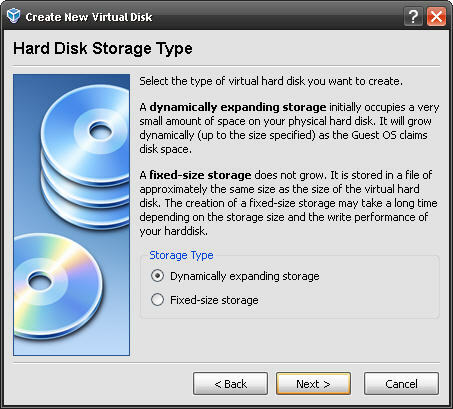 Täällä on valintoja ja yksi voi olla parempi kuin toinen. Microsoft ehdottaa minimi 20 Gt Win7RC: n asennusta varten. Joten voit valita kiinteän kokoisen tallennustilan ja asettaa sen 20 Gt: lle. Pelaan sitä villillä puolella ja käytän Dynaamisesti laajeneva tallennustila vaihtoehto. Tämä todennäköisesti vaikuttaa virtuaalikoneen ja Win7RC: n suorituskykyyn. Minulla on hyvä asennuksen kanssa, koska minulla on vain noin 20 Gt vapaata tilaa tietokoneellani ja en halua käyttää kaikkea mahdollista.
Täällä on valintoja ja yksi voi olla parempi kuin toinen. Microsoft ehdottaa minimi 20 Gt Win7RC: n asennusta varten. Joten voit valita kiinteän kokoisen tallennustilan ja asettaa sen 20 Gt: lle. Pelaan sitä villillä puolella ja käytän Dynaamisesti laajeneva tallennustila vaihtoehto. Tämä todennäköisesti vaikuttaa virtuaalikoneen ja Win7RC: n suorituskykyyn. Minulla on hyvä asennuksen kanssa, koska minulla on vain noin 20 Gt vapaata tilaa tietokoneellani ja en halua käyttää kaikkea mahdollista.
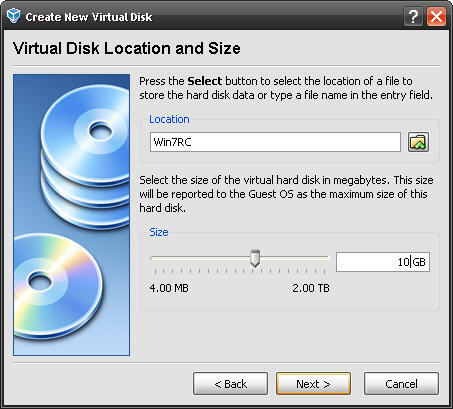 Tällä näytöllä valitset sijainnin, jolla virtuaalikoneesi ajaa sisään tietokoneellasi. On parasta nimetä se jotain merkityksellistä ja asiaan liittyvää tilanteeseesi. Täällä voit myös jakaa, kuinka paljon levytilaa Vieras-käyttöjärjestelmän mielestä on kiintolevylle. Valitsin 10 Gt. Sinun on todennäköisesti parempi valita 20 Gt, jos sinulla on tilaa.
Tällä näytöllä valitset sijainnin, jolla virtuaalikoneesi ajaa sisään tietokoneellasi. On parasta nimetä se jotain merkityksellistä ja asiaan liittyvää tilanteeseesi. Täällä voit myös jakaa, kuinka paljon levytilaa Vieras-käyttöjärjestelmän mielestä on kiintolevylle. Valitsin 10 Gt. Sinun on todennäköisesti parempi valita 20 Gt, jos sinulla on tilaa.
Tätä seuraa vain kaksi näyttöä. Molemmat kertovat sinulle tietoja uudesta virtuaalilevystäsi. Tiedot eivät ole niin tärkeitä, mutta niiden avulla voit vahvistaa, ovatko asetukset haluamallasi tavalla. Jos tieto on järkevää, mene eteenpäin ja napsauta Seuraava. Jos se ei ole, napsauta Takaisin -painiketta ja muuta valintasi tarvittaessa.
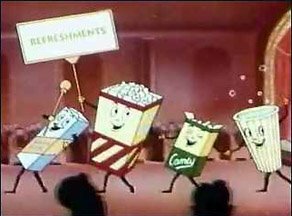 Vaikka viimeisteletkin virtuaalikoneen luomisen, voit muuttaa parametreja myöhemmin. Ei huolia! Se on osa mitä tekee Sunin VirtualBoxista niin hyvän testialustan ohjelmistoille ja käyttöjärjestelmille. Se on joustava. Semper Gumby merikavereilleni siellä.
Vaikka viimeisteletkin virtuaalikoneen luomisen, voit muuttaa parametreja myöhemmin. Ei huolia! Se on osa mitä tekee Sunin VirtualBoxista niin hyvän testialustan ohjelmistoille ja käyttöjärjestelmille. Se on joustava. Semper Gumby merikavereilleni siellä.
Sisään Osa Deux Testaa Windows 7 RC virtuaalikoneella [osa 2] Lue lisää aion kattaa Windows 7 RC: n asennuksen äskettäin luotuun Sun VirtualBox -virtuaalikoneeseen. Pysy kuulolla etkä kosketa kauko-ohjainta. Nyt väliaikaksi ...Menkäämme kaikki aulaan, menkäämme kaikki aulaan, menkäämme kaikki lobbeeeeeeeeeeen saamaan itsemme hemmottelemaan!
Jatka lukemista: Testaa Windows 7 RC virtuaalikoneella [osa 2] Testaa Windows 7 RC virtuaalikoneella [osa 2] Lue lisää
Minulla on yli 20 vuoden kokemus IT: stä, koulutuksesta ja teknisestä ammatista, ja haluan jakaa oppimani kenelle tahansa muulle, joka haluaa oppia. Pyrin tekemään parasta mahdollista työtä parhaalla mahdollisella tavalla ja vähän huumorilla.


