Mainos
OneNote on yksi niistä Microsoft-tuotteista, joka näyttää täysin hyödytöntä, kun aloitat käytön se, mutta vasta sen jälkeen, kun käytät itse tuotetta, sen todellinen arvo alkaa loistaa kautta. Kuten a tehtävä- ja projektinhallintatyökalu, Microsoft OneNote on yksi parhaista työkaluista.
Miksi et vain käytä Tehtäväominaisuus Microsoft Outlookissa Kuinka viedä Outlook-tehtäväsi Excel-tiedostoon VBA: n avullaOlitpa Microsoftin fani vai ei, yksi hyvä asia, joka voidaan sanoa ainakin MS Office -tuotteista, on kuinka helppo on integroida jokainen niistä toisiinsa ... Lue lisää , kysyt? Ei todellakaan ole syytä, ettet voi käyttää molempia. Jokaisella on paikkansa tuottavuuden työkalupakossasi, ja ne myös kohtelevat toisiaan.
Esitän tässä artikkelissa, kuinka voit integroida Microsoft Outlook -tehtävät ja Microsoft OneNote paremmin hallita elämässäsi tai töissäsi meneillään olevien monien hankkeiden monimutkaisuutta milloin tahansa aika.
Missä Outlook-tehtävät lyhenevät
Olen käyttänyt tehtäviä Microsoft Outlookissa monien vuosien ajan. Päivittäisenä katsauksena kaikesta, joka sinun on suoritettava, mikään ei estä sitä. Sinulla on eräpäivämääriä, tehtävien kuvauksia ja prioriteetteja saatavilla yhdellä silmäyksellä, ja voit jopa luokitella ne erityisiin projekteihin, joissa työskentelet.
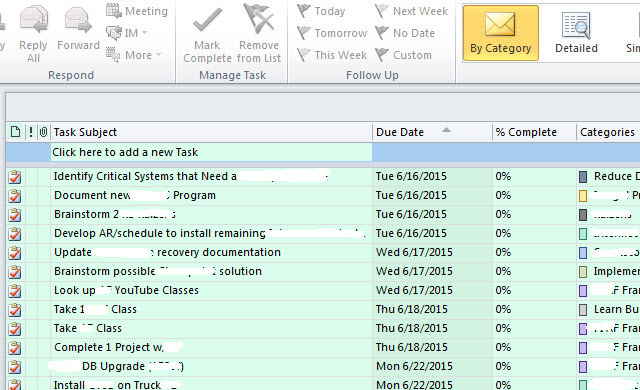
Tehtävien suurin hyöty - sen yksinkertaisuus - on myös sen suurin haitta.
Vaikka sinulla on kyky kirjoittaa muistiinpanoja Kun avaat yksittäisiä tehtäviä, näiden muistiinpanojen ominaisuudet ovat hyvin rajalliset.
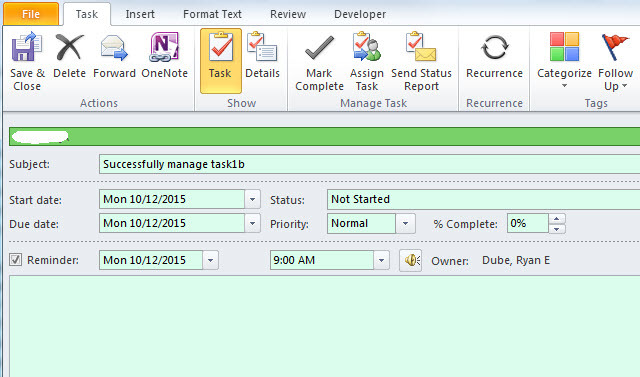
Teksti on hienoa, mutta entä jos haluat järjestää monia laskentataulukoita, asiakirjoja, kokousmuistiinpanoja ja monia muita tietueita, jotka liittyvät näiden tehtävien käsittelyyn?
Tarvitset eräänlaisen kansion tai muistikirjan, johon voit tallentaa kaikki nämä tiedot jokaisesta tehtävästä, välilehdillä järjestetty ja käytettävissäsi, kun tarkistat tehtäviäsi ja päätät, mitä tehdä seuraavana.
OneNote-apuohjelman lisääminen Outlookiin
Onneksi voit tehdä tämän OneNoten kanssa, koska se integroituu niin täydellisesti Microsoft Outlookiin (mutta valitettavasti ei Outlook.com-nimellä eli Hotmail). Napsauta sitä, kun haluat tehdä tämän Outlookista tiedosto ja sitten vaihtoehdot.
Napsauta vasemmassa navigointivalikossa Add-Ins linkki.
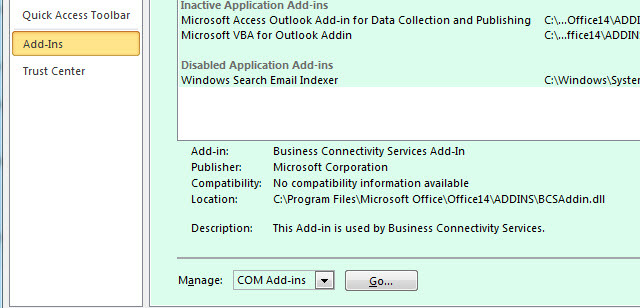
Tämän sivun alareunassa on ”Hallitse” -kenttä avattavalla ruudulla. Valitse ”COM-lisäosat” ja napsauta Siirry-painike.
Jos tietokoneeseesi on asennettu OneNote - sinun pitäisi, koska OneNote on ilmainen- OneNote on nyt todella ilmainen, siinä on enemmän ominaisuuksia kuin ennenEvernote ei enää hallitse muistiinpano-sovellusten juuria. Microsoft ilmoitti hiljattain, että OneNote olisi ilmainen kuin koskaan ennen. Annetaan näyttää meille, mitä tämä tarkoittaa ominaisuuksien ja toimintojen suhteen. Lue lisää - niin näet täällä lisäosan, jonka otsikko on OneNote-huomautukset Outlook-kohteista. Valitse tämän vieressä oleva valintaruutu ja sitten napsauta OK.
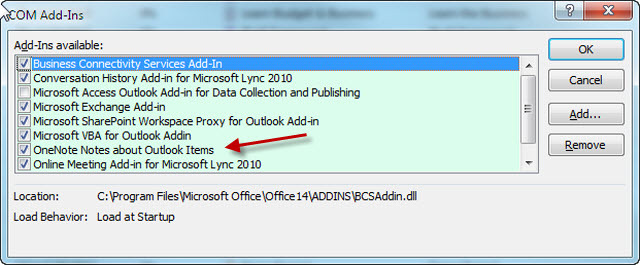
Nyt löydät ”OneNote” -kuvakkeet kaikista Microsoft Outlookista, mutta meistä kiinnostuneimmat ovat ne, jotka näkyvät nyt Outlook Tehtävät -sivun yläosassa.
Nyt kun olet integroinut Microsoft OneNote -sovelluksen Outlookiin, on aika laittaa se toimimaan saada tuottavampaa 5 tapaa tuottaa Microsoft OneNote -sovellustaTuntuuko tarpeesta offline-organisaatiotyökalua, jota on myös verkossa? Yllättäen Microsoft on keksinyt täydellisen ratkaisun - OneNote. Lue lisää . Seuraavassa osiossa esittelen sinulle, kuinka voit luoda muistikirjoja jo käynnissä oleville yksittäisille hankkeille, ja miten voit luoda uusia sivuja tehtävien hallitsemiseksi napsauttamalla Microsoft OneNote -painiketta Outlookissa Tehtävät.
Tehokas tehtävien hallinta OneNote- ja Outlook-tehtävissä
Avaa ensin OneNote ja luo uusi juuri omistettu Notebook Tehtävien hallinta.
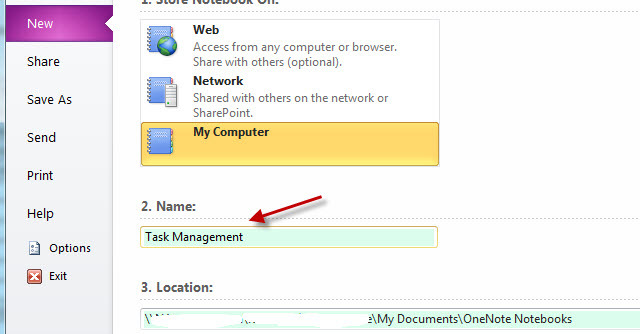
Nyt Task Management -muistikirjassa voit luoda uusia osioita jokaiselle projektille, jolla parhaillaan työskentelet.
Kaikki Outlook-tehtävät -sivun tehtävät kuuluvat tyypillisesti projektiin tai toiseen. Valitettavasti Microsoft Outlookissa ei ole niin helppoa järjestää näitä tehtäviä visuaalisesti projektikohtaisesti. Ne kaikki vain esiintyvät suuressa, pitkässä luettelossa. On luokka, jonka kanssa työskennellä, mutta se on vain sarake. Visuaalisesti luettelo näyttää melko pelottavalta.
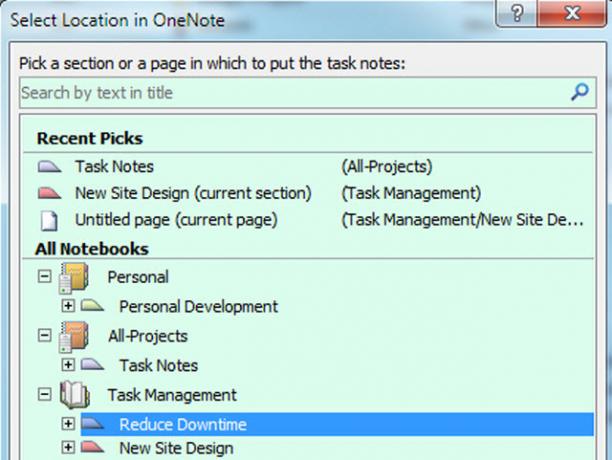
Mutta lisäämällä OneNote-osiot jokaiselle projektille, luot tämän mukavan, puhtaan visuaalisen asettelun, jonka avulla voit organisoida kaikki tehtävänsä visuaalisesti projektiiksi (mihin pääsemme hetkessä).
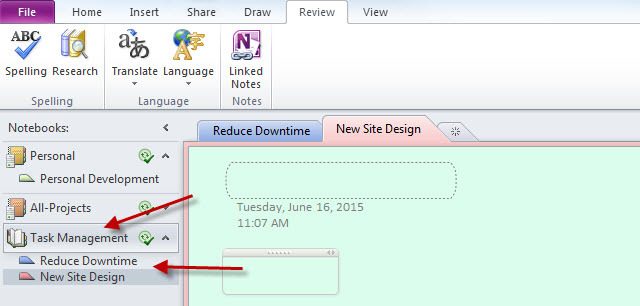
Joten nyt, kun olet saanut OneNoten valmiiksi projektien kanssa, voit aloittaa sen lataamisen tehtävien kanssa heti kun ne ilmestyvät.
Uuden integraatio Task-to-OneNote -sovelluksen avulla
Prosessit ovat samat riippumatta siitä, syntyykö uusia tehtäviä sähköpostista, jonka pomosi lähettää sinulle, projektipäällikön antamista tehtävistä tai muualta; luo tehtävä Outlook Tehtävät -kohdassa, korosta se (napsauttamalla tehtävää) ja napsauta sitten Tehtävät-sivun yläosassa olevaa OneNote-kuvaketta.
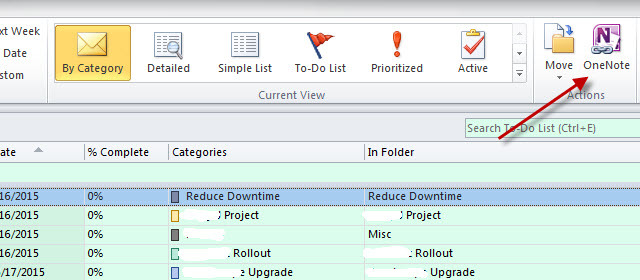
Se mitä tapahtuu, kun teet tämän, on taikuutta.
Ensin OneNote kysyy sinulta, mihin kohtaan haluat sijoittaa tämän uuden sivun. Tässä valitset projektin, johon tämä tehtävä kuuluu.
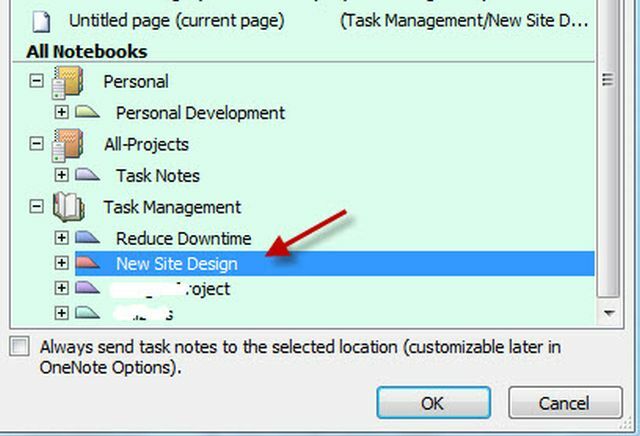
Kun olet tehnyt sen, OneNote tuo automaattisesti tehtävän Microsoft Outlookista kyseiseen OneNote-osioon uudella sivulla.
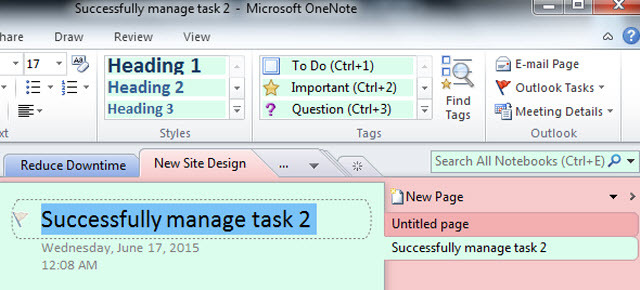
Periaatteessa osiot ovat projekteja ja sivut ovat tehtäviä. Joten tämän asennuksen yhteydessä OneNotessa kaikki projektisi luetellaan vasemmalla navigointipalkilla. Kun napsautat projektia, näet kaikki siihen liittyvät tehtävät oikeanpuoleisessa navigointipalkissa.
Kun olet käyttänyt tätä asetusta muutaman päivän, ymmärrät kuinka intuitiivinen ja puhdas se on. Vaikka sinulla on 4 tai 5 hanketta kaikki meneillään kerralla, tämän asennuksen avulla voit keskittyä suoraan kohtaan tiettyä projektia ja näkevät vain siihen liittyvät tehtävät, ilman kaikkea epäjärjestystä tehtäviä.
Muista, että OneNote sopii erinomaisesti myös muun tyyppisiin projekteihin. Katso miten voit Luo henkilökohtainen wiki OneNoten avulla Henkilökohtaisen Wikin luominen Microsoft OneNoten avullaWiki on hieno tapa tallentaa ja jakaa suuria määriä tietoa. Tässä on kuinka helppoa on luoda wiki OneNoten avulla. Lue lisää .
Tehtävärekisterien järjestäminen
Yhdistämällä tehtävät OneNote-palveluun, tarjoat keskeisen tilan, jossa kaikki siihen tehtävään liittyvä voidaan järjestää. Ja asiat, jotka voit järjestää OneNoten Tehtävä-sivulla, ovat vaikuttavia.
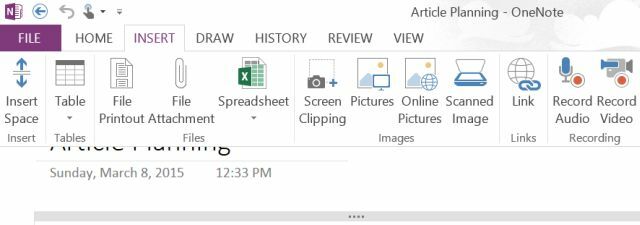
Voit lisätä tietotaulukoita (tai lisätä todellisen Excel-laskentataulukon, jos haluat), liittää minkä tahansa tiedoston, ottaa näytön leikkauksia, lisää kuvia tai skannattuja kuvia, tee äänitallenteita ja lisää tietysti kaikki hyperlinkit Kuten.
Voit jopa luoda uuden tehtäväluettelon tähän yksittäiseen tehtävään. Se, mitä järjestät tässä tilassa, on täysin sinun tehtäväsi, mutta asia on, että se antaa keskitetyn sijainnin keskittyä tehtävään kuluttamatta aikaa. metsästää hakemistojen kautta liittyviin tiedostoihin. Linkki kaikki tähän, ja kaikki on hyppysissäsi.
Kun sinusta tuntuu, että Outlook ja OneNote eivät enää aio leikata sitä, tutustu kattavampaan projektinhallintatyökalu, kuten Asana Aloittelijan opas Asanan käyttämiseen minkä tahansa projektin seurannassaAsana on yksi parhaista tuottavuuden työkaluista, joita voit käyttää ilmaiseksi. Näin voit seurata projektia Asanan avulla. Lue lisää . Ja jos tarvitset työkalun projektiryhmäyhteistyö, katso monday.com Kuinka monday.com voi ladata joukkueyhteistyösimonday.com tarjoaa tehokkaita yhteistyö- ja organisointityökaluja joukkueellesi. Tästä syystä sinun pitäisi kokeilla sitä. Lue lisää .
Ryanilla on BSc-tutkinto sähkötekniikasta. Hän on työskennellyt 13 vuotta automaatiotekniikassa, 5 vuotta IT: ssä ja on nyt sovellusinsinööri. MakeUseOfin entinen toimitusjohtaja, hänet puhutaan kansallisissa konferensseissa tietojen visualisoinnista ja hänet on esitelty kansallisessa televisiossa ja radiossa.


