Mainos
Se on tapahtunut kaikille Windows-käyttäjille. Käytät tietokonettasi, ja Windows päättää, että sinun on käynnistettävä uudelleen, vaivaa sinua ponnahdusikkunoissa, jotka jatkavat vianmääritystä koko päivän. Jos astut pois tietokoneesta ja ohitat ponnahdusikkunan, Windows käynnistää tietokoneesi automaattisesti. Saatat palata takaisin tietokoneellesi ja huomaat, että kaikki avoimet ohjelmat ovat poissa, kun Windows päätti käynnistää uudelleen ilman lupaa. Tämä voi olla järkyttävää.
Uudelleenkäynnistys päivitysten jälkeen on hyvä syy, koska uudelleenkäynnistys varmistaa, että tietoturvapäivitykset todella tulevat voimaan. Mutta Microsoft on mennyt liian pitkälle - heidän ei pitäisi häiritä Windows-käyttäjiä ja käynnistää tietokoneensa uudelleen ilman lupaa. Windows 8 käsittelee näitä pakotettuja uudelleenkäynnistyksiä pidemmällä lisäajalla, mutta silti haittaa sinua ja käynnistää tietokoneesi lopulta uudelleen automaattisesti.
merkintä: Tämä artikkeli on kirjoitettu Windows 7 ja 8 -käyttöjärjestelmille. Jos olet kiinnostunut siitä, miten tämä tehdään Windows 10: ssä, lue artikkeli aiheesta
Kuinka hallita päivitystä Windows 10: ssä Windows Update -sovelluksen hallinta Windows 10: ssäWindows Update on painajainen valvontafreaksien torjumiseksi. Se toimii taustalla ja pitää järjestelmän turvallisena ja sujuvana. Näytämme sinulle miten se toimii ja mitä voit mukauttaa. Lue lisää .Poista käytöstä pakotettu uudelleenkäynnistys rekisterin hakkeroinnilla
Voit estää näiden automaattisten uudelleenkäynnistysten tapahtumisen suorittamalla pikatoiminnon rekisterin hakkerointi Mikä on Windows-rekisteri ja kuinka sitä voi muokata?Jos haluat muokata Windows-rekisteriä, muutama nopea muutos on helppoa. Oppitaan kuinka työskennellä rekisterin kanssa. Lue lisää . Tämä temppu toimii kaikissa Windows 8 Windows 8 -opasTässä Windows 8 -oppaassa hahmotellaan kaikkea uutta Windows 8: ssa, tabletin kaltaisesta aloitusnäytöstä uuteen "app" -konseptiin tutulle työpöydälle. Lue lisää , Windows 7 Windows 7: Ultimate GuideJos pelkäät päivittää Vistasta tai XP: stä, koska arvelet sen olevan täysin erilainen kuin mitä olet tottunut, sinun tulee lukea tämä uusi opas. Lue lisää , Windows Vista ja jopa Windows XP. Windows päivittyy normaalisti, jos teet tämän tempun, mutta ei käynnisty automaattisesti uudelleen, kun olet kirjautunut tietokoneeseesi. Sinun pitäisi silti käynnistää uudelleen päivityksen jälkeen, mutta voit tehdä sen omalla aikataululla.
Ensin sinun on avattava rekisterieditori. Avaa Windows-valintaikkuna painamalla Windows Key + R ja kirjoita regedit ja paina Enter.
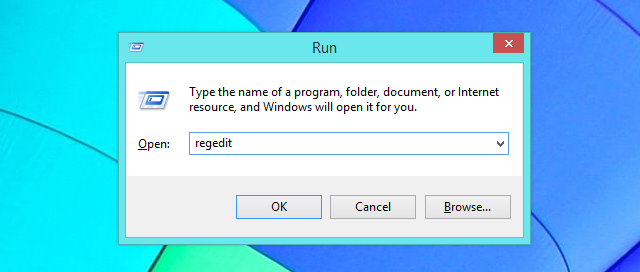
Kun rekisterieditori tulee näkyviin, siirry HKEY_LOCAL_MACHINE \ SOFTWARE \ Policies \ Microsoft \ Windows \ WindowsUpdate \ AU rekisteriavaimeen.
Todennäköisesti huomaat, että avaimen kahta viimeistä osaa - WindowsUpdate \ AU-osia - ei vielä ole. Sinun on luotava ne itse.
Napsauta hiiren kakkospainikkeella Windows-näppäintä, osoita Uusi ja valitse Avain. Tyyppi Windows päivitys ja paina Enter. Napsauta sitten hiiren kakkospainikkeella WindowsUpdate-avainta, osoita Uusi ja valitse Avain. Tyyppi AU ja paina Enter. Tämä luo oikean rekisteriavainrakenteen.

Kun AU-avain on valittu vasemmasta ruudusta, napsauta hiiren kakkospainikkeella oikeassa ruudussa, osoita Uusi ja valitse DWORD (32-bittinen) arvo. Tyyppi NoAutoRebootWithLoggedOnUsers ja nimeä uusi arvo painamalla Enter.

Kaksoisnapsauta juuri luomaasi arvoa ja kirjoita 1 sen arvotietokenttään. Napsauta sitten OK - olet valmis rekisterissä.

Voit nyt käynnistää tietokoneesi uudelleen, ja käytäntömuutokset tulevat voimaan. Et kuitenkaan todennäköisesti halua käynnistää tietokonetta uudelleen! Onneksi voit saada nämä muutokset tulemaan voimaan käynnistämättä uudelleen.
Avaa ensin komentorivi-ikkuna järjestelmänvalvojana. Paina Windows 8 -käyttöjärjestelmässä Windows Key + X ja valitse Command Prompt (Admin). Avaa Windows 7: ssä Käynnistä-valikko, etsi komentokehote, napsauta hiiren kakkospainikkeella komentokehotteen pikakuvaketta ja valitse Suorita järjestelmänvalvojana.

Suorita seuraava komento saadaksesi muutokset voimaan heti:
gpupdate / force

Poista pakotettu uudelleenkäynnistys käytöstä ryhmäkäytännöllä
Jos sinulla on Professional-, Ultimate- tai Enterprise-versio Windowsista, voit tehdä tämän mukautuksen helpommalla tavalla. Suurimmalla osalla Windows-käyttäjiä ei ole tätä vaihtoehtoa, ja heidän on käytettävä yllä olevaa rekisterinmuokkaustapaa. Molemmat nämä viritykset toimivat samalla tavalla, mutta ryhmäkäytäntöeditori on vähän käyttäjäystävällisempi.
Avaa ensin Paikallinen ryhmäkäytäntöeditori. Avaa Windows-valintaikkuna painamalla Windows Key + R ja kirjoita gpedit.msc valintaikkunaan ja avaa se painamalla Enter.
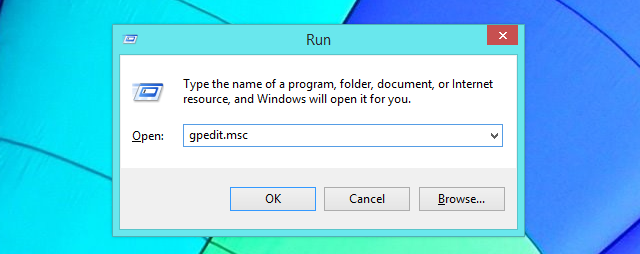
Siirry vasempaan ruutuun seuraavaan kansioon: Tietokoneen asetukset \ Järjestelmänvalvojan mallit \ Windows-komponentit \ Windows Update
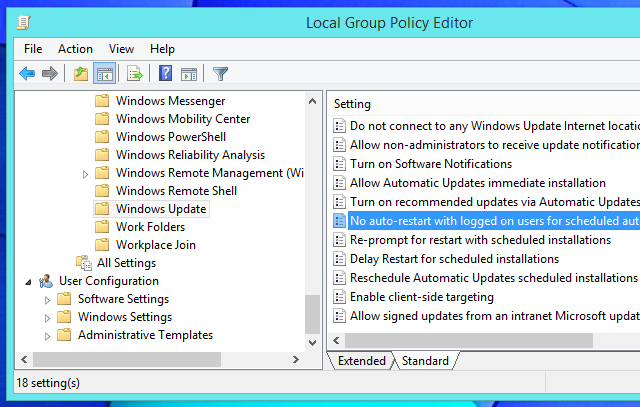
Kaksoisnapsauta oikeanpuoleisessa ruudussa olevaa Ei automaattista uudelleenkäynnistystä kirjautuneiden käyttäjien kanssa ajoitettujen automaattisen päivityksen asennusten yhteydessä. Aseta asetukseksi Käytössä ja napsauta OK.

Asetuksen muuttamisen jälkeen joko käynnistä tietokone uudelleen tai suorita gpupdate / force komento yllä mainitulla tavalla.
Asenna Windows-päivitykset manuaalisesti
Sen sijaan, että käytettäisiin Windows-rekisteriä tai ryhmäkäytäntöä, on olemassa heikko tekniikka, jolla voidaan estää päivityksiä käynnistämästä tietokoneesi automaattisesti. Ainoa mitä sinun on tehtävä on muuta Windows Update -asetuksiasi Windows Update: kaikki mitä sinun tarvitsee tietääOnko Windows Update käytössä PC: lläsi? Windows Update suojaa sinua tietoturvahaavoilta pitämällä Windows, Internet Explorer ja Microsoft Office ajan tasalla uusimmilla tietoturvakorjauksilla ja virhekorjauksilla. Lue lisää . Avaa vain Windows Update -ohjauspaneelin ikkuna ja aseta Windows-asetukseksi “Lataa päivitykset, mutta annan minun valita, asennanko ne.”
Windows ilmoittaa sinulle päivityksistä järjestelmäpalkin kuvakkeen ja ilmoituskuplan avulla. Kun olet valmis asentamaan ne, voit napsauttaa kuvaketta ja saada Windows asentamaan ne - niiden tulisi asentaa melko nopeasti, koska Windows lataa ne taustalle etukäteen. Kun päivitykset on asennettu, sinua pyydetään käynnistämään se uudelleen.
Tällä päivitysasennusmenetelmällä Windows voi asentaa päivitykset vain, kun olet tosiasiallisesti valmis käynnistämään tietokoneesi uudelleen. Jos näet päivitysilmoituksen, voit ohittaa sen, kunnes olet valmis käynnistämään uudelleen - Windows ei Asenna päivitykset automaattisesti ja aloita nagging tai käynnistä tietokone uudelleen ilman lupa.

Miksi Microsoft teki tämän niin kovaksi
Valitettavasti Microsoft ei tee tästä helppoa - itse asiassa he hautasivat tämän vaihtoehdon syvälle rekisteri- ja ryhmäkäytäntöeditori, jossa vain Windows-järjestelmänvalvojat yleensä voivat Etsi se. Automaattinen uudelleenkäynnistyksen ”ominaisuus” lisättiin Windows XP: hen Windows-tietoturvan pimeimpinä päivinä, ja Microsoft halusi varmistaa, että päivitykset asentaneet ihmiset käynnistyvät nopeasti uudelleen, jotta enemmän ilkeät madot, kuten Blaster ja Sasser Lyhyt historia kaikkien aikojen 5 pahimmasta tietokoneviruksestaAmerikan tietotekijä Frederick kiinnitti sanan "virus" ja sen yhteyden tietokoneisiin Cohen, joka käytti sitä kuvaamaan "ohjelmaa, joka voi" tartuttaa "muita ohjelmia muuttamalla niitä siten, että ne sisältävät mahdollisesti... Lue lisää ei leviäisi. Elämme nykyään eri maailmassa, ja Windows on riittävän turvallinen, että meillä on varaa odottaa vähän ennen uudelleenkäynnistystä, jos olemme keskellä tietokoneitamme.
Microsoft yritti tehdä tästä vaivasta Windows 8: n kanssa, mutta ne eivät menneet tarpeeksi pitkälle, koska Windows 8 käynnistää tietokoneesi edelleen automaattisesti. Ainakin tämän asetuksen tulisi olla paljon helpompi muuttaa.
Tämä ei ole myöskään Windowsin ainoa päänsärky. Kysy neuvoa saadaksesi Windows vähentämään vaivaa oppaamme päästä eroon muista Windows-häirinnoista 10 Windows-häirintää, joista voit päästä eroon hetiTeemme Windowsin kanssa, mutta se ei ole täydellinen. Itse asiassa Windows-tietokoneet voivat olla erittäin ärsyttäviä. Ne ovat täynnä kaikenlaisia ärsyttäviä ominaisuuksia, jotka vain saavat tiellemme ja hidastavat meitä ... Lue lisää . Saatat myös olla kiinnostunut oppimisesta kuinka käynnistää tietokoneesi uudelleen Internetissä 3 helppoa tapaa käynnistää tietokone uudelleen InternetissäJätti tietokoneesi käynnissä, mutta joudutko nyt käynnistämään järjestelmän etäyhteyden kautta? Käytä näitä vinkkejä Windows-tietokoneen etäkäynnistykseen. Lue lisää .
Kuvahyvitys: Pete Flickrillä
Chris Hoffman on tech-bloggaaja ja monipuolinen tekniikan addikti, joka asuu Eugenessa, Oregonissa.