Mainos
Windows 10 on vihdoin täällä Tee tänään avauspäiväsi: Hanki Windows 10 nyt!Olet innokas asentamaan Windows 10: n. Valitettavasti unohdit sisäpiirikappaleen ja nyt kestää hetken, kunnes päivitys otetaan käyttöön sinulle. Näin saat Windows 10: n nyt! Lue lisää , ja toistaiseksi vastaanotto siihen on sekoitettu Mitä MakeUseOf-tiimi ajattelee Windows 10: stäTekninen ilmapiiri rakastaa Windows 10 -käyttöjärjestelmää, mutta monet käyttäjät ovat valmistautumaan uuden käyttöjärjestelmän vakaviin ongelmiin. Mitä MakeUseOf ajattelee? Pyysimme tiimiltämme mielipiteitä Windows 10: stä ja täällä he ... Lue lisää . Katastrofeista on ollut tarinoita, mutta mikään ei ole täydellistä elämässä. Meidän on kärsivällisesti kova asia, kun kehittäjät silittävät piilot. Siitä huolimatta niitä on edelleen pakottavia syitä päivittää Windows 10: ään 10 pakottavia syitä päivittää Windows 10: äänWindows 10 on tulossa 29. heinäkuuta. Kannattaako päivitys ilmaiseksi? Jos odotat Cortanaa, uusinta peliä tai parempaa tukea hybridilaitteille - kyllä, ehdottomasti! Ja... Lue lisää .

Meillä ei vielä ole paljoa Windows 10 -sovellusten tiellä, mutta jos olet Google Chromen käyttäjä, voit tee sovellus helposti mistä tahansa verkkosivustosta, joka sijoittuu Käynnistä-valikkoon, samoin kuin Windowsista Tutkimusmatkailija.
Voit avata ne pikanäppäin Windowsin pikanäppäimet 101: Ultimate GuidePikanäppäimet voivat säästää tunteja aikaa. Hallitse Windowsin yleiset pikanäppäimet, tietyille ohjelmille tarkoitettuja temppu temppuja ja muutama muu vinkki työn nopeuttamiseksi. Lue lisää , ja käynnistä ne minimoituna. Jotkut sivustot näyttävät kauniilta sovelluksilta, kun taas toiset näyttävät länsimaisen Wicked Witchilta The Wizard of Oz.
Vain selventääkseni, kun sanon “app”, en tarkoita älypuhelinsovellusta tai jotain sellaista. Mikään ladattava. Sen sijaan se on yksinkertaisesti keino avata verkkosivusto omassa ikkunassaan Käynnistä-valikosta tai Windowsin Resurssienhallinnasta.
Tänään aiomme näyttää sinulle kaiken tämän ja enemmän.
Kuinka muuttaa minkä tahansa verkkosivuston sovellukseksi

ainekset
- 1x Windows 10 -järjestelmä
- 1x verkkosivusto, vastapuristettu
- 1x Google Chrome -selain
Siirry ensin verkkosivustolle, josta haluat muuttaa sovelluksen, Chrome-selaimessa.
Napsauta seuraavaksi Hampurilainen-valikko selaimen oikeassa yläkulmassa. Se on kolme vaakasuoran viivan kuvaketta. Pudota valikko alas ja valitse Lisää työkaluja> Lisää tehtäväpalkkiin…

Tämä alkaa sitten lyhyt prosessi verkkosivustosi muuttamiseksi sovellukseksi. Pieni ruutu ilmestyy heti, jossa voit muokata nimeä tai peruuttaa koko prosessin. Varmista, että Avaa ikkuna vaihtoehto on valittu - Tämä on hyvin tärkeää!
Kun nimi on mielesi mukaan ja ”Avaa as ikkunana” -vaihtoehto on valittu, napsauta Lisätä.

Sovellus näyttää nyt itsesi Käynnistä-valikossa. Mutta jotta se toimisi, sinun on otettava käyttöön Viimeksi lisätyt Käynnistä-valikossa. Tämä voidaan tehdä Windows-asetuksissa (Windows-näppäin + I> Mukauttaminen> Käynnistä> Näytä äskettäin lisätyt sovellukset> Päällä).

Sovelluslinkkiä napsauttamalla avaa nyt verkkosivusto - tässä tapauksessa MakeUseOf - uudessa pienemmässä ikkunassa. MakeUseOf näyttää ehdottoman fantastiselta omassa Windows 10 -sovelluksessaan.

Äskettäin lisätyistä -kohdassa voit vetää sovellukset Käynnistä-valikon ruutuihin.
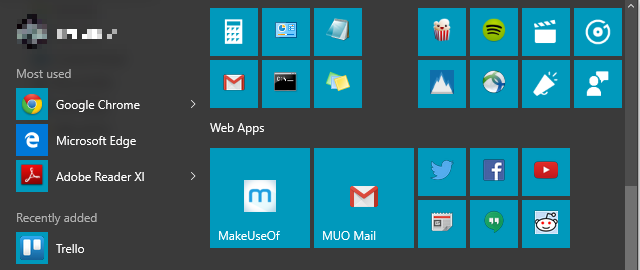
Muut verkkosivustot, jotka näyttävät hyvältä
Katsotaanpa joitain muita verkkosivustoja, jotka näyttävät hyvältä omalla Windows 10 -sovellusikkunallaan näin.
gmail

Sähköposti on jotain, mitä monet meistä pitävät avoinna päivän aikana. Joten Gmail-käyttäjät voivat hyödyntää postilaatikoiden mukavaa ulkoasua, kun ne on pakattu Windows 10 -sovellukseen.

Sama Facebookin kanssa. Kuka ei ole pitänyt tätä auki koko päivän PC-näytöllä? Nyt sinulla voi olla se omassa siistissä pienessä ikkunassa. Tämä kasvaa nopeasti minussa, ja olen alkanut suosia sitä varsinaiselle verkkosivustolle.
Hangouts

Google antoi äskettäin Hangoutsille oman verkkosivuston: hangouts.google.com. Sivusto antaa jo vaikutelman sovelluksesta, ja sen suorittaminen omassa verkkosovellusikkunassa täydentää sitä ilmettä.
YouTube

YouTube on yksi suosikkini sivustoista. Loppujen lopuksi kuka ei rakasta hyvää nauravaa vauvaa silloin tällöin? YouTubeen muuttaminen Windows 10 -sovellukseksi puristaa sivun yhdessä, mutta videon pikkukuvien laatu ei heikkene tämän seurauksena. Lopputuote on taideteos. Erityisesti YouTube TV, joka näyttää siltä, että mehiläiset polvistuvat Windows-tabletilla.
Viserrys

Facebookin ja monien lisäksi Twitteristä avataan toisessa selainikkunassa, ehkä toisessa näytössä. No, sen sijaan, että se avataan Windows 10 -sovellusikkunassa, on kevyempi ja nopeampi versio kuin selaimen ikkunan avaaminen.
Google Uutiset

Tämä on todella totta. Google News näyttää aivan täydelliseltä Windows 10 -sovellusympäristössä, ja tätä näen itseni käyttävän tästä lähtien säännöllisesti. Sillä on kaikki tavallisen sivuston ominaisuudet, toiminnot, soittoäänet ja pillit, mutta se on nopeampi ja kevyempi järjestelmässäsi.
Sovellusten sijainti Windows Explorerissa
Jostain outosta syystä sinulla voi olla vain yksi sovellus Käynnistä-valikon Viimeisimmät sovellukset -osiossa. Tämä vaikeuttaa, jos olet tehnyt kokonaisen pino näistä sovelluksista ja haluaisit helpon pääsyn niihin. Joten jos et ole lisännyt niitä Käynnistä-valikon ruutuihin ja kadonnut niiden seurannan, löydät kaikki luomasi Web-sovellukset seuraavasta sijainnista Windowsin Resurssienhallinnassa:
C: \ Käyttäjät \ [Käyttäjätunnuksesi] \ AppData \ Roaming \ Microsoft \ Windows \ Käynnistä-valikko \ Ohjelmat \ Chrome-sovellukset
Tai napsauta hiiren kakkospainikkeella yhtä Käynnistä-valikon web-sovelluksista ja valitse Avaa tiedoston sijainti. Sieltä voit kaksoisnapsauttaa mitä tahansa sovellusta käynnistääksesi sen tai napsauttaa hiiren kakkospainikkeella ja valita Kiinnitä alkuun tai Kiinnitä tehtäväpalkkiin. ”Pin to Start” on käytettävissä melkein kaikille Windows 10: n tiedostoille tai kansioille (ja asiaan 8).
Vaihda kuvake ja luo pikakuvake
Kun luot sovelluksen, se saattaa lopulta antaa sinulle todella omituisen tai todella väärä logon. Jos se häiritsee sinua, voit muuttaa sen helposti.
Siirry sovellusten sijaintiin Resurssienhallinnassa ja napsauta hiiren kakkospainikkeella sovellusta, jonka kuvaketta haluat muuttaa. Valita ominaisuudet aivan alareunassa, valitse oikotie -välilehti, ja näet tämän:

Vaihda kuvake -painike on korostettu, samoin kuin mahdollisuus tehdä mukautettu pikakuvake. Joten jos tiedät, että avaat tämän sovelluksen säännöllisesti, sinulla on nopea näppärä pikanäppäin Navigointi Windowsissa pikanäppäimillä yksinSaatat tietää paljon pikanäppäimiä, mutta tiesitkö, että pääset Windowsin ympärille ilman hiirtä? Tässä on miten. Lue lisää tuo sovellus on avoinna älykkäästi.
Syy näiden sovellusten luomiseen ...
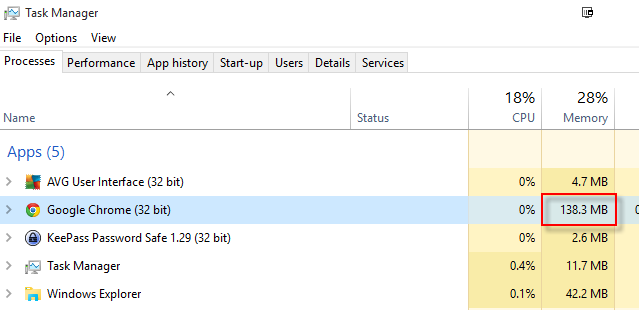
Jos tarvitsit ensinnäkin syytä näiden sovellusten luomiseen, huomaa, että olen useita kertoja huomannut, kuinka kevyet ja nopeat sovellukset olivat verrattuna selaimen vastaaviin. Tällä hetkellä Chrome-selaimesi toimii 611,2 Mt. Jos tarkastellaan yllä olevaa sovellusta, omat sovellukset (minulla oli 3 auki kerrallaan) tulivat 138.3MB!
Mitä sivustoja käytät?
Ilmeisesti siellä on paljon enemmän sivustoja, jotka tekisivät hienoja Windows 10 -sovelluksia. Kokeile suosikkisivujasi ja kerro meille alla olevissa kommenteissa, mitkä antavat arvosanan. Ja jos sinulla on myös Mac, tarkista kuinka muuttaa verkkosivustot Mac-sovelluksiksi 5 tapaa muuttaa minkä tahansa verkkosivuston työpöytä Mac-sovellusHaluatko käyttää suosikkiverkkosovelluksiasi Mac-työpöydällä? Näiden sovellusten avulla voit muuttaa minkä tahansa verkkosivuston Mac-työpöydäksi. Lue lisää .
Mark O'Neill on freelance-toimittaja ja bibliofiili, joka on julkaissut juttuja vuodesta 1989 lähtien. Hän oli 6 vuotta MakeUseOfin toimitusjohtaja. Nyt hän kirjoittaa, juo liian paljon teetä, kätelee koiran kanssa ja kirjoittaa lisää. Löydät hänet Twitteristä ja Facebookista.