Mainos
Chrome Remote Desktop on erinomainen selainsovellus, jonka avulla voit hallita sitä kokonaan minkä tahansa PC mistä tahansa muut PC niin kauan kuin molemmat ovat online-tilassa. Ja toisin kuin yleisesti uskotaan, sinun ei tarvitse Chromebookia käyttääksesi sitä. Tarvitset vain Chromen.
Mikä on Chrome Remote Desktop?
Kun muodostat yhteyden etätietokoneeseen, kaikki "suoratoistetaan" nykyiseen tietokoneeseesi. Näppäimistö ja hiiren syöttö hallitsevat etätietokonetta kuin olisit itse etätietokoneessa. Kaikki etäistunnot ovat AES-salattuja SSL: n kautta.
Etäkäytettävät tietokoneesi ovat suojattu yksityisillä PIN-koodeilla, mutta voit myös antaa väliaikaisen valvonnan jollekin toiselle käyttämällä kertakäyttökoodia. Pääsykoodit vanhenevat, kun etäistunto päättyy tai jos niitä ei käytetä muutaman minuutin sisällä luomisesta.
Mahdollisia Chrome Remote Desktopin käyttötapoja ovat:
- Käyttöympäristökohtaisen sovelluksen käyttäminen etäkäyttöjärjestelmässä.
- Sisäänkirjautuminen tietokoneella mistä päin maailmaa tahansa.
- Tekninen tuki ystävälle tai perheenjäsenelle kaukaa.
Chrome Remote Desktop toimii Windowsissa, Macissa, Linuxissa ja Chrome OS: ssä. Lisäksi tietokoneita voidaan käyttää etäyhteydessä ja hallita Android- ja iOS-laitteilla. Tässä artikkelissa näytämme sinulle, kuinka kaikki nämä alustat asetetaan.
Asenna Chrome Remote Desktop Windowsissa
Asenna Kromi selain ja Chromen etäpöytä sovellus.
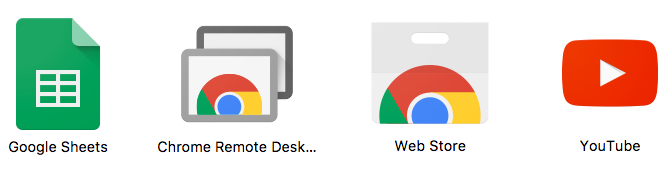
Siirry Chromessa kohtaan chrome: // apps ja napsauta Chromen etäpöytä. Napsauta, kun sinulta kysytään lupaa Jatkaa. Tämä antaa sovellukselle mahdollisuuden hallita vain selainta.
Sinun on myös kirjauduttava sisään Google-tilille ja napsautettava Sallia myöntää tilisi sovellusluvat. Tämä tili tallentaa kaikki tietokoneesi.
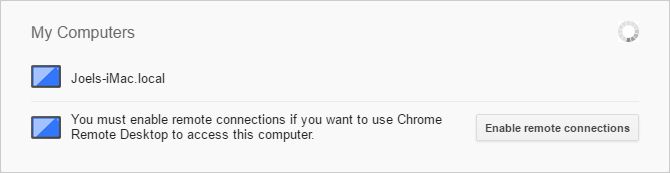
Napsauta Omat tietokoneet -kohdassa Aloittaa, napsauta sitten Ota etäyhteydet käyttöön. Tämän avulla muut laitteet voivat muodostaa yhteyden tähän tietokoneeseen.
Kun näyttöön tulee kehote ladata Chrome Remote Desktop Host Installer, napsauta Hyväksy ja asenna. Lataa MSI-asennustiedosto ja suorita se.
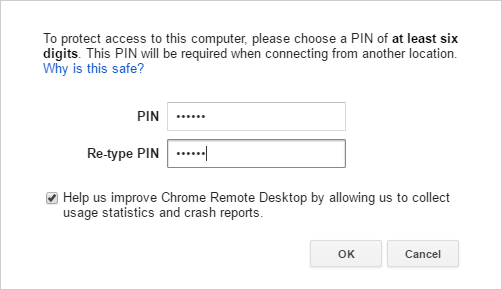
Kirjoita Chrome Remote Desktop -sovellukseen PIN haluat käyttää. Mitä pidempi, sitä parempi. Klikkaus kunnossa. Napsauta, kun sinulta kysytään lupaa muutosten tekemiseen Joo.
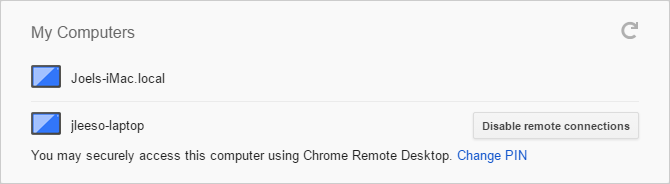
Windows-tietokoneesi pitäisi nyt näkyä sovelluksen Omat tietokoneet -kohdassa.
Asenna Chrome Remote Desktop Macille
Asenna Kromi selain ja Chromen etäpöytä sovellus.
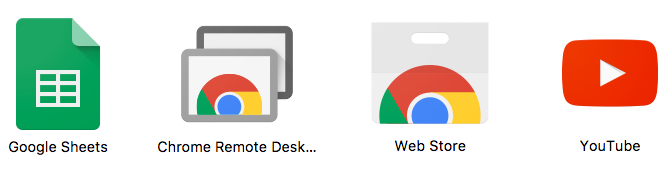
Siirry Chromessa kohtaan chrome: // apps ja napsauta Chromen etäpöytä. Napsauta, kun sinulta kysytään lupaa Jatkaa. Tämä antaa sovellukselle mahdollisuuden hallita vain selainta.
Sinun on myös kirjauduttava sisään Google-tilille ja napsautettava Sallia myöntää tilisi sovellusluvat. Tämä tili tallentaa kaikki tietokoneesi.
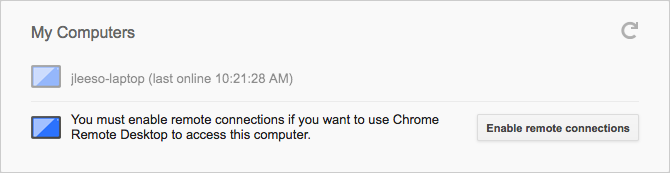
Napsauta Omat tietokoneet -kohdassa Aloittaa, napsauta sitten Ota etäyhteydet käyttöön. Tämän avulla muut laitteet voivat muodostaa yhteyden tähän tietokoneeseen.
Kun näyttöön tulee kehote ladata Chrome Remote Desktop Host Installer, napsauta Hyväksy ja asenna. Lataa DMG-tiedosto, avaa se ja suorita sitten PKG-asennustiedosto.
Napsauta takaisin Chrome Remote Desktop -sovelluksessa kunnossa jatkaa.
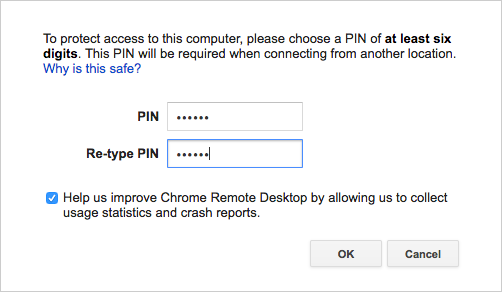
Syötä PIN haluat käyttää. Mitä pidempi, sitä parempi. Klikkaus kunnossa.
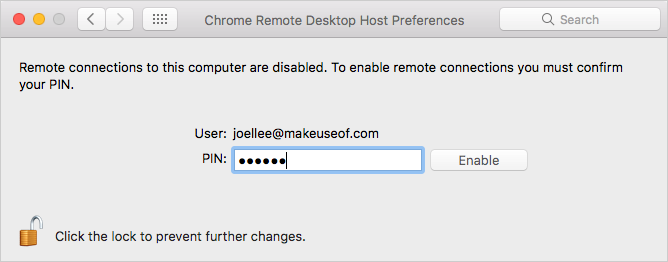
Kun sinua pyydetään sallimaan etäyhteydet, avaa paneeli, kirjoita PIN-koodi ja napsauta sitten ota käyttöön.
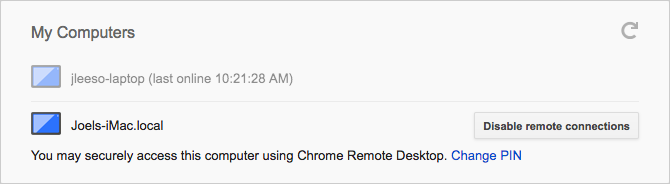
Mac-tietokoneesi pitäisi nyt näkyä sovelluksen Omat tietokoneet -kohdassa.
Asenna Chrome Remote Desktop Linux-käyttöjärjestelmälle
Asenna Chrome-selain (käytä näitä ohjeita Kuinka asentaa Chromen Linuxiin ja siirtää selaimesi helposti WindowsistaSiirtyminen Windowsista Linuxiin on vaikeaa. Selaimesi historian, kirjanmerkkien ja salasanojen menettäminen on suuri pettymys. Yksi tapa tähän on Chrome-selaimen kautta - mutta jos sinun pitäisi käyttää sitä ... Lue lisää ) ja Chromen etäpöytä sovellus.
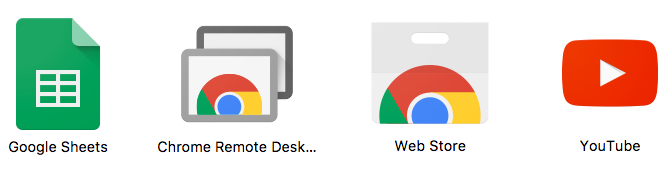
Siirry Chromessa kohtaan chrome: // apps ja napsauta Chromen etäpöytä. Napsauta, kun sinulta kysytään lupaa Jatkaa. Tämä antaa sovellukselle mahdollisuuden hallita vain selainta.
Sinun on myös kirjauduttava sisään Google-tilille ja napsautettava Sallia myöntää tilisi sovellusluvat. Tämä tili tallentaa kaikki tietokoneesi.
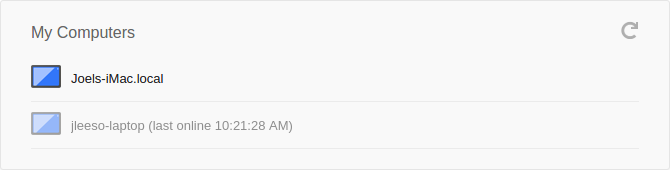
Tämän kirjoittamisen jälkeen en voinut saada Linux-asennukseni (käyttämään Linux Mint 17.3 -käyttöjärjestelmää Cinnamon kanssa Chrome 59: ssä) toimimaan “Omat tietokoneeni” -isäntäkoneena. Huomaa myös, että Chrome Remote Desktop Host -palvelu on virallisesti saatavana vain 64-bittisistä Debian-johdannaisista.
Pystyin kuitenkin edelleen jakamaan koneeni hallinnan ja etähallitsemaan muita koneita pääsykoodien avulla.
Asenna Chrome Remote Desktop Chrome-käyttöjärjestelmässä
Varmista, että olet kirjautunut samaan Google-tiliin, jolla käytit Windows-, Mac- ja / tai Linux-tietokoneiden määrittämistä. Asenna Chromen etäpöytä sovellus. Käynnistä sovellus asennuksen jälkeen.
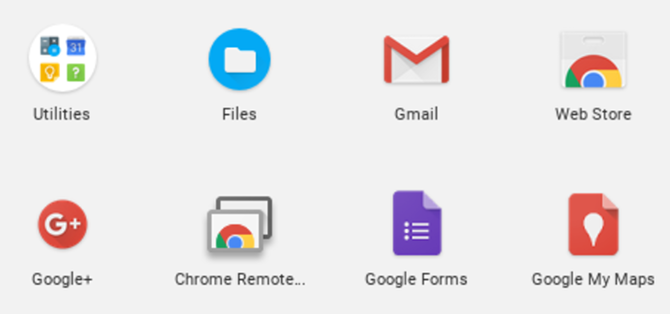
Vaikka et voi asettaa Chromebookia yhdeksi ”Omat tietokoneeni” -tietokoneeseesi, voit silti jakaa koneesi hallinnan ja hallita kauko-ohjauksella muita koneita pääsykoodien avulla. Hieman haittaa, mutta lopulta vähäinen.
Se on kaikki mitä sinun täytyy tehdä. Nyt sinulla on hyvä mennä.
Tilapäisten pääsykoodien luominen
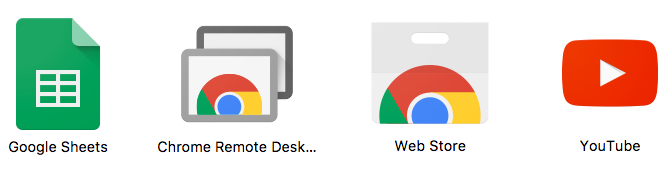
Siirry Chromessa kohtaan chrome: // apps ja napsauta Chromen etäpöytä.
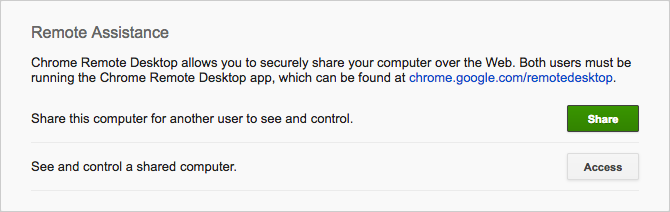
Napsauta Etätuki -kohdassa Aloittaa, napsauta sitten Jaa.
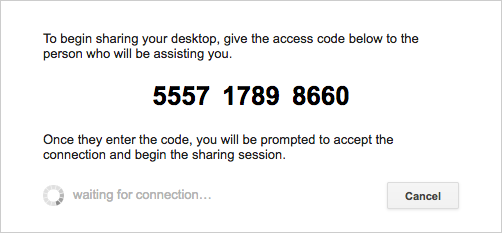
Kun 12-numeroinen pääsykoodi on luotu, anna se henkilölle, jonka kanssa haluat jakaa pääsyn. Voit tehdä tämän sähköpostitse, tekstiviestinä tai millä tahansa muulla tavalla. Pidä Chrome Remote Desktop auki.
Kun he ovat syöttäneet koodin, sinun on vahvistettava jakaminen. Kun olet valmis, napsauta Lopeta jakaminen istunnon lopettamiseksi.
Yhdistäminen tietokoneeseen Chrome Remote Desktopen avulla
Windowsin, Macin, Linuxin tai Chrome-käyttöjärjestelmän käyttäminen
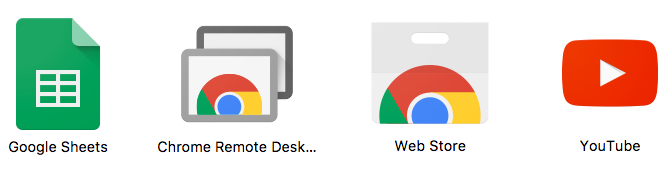
Siirry Chromessa kohtaan chrome: // apps ja napsauta Chromen etäpöytä.
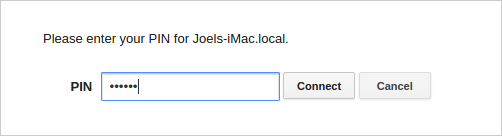
Yhteyden muodostaminen omaan tietokoneeseesi:
- Napsauta Omat tietokoneet -kohdassa haluamaasi tietokonetta.
- Anna pyydettäessä kyseisen tietokoneen PIN-koodi ja napsauta Kytkeä.
- Kun olet valmis, napsauta Lopeta jakaminen.
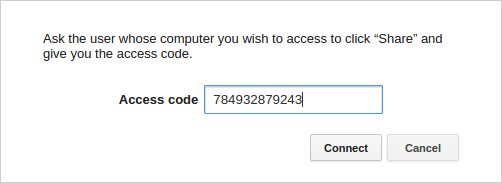
Yhteyden muodostaminen jonkun toisen tietokoneeseen:
- Napsauta Etätuki -kohdassa Aloittaa, sitten Pääsy.
- Kirjoita pyydettäessä pääsykoodi ja napsauta Kytkeä.
- Odota, että toinen henkilö vahvistaa jakamisen.
- Kun olet valmis, napsauta Lopeta jakaminen.
Androidin tai iOS: n käyttö
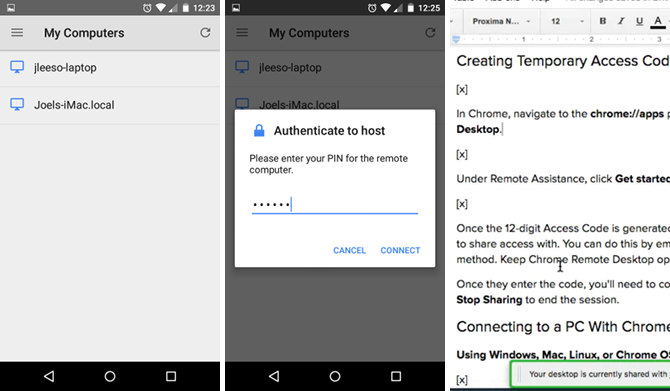
Asenna Chrome Remote Desktop -sovellus Android tai iOS. Se on täysin ilmainen, eikä siinä ole mainoksia tai sovelluksen sisäisiä ostoja. Käynnistä sovellus asennuksen jälkeen.
Kirjaudu sivuvalikossa Google-tilille sillä tietokoneella, jota haluat hallita. Heti kun teet, sinun pitäisi nähdä luettelo käytettävissä olevista tietokoneista. Napauta haluamaasi, kirjoita sen PIN-koodi ja napauta Kytkeä. Valitettavasti tästä kirjoituksesta lähtien ei ole mahdollista muodostaa yhteyttä matkapuhelimella pääsykoodien avulla.
Kun yhteys on muodostettu, toimi seuraavasti:
- Vedä yksi sormi hiiren osoittimen siirtämiseksi.
- Napauta yhtä sormea napsauttaa.
- Purista kaksi sormea lähentää ja loitontaa.
- Pyyhkäise ylös tai alas kahdella sormella selata ympäri.
- Pyyhkäise alas kolmella sormella tuodaksesi esille työkalurivin. Työkalurivillä voit vaihtaa kosketusnäytön ja ohjauslevyn välillä, tuo näppäimistö esiin kirjoittamisen aloittamiseksi, Ctrl + Alt + Poista-yhdistelmän lähettämisen ja istunnon lopettamisen.
Nyt voit hallita tietokonettasi mistä tahansa!
Riippumatta siitä, mitkä koneet olet asettanut, varmista, että olet määrittänyt kunkin asetukset poista lepotila käytöstä lepotilassa. Chrome Remote Desktop ei vastaa, kun isäntäkone nukkuu, ja kukistaa tämän sovelluksen tarkoituksen.
Jos tarvitset kauko-ohjaustoimintoja nukkumassa, tutustu viestiin tapoja hallita tietokonetta Wake on LAN -verkon avulla 5 tapaa kauko-ohjata tietokonetta virtalähteellä tai lähiverkon kauttaOletko koskaan halunnut kytkeä tietokoneesi päälle tai pois päältä etänä tai aikataulun tai muiden liipaisimien avulla? Kuvittele, kuinka paljon aikaa ja energiaa voit säästää! Aika tutustua Wake On LAN -verkkoon! Lue lisää . Eri käyttöympäristöjen etätyöpöytäsovelluksille, joihin Google ei osallistu, harkitse TeamViewerin käyttöä sen sijaan 11 vinkkiä Team Viewer -sovelluksen käyttämiseen - paras ilmainen etätyöpöytäyhteyshallintaAina kun tarvitset ilmaista etätyöpöytäohjelmaa, jossa on edistyneitä ominaisuuksia, TeamViewer-sovelluksen tulisi olla ensimmäinen valinta. Korostakaamme sen ainutlaatuisia piirteitä. Lue lisää .
Muussa tapauksessa, jos Chrome Remote Desktop ja TeamViewer eivät ole etsimäsi ratkaisut, katso viestit Android-etäpöytäsovellukset 15 Android-sovellusta Linux-tietokoneesi kauko-ohjaukseenOlet todennäköisesti tietoinen sovelluksista, joiden avulla voit etähallita Android-laitetta työpöydältä. Entä Linux-käyttäjät? Nämä sovellukset voivat tehdä Androidista tehokkaan Linux-kaukosäätimen. Lue lisää , iOS-etätyöpöytäsovellukset Paras ilmainen etäpöytäsovellus iPadillesiJos pidät minusta, olet usein virallisessa teknisessä tuessa perheellesi ja ystävillesi, tiedät, että tuskin yrität selittää jotain puhelimitse. The ... Lue lisää , Windowsin hallinta etätyöpöytäyhteydellä Kuinka käyttää etäkäyttöä tehokkaasti, turvallisesti ja turvallisesti Lue lisää tai Linuxin ohjaaminen Windowsista Kuinka kauko-ohjata Linux WindowsistaOletko koskaan halunnut hallita Linux-tietokonettasi Windows-tietokoneelta? Tässä on mitä sinun täytyy tietää. Lue lisää .
Tiesitkö, että pystyt kauko-ohjaamaan tietokoneita vain Chromen avulla? Käytätkö tätä jatkossa vai haluatko vaihtoehtoista menetelmää? Jaa ajatuksesi kanssamme alla olevissa kommenteissa!
Joel Leellä on B.S. tietotekniikan alalta ja yli kuuden vuoden ammattikirjoittamisen kokemus. Hän on MakeUseOfin päätoimittaja.


