Mainos
Suoritetaanko Windows 10 ja osutko ongelmaan? Ehkä haittaohjelmat ovat häirinneet järjestelmääsi tai asiat toimivat yleensä hitaasti. Saatat jopa suunnitella myymään tietokoneesi.
Onneksi Windows 10: llä on työkaluja, joiden avulla: Järjestelmän palauttaminen ja Tehdasasetusten palautus, apuohjelmat, joiden avulla voit helposti nollata ja päivittää tietokoneesi.
Näin palautat ja palautat Windows 10: n.
Windows 10: ssä on piilotettu palautusosio
Kun avaat File Explorerin, sinun pitäisi nähdä kaikki levyosiot.
Jotkut ovat kuitenkin piilossa. Yksi näistä on palautusosio, jonka Windows 10 käyttää nollaamaan ja palauttamaan itsensä.
Vaikka se vie hieman tilaa ja voit poistaa tämän osion, se ei ole suositeltavaa.
Toki, poistaminen ja tiedostojen pakkaaminen voivat säästää yli 6 Gt 64-bittiset järjestelmät, joissa on Windows 10 Mitä eroa on 32-bittisellä ja 64-bittisellä Windowsilla?Mitä eroa on 32-bittisellä ja 64-bittisellä Windowsilla? Tässä on yksinkertainen selitys ja kuinka tarkistaa, mikä versio sinulla on. Lue lisää
, mutta palautusosio on melko tärkeä tietokoneesi varmuuskopioimiseksi ja ajamiseksi vakavan kaatumisen jälkeen.Samaan aikaan, jos käytät pienikapasiteettista Windows 10 -laitetta, on suositeltavaa käyttää SD-korttia tai ulkoista tallennuslaitetta. Pidä palautusosio ja tallenna henkilökohtaiset tiedot ja sovellukset toissijaiseen tallennustilaan.
Jossain vaiheessa tarvitset todennäköisesti palautusosion, varsinkin jos et ole ladannut asennusvälineitä. Päivitys- ja nollaustyökalujen tulisi kuitenkin olla riittäviä käsittelemään valtaosa ongelmista, kunhan teet oikean päätöksen järjestelmän palauttamisen ja Windowsin päivittämisen välillä. Olemme myös katsoneet erityisiä tapoja palauttaa HP-kannettava tietokone tehdasasetuksiin Kuinka palauttaa HP-kannettava tietokone tehdasasetuksiinMietitkö kuinka HP: n kannettava tietokone palautetaan tehtaalla? Tässä on tapoja palauttaa minkä tahansa HP-tietokoneen oletusasetukset. Lue lisää .
Järjestelmän palauttaminen Windows 10: ssä
Jos sinulla on ongelmia Windows 10: n suorituskyky, ensimmäinen asia, jota sinun tulisi tarkastella, on palautuspisteluettelo. Jos jokin näistä sattuu samaan aikaan, kun Windows alkoi käyttäytyä väärin, voit palauttaa tuolloin voimassa olevat asetukset ja ohjelmistot Järjestelmän palauttamistyökalun avulla.
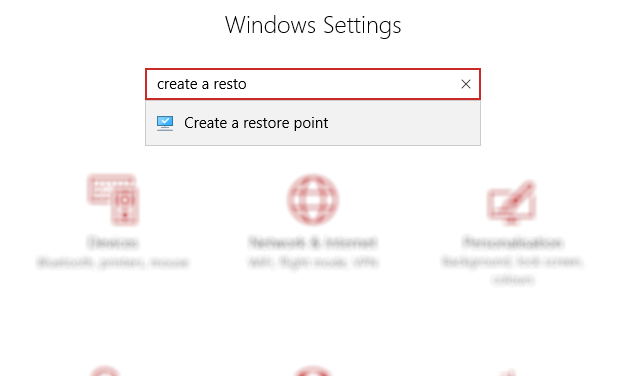
Avata alkaa (tai paina Windows-näppäin + I avata asetukset) ja hakukenttään luo palautuspiste.
Napsauta vastaavaa tulosta, valitse asema, jota haluat tallentaa palautuspisteesi (yleensä järjestelmäasema), ja napsauta Määritä> Ota järjestelmän suojaus käyttöön. Tämä toiminto aktivoi järjestelmän palautustoiminnot.
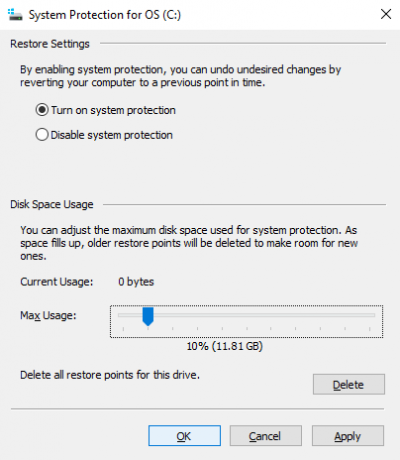
Sinun on myös määritettävä levytilan käytölle varattu enimmäislevyn käyttö. Vedä liukusäädintä määrittääksesi, kuinka paljon tilaa allokoida. Klikkaus kunnossa vahvistaa.
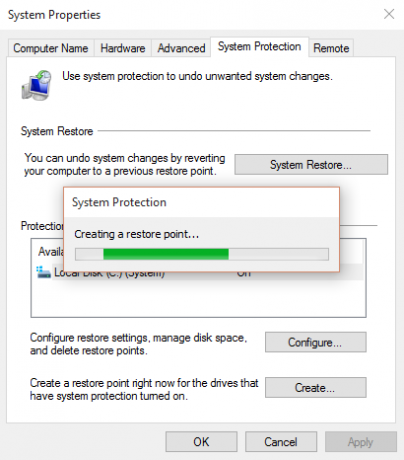
Olet nyt valmis luomaan palautuspisteen, joten napsauta Luoda, anna sille nimi sitten kunnossa.
Järjestelmän suojausohjelmisto luo palautuspisteen, johon voit palata myöhemmin Järjestelmän palauttaminen painiketta. Ohjatun toiminnon avulla palautetaan aiempi tila.
Saatat joutua viettämään hetken tarkistamalla, mitä asia koskee, jotta voit asentaa uudelleen ohjelmisto ja - toivottavasti - välttää sovelluksia, jotka aiheuttivat ongelman, joka sai sinut käyttämään Järjestelmää Palauttaa.
Huomaa, että järjestelmän palautus ei ole täydellinen. Takaisinkytkentä palautuspisteeseen ei välttämättä toimi, joten katso luetteloomme tarkistettavia asioita, kun järjestelmän palautus ei toimi Järjestelmän palauttaminen ei toimi? 5 Korjaukset Windows 7 ja 10: lleJärjestelmän palautus säästää tietokoneesi katastrofilta. Mutta entä jos sen palautettu järjestelmä epäonnistui? Meillä on korjaus. Lue lisää .
Pääsy edistyneeseen käynnistykseen
Entä jos sinun täytyy palata takaisin tallennettuun palautuspisteeseen, mutta et voi käynnistyä Windows 10: een? Vastaus tulee läpi Advanced Startup (pääsy toimivaan järjestelmään kautta Asetukset> Palautus).
Jos tietokoneesi ei käynnisty, joudut käyttämään Advanced Startup -sovellusta tietokoneesi valmistajan ohjeiden avulla. Esimerkiksi HP-tietokoneissa tämä tapahtuu painamalla F11 kehottaa järjestelmän palautustilaa tietokoneesi käynnistyessä. Valita Korjaa tietokoneesi kun Windowsin asennusohjelma käynnistyy.
Valitse Advanced Startup -kohdassa Vianmääritys> Lisäasetukset> Järjestelmän palauttaminenja etsi sitten ohjatun toiminnon avulla palautuspiste ja käytä sitä.
Tämä tekee järjestelmän palauttamisesta nopeimman ratkaisun; mutta samalla se on myös vähiten luotettava. Valitettavasti järjestelmän palautus ei pysty selviytymään Windows-asennuksesta, jonka haittaohjelmat ovat vaarantaneet.
Kuinka päivittää Windows 10
Eikö palauttaminen palautuspisteeseen ollut tarpeeksi tietokoneesi ongelmien ratkaisemiseksi? Saatat joutua päivittämään asetukset. Muistatko kuinka tietokoneesi oli, kun ostit sen tai asennat Windows 10 ensimmäisen kerran?
Se on mitä aiot saada.
Toisin kuin Windows 10 -järjestelmän täydellinen nollaus, pystyt kuitenkin säilyttämään henkilökohtaiset tietosi ja asetukset. On kuitenkin hyvä synkronoida nämä pilveen riippumatta.
Avata Käynnistä> Asetukset> Päivitä ja suojaa aloittaa valitsemalla Elpyminen vasemmassa valikossa.
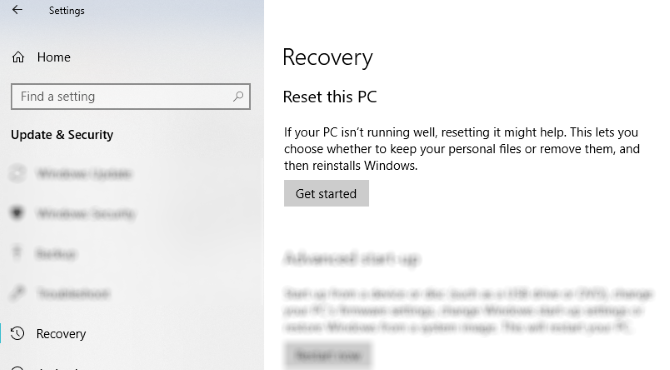
Alla Palauta tämä tietokone, napsauta tai napauta Aloittaaja käytä Pidä tiedostoni vaihtoehto.
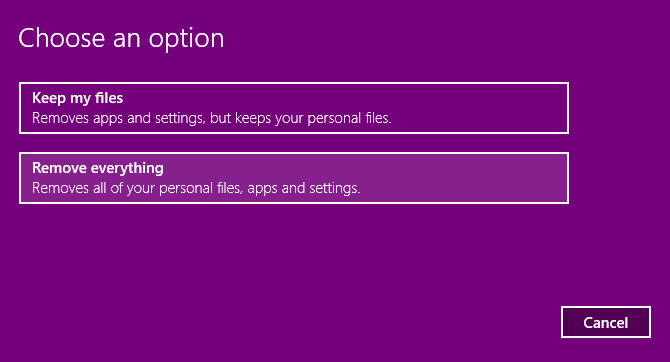
Varoitus tulee näkyviin; toinen voi ilmestyä, jos olet päivittänyt Windows 10: een edellisestä versiosta ja ilmoittaa sinulle, että nollaaminen estää sinua kumoamasta päivityksen.
Jos olet onnellinen, jatka Nollaa.
Sinun on odotettava prosessin loppuun saattamista. Tämä kestää riippuen siitä, kuinka monta sovellusta olet asentanut.
Harkitse Windows 10: n toisen merkkijonon virkistämistä keulallesi. Tämä on vaihtoehto, jos tietokoneesi toimii hitaasti ja kaatuu tai jäätyy säännöllisesti. On ihanteellista, jos sinulla ei ole aikaa varmuuskopioida asetukset ja henkilökohtaiset kansiot ensin.
Kuinka palauttaa Windows 10 tehdasasetuksiin
"Ydinvaihtoehto", kun on kyse Windows 10: n palauttamisesta parhaimmilleen, on sen nollaaminen, aivan kuten älypuhelin tai tabletti. Tämä toimenpide palauttaa käyttöjärjestelmän "tehdasasetuksiin", jättäen sen näyttävän uudelta.
Sinun on siis varmuuskopioitava henkilökohtaiset tietosi etukäteen. Valitettavasti mitään poistamasi bloatware Kuinka helposti poistaa Bloatware Windows 10: stäWindows 10: ssä on oma esiasennettujen sovellusten sarja. Katsotaanpa menetelmiä, joilla voit poistaa tietokoneen paisunut ohjelmistot ja poistaa Windows 10 -sovelluksen käytöstä. Lue lisää palautetaan. Tämä on vahva argumentti tehdasasetusvaihtoehdon käyttämistä vastaan.
Palauta Windows 10: n tehdasasetukset siirtymällä kohtaan Käynnistä> Asetukset> Päivitä ja suojaa> Palauttaminen ja napsauta sitten uudelleen Aloittaa -painike Palauta tämä tietokone -kohdassa. Tällä kertaa kuitenkin valitse Poista kaikki.
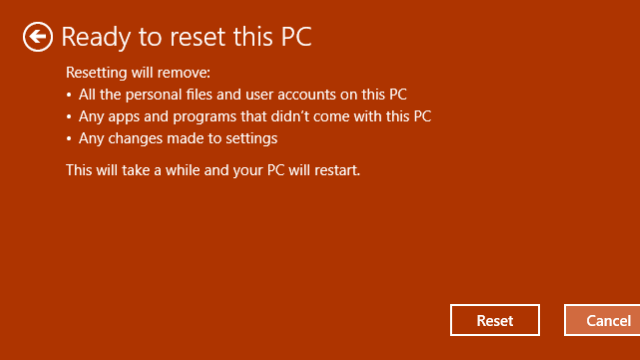
Tästä on kaksi vaihtoehtoa:
- Poista vain tiedostoni nopeaa nollausta varten.
- Poista tiedostot ja puhdista asema, hitaampi, turvallisempi vaihtoehto.
Odota valintasi tekemisen jälkeen. Huomaa, että tarvitset uuden tilin, jotta voit aloittaa tietokoneesi käytön uudelleen. Jos sinulla on Windows-tili, käytä tätä; työpöydän teema, pikakuvakkeet, selaimen suosikit (jos käytät Edgeä) ja jotkut muut asetukset synkronoidaan takaisin tietokoneelle. Muussa tapauksessa luo uusi paikallinen profiili.
Tämän jälkeen olet valmis palauttamaan kaikki varmuuskopiot, jotka olet tehnyt ennen Windows 10: n tehdasasetusten palauttamista.
Kuten aiemmin, jos Windows 10 ei käynnisty ja haluat palauttaa tehdasasetukset, vaihtoehto on käytettävissä Advanced Mode -näytössä. Kun olet käynnistänyt lisäasetukset, siirry kohtaan Vianmääritys> Palauta tämä tietokone ja löydät vaihtoehdot yllä selostetulla tavalla.
Tehdasasetusten ja järjestelmän palauttaminen on helppoa
Joko sinun täytyy luoda tai palauttaa järjestelmän palautuspiste, prosessin pitäisi olla jo nyt yksinkertainen. Samoin sinun pitäisi pystyä päivittämään Windows 10 nopeuttamaan asioita hiukan, ja käyttämään nollausvaihtoehtoa luomaan päivitetty, hyvä kuin uusi käyttöjärjestelmä.
Päivitä ja nollaa tietokoneesi riippumatta siitä, voitko käyttää järjestelmän palauttamista käytä Windows PE-pelastuslevyä Kuinka luoda omia Windows PE -pelastuslevyjä (ja pitää tietokoneesi turvassa)Windows PE-pohjaisia pelastuslevyjä on useita. Luo oma mukautettu Windows PE -pelastuslevy mielenrauhaa varten! Lue lisää , on hyvä idea tehdä säännöllisiä varmuuskopioita. Opas tietojen varmuuskopiointi Windowsissa auttaa sinua täällä. Voit myös tarkistaa Windowsin käyttökokemus, jonka avulla voit mitata tietokoneesi suorituskykyä Kuinka tarkistaa Windows-kokemuspisteesi Windows 10: ssäHaluatko selvittää tietokoneesi suorituskyvyn ja mahdolliset välittömät pullonkaulat? Tarkista Windows-kokemuspisteesi Windows 10: ssä. Lue lisää määräajoin.
Christian Cawley on varatoimittaja turvallisuuteen, Linuxiin, itsehoitoon, ohjelmointiin ja teknisiin selityksiin. Hän tuottaa myös The Really Useful Podcastin ja hänellä on laaja kokemus työpöydän ja ohjelmistojen tuesta. Linux Format -lehden avustaja Christian on Vadelma Pi-tinkerer, Lego-rakastaja ja retro-pelifani.
