Mainos
 Olen hiljattain katettu kuinka luoda oma Windows-verkkotunnuksesi Kuinka perustaa verkkotunnus Lue lisää ja kuinka työntää ryhmäkäytäntö verkkotunnuksesi tietokoneisiin Kuinka luotettavat sivustot määritetään Internet Explorer -ryhmäkäytännössä Lue lisää . Tänään käydään läpi kuinka asentaa Windows-ohjelmisto etäyhteyden verkkotunnuksen tietokoneisiin ryhmäkäytännön avulla.
Olen hiljattain katettu kuinka luoda oma Windows-verkkotunnuksesi Kuinka perustaa verkkotunnus Lue lisää ja kuinka työntää ryhmäkäytäntö verkkotunnuksesi tietokoneisiin Kuinka luotettavat sivustot määritetään Internet Explorer -ryhmäkäytännössä Lue lisää . Tänään käydään läpi kuinka asentaa Windows-ohjelmisto etäyhteyden verkkotunnuksen tietokoneisiin ryhmäkäytännön avulla.
Aikaisemmin olen joutunut asentamaan sovelluksia suoraan kunkin käyttäjän tietokoneelle. Tämä oli aikaa vievää vähiten sanottuna. Sitten aloin käyttää Dameware for Windows 2000 -käyttöjärjestelmää, joka auttoi minua etäasennuksessa sovelluksia. Se oli kaukana ilmaisesta ja vaikea käyttää.
Sitten Remote Desktop tuli mukana Windows XP Professional -sovelluksella ja pystyin kirjautumaan etäyhteyteen jokaiseen koneeseen ja asentamaan Windows-sovellukset. Tämä oli edelleen aikaa vievää. Nyt pystyn osoittamaan sovelluksia tietokoneille automaattisesti. Voin myös määrittää sovelluksia käyttäjille, joten heillä on tarvittavat ohjelmistot riippumatta siitä, missä he ovat verkkotunnuksessani.
Asennan etäasennuksen Windows Microsoft Office -ohjelmistoon, ja näytän sinulle miten. Asennettavalla sovelluksella on oltava MSI-tiedosto asentaaksesi sen. MSI-tiedosto on yksinkertaisesti Microsoftin asennusohjelma. Jos sinulla ei ole sellaista, on olemassa menetelmiä tällaisen luomiseen. Kun sinulla on MSI-tiedosto, voimme luoda vastausmalleja valitaksesi haluamamme vaihtoehdot. Tämä auttaa meitä mukauttamaan asennuksia pitäen sen automatisoituna.
Kun kyse on tuhansista tietokoneista, joilla on satoja erilaisia vaatimuksia, tämä on välttämättömyys. Nyt voimme käyttää organisaatioyksiköitämme tai organisaatioyksikköjämme sovellusten käyttöönottoon.
Avataan Active Directory -käyttäjät ja tilit.
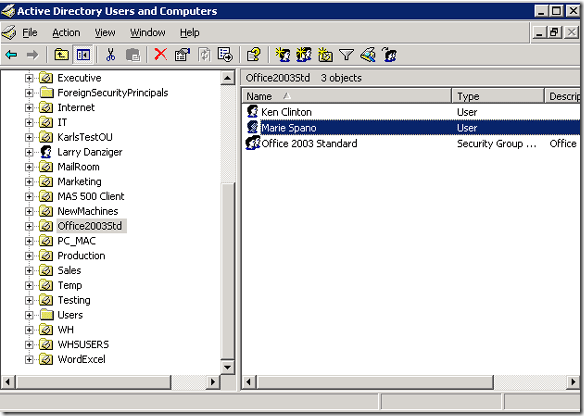
Valitse kenelle haluat asentaa sovellukset. Napsauta hiiren kakkospainikkeella kyseistä OU: ta ja valitse ominaisuudet.
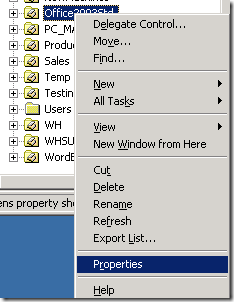
Napsauta sitten ryhmäpolitiikka -välilehti ikkunan oikeassa yläkulmassa ja sitten meidän on napsautettava avata päästä hallintarajapintaan.

Mitä tahansa valitsemassasi OU: ssa, tietokoneissa tai käyttäjissä, heihin kaikki vaikuttavat. Tässä tilanteessa se tarkoittaa, että heillä on ohjelmisto asennettuna siihen.
Seuraavaksi johdetaan tälle näytölle:

Tätä kutsutaan ryhmäkäytäntöjen hallintaruuduksi. Kaksi askelta taaksepäin valitsemasi OU korostetaan vasemmalla puolella ja sille määritetyt käytännöt näkyvät oikeassa ruudussa. Voit nähdä, että minulla on OfcStd-niminen GPO, joka on minun lyhenne Office Standardille.
Tämä ryhmäkäytäntö ottaa käyttöön Office 2003 -standardin tämän OU: n koneisiin. Katsotaan nyt, kuinka se tehdään tyhjästä.
Napsauta hiiren kakkospainikkeella OU: ta ja valitse luo ja linkitä GPO tähän.
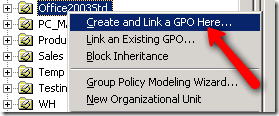
Se vie sinut näyttöön, jossa sinua pyydetään nimeämään GPO. Se näyttää tältä:
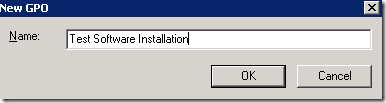
Nimeä GPO: llesi jotain, joka auttaa ymmärtämään, mitä se tekee. Nimeni minun testata ohjelmistojen asennus. Se vie meidät samaan näyttöön uuden tyhjän GPO: n lisäyksen kanssa. Haluat napsauttaa sitä hiiren kakkospainikkeella ja valita muokata niin kuin:
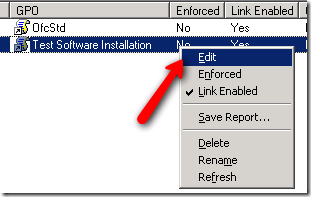
Napsauttamisen jälkeen muokata olemme ryhmäkäytäntöobjektieditorissa. Sen mukaan, haluatko tietokoneelle tai käyttäjälle määritetyn ohjelmiston (tietokone asentuu aina samaan koneeseen ja käyttäjä seuraa käyttäjää mihin tahansa koneeseen, jota he käyttävät). Laajenna joko tietokoneen asetukset ““> ohjelmistoasetukset tai käyttäjän kokoonpano-ohjelmistoasetukset, kuten alla näet:
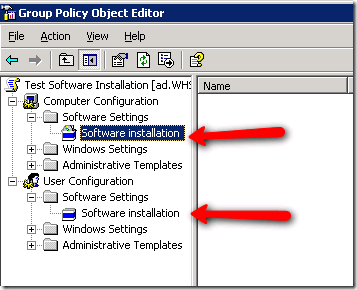
Napsauttamalla ohjelmiston asennuskohtaa ohjelmistoasetukset-kansion alla näet tämän:

Napsauta hiiren kakkospainikkeella oikeaa ruutua ja valitse uusi paketti kuten yllä on esitetty.
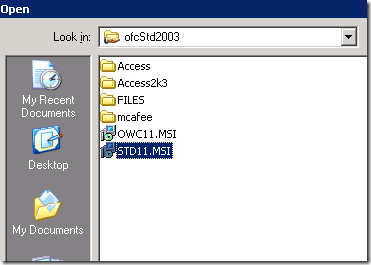
Valitsin Office 2003 -standardin asentajan nimeltä STD11.msi. ja olen valmis. Se on todella se! Olet ottanut ensimmäisen ohjelmistopaketin käyttöön. Kuvittele, kuinka paljon aikaa tämä voi säästää, jos sitä käytetään oikein!
Nyt voit testata sitä kirjautumalla sisään käyttäjänä kyseiseen OU: hon, jos valitset yllä olevan käyttäjän kokoonpanon. Jos valitset tietokonekokoonpanon, käyttäisit kyseisen OU: n tietokonetta. Joskus asennus täytyy nähdä uudelleenkäynnistyksellä ja äärimmäisissä tapauksissa kahdella. Kun onnistut, näet näytön heti kirjautumisen jälkeen ilmoittaen, että se asentaa sovelluksiasi. Kuinka siistiä?
Kuinka asennat Windows-ohjelmiston etäyhteyden? Onko sinulla vinkkejä tai temppuja meille?
Karl L. Gechlik täältä AskTheAdmin.com-sivustolta tekemällä viikoittainen vierasblogikohta uusille löydetyille ystävillemme MakeUseOf.com-sivustossa. Minulla on oma konsultointiyritys, hallinnoin AskTheAdmin.com-palvelua ja työskentelen koko 9–5 työtä Wall Street: llä järjestelmänvalvojana.


