Mainos
 Jos olet uusi tai keskitason Mac-käyttäjä, et ehkä ole löytänyt kaikkia piilotettuja ominaisuuksia ja muita Ohjaimet, jotka voit suorittaa näppäimistön Control-näppäimellä tai monipainikkeen Toissijainen napsautus -painikkeella hiiri. Ohjausklikkaaminen tuo esiin kohteiden erilaisia kontekstivalikoita sen mukaan, napsautatko työpöytääsi, tiedostoa tai kansiota tai sovelluksen kohtaa, kuten Safari, iTunes tai Mail.
Jos olet uusi tai keskitason Mac-käyttäjä, et ehkä ole löytänyt kaikkia piilotettuja ominaisuuksia ja muita Ohjaimet, jotka voit suorittaa näppäimistön Control-näppäimellä tai monipainikkeen Toissijainen napsautus -painikkeella hiiri. Ohjausklikkaaminen tuo esiin kohteiden erilaisia kontekstivalikoita sen mukaan, napsautatko työpöytääsi, tiedostoa tai kansiota tai sovelluksen kohtaa, kuten Safari, iTunes tai Mail.
Kun olet käynyt läpi alla olevan luettelon, huomaat kuinka paljon nopeammin voit tehdä asiat suorittamalla ohjausklikkauksen sen sijaan, että siirryt valikkopalkkiin suorittaaksesi samanlaisia toimintoja.
Kuinka se toimii
Useimmissa uusissa Mac-koneissa on nyt Magic Mouse - kaksipainikehiiri, jonka oikea puoli on toissijainen napsautus tai control-click-painike. Jos sinulla ei ole tällaista hiirtä, voit ostaa kolmannen osapuolen pelin melko halvalla hinnalla. Voit käyttää sitä napsauttamalla painiketta vain kolmannella sormella. Se paljastaa joukon valikkokohteita.

Voit käyttää myös näppäimistön Control-näppäintä myös tehdäksesi saman asian. Pidä vain Control-painiketta painettuna ja napsauta sitten hiiren vasenta pääpainiketta. Se toimii pitämällä Ctrl-näppäintä painettuna Windows-tietokoneessa.
1. Ohjaus ja napsauttamalla työpöytää
Opi hiiren osoitin Mac-työpöydälle ja hallitse napsauttamalla yllä olevia ohjeita oppiaksesi nopeasti, mitä ohjauksen napsauttaminen voi tehdä.

Kun teet tämän, saat useita vaihtoehtoja, kuten mahdollisuuden luoda uuden kansion, avaa Vaihda työpöydän tausta -ominaisuus ja lisäosat työpöydän kohteiden hallitsemiseksi. Jos esimerkiksi työpöydälläsi on joukko tiedostoja, napsauta sitä napsauttamalla ja valitse Siivota, ja katsella, että kaikki tiedostosi tilataan siististi.
2. Hallitse napsauttamalla tiedostoja
Napsauttamalla tiedostoa työpöydällä tai Finderissa, myös yli tusina piilotettua kohdetta.

Voit muun muassa kopioida tiedoston, luoda siitä aliaksen tai lähettää sen roskakoriin.
3. Control-napsauttamalla Dockia
Ohjauspainikkeella napsauttamalla Dockissa olevaa kuvaketta voit paljastaa sen Finderissa tai avata sen, kun kirjaudut sisään tietokoneeseen. Voit myös käynnistää sovelluksen tällä tavalla tai poistaa sen yhdessä Dockista.
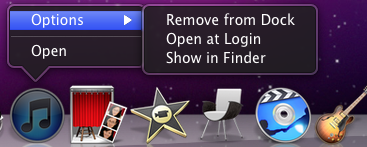
Jos napsautat kontrolloitua pistettä, joka on lähellä Dockin oikeaa reunaa, voit ottaa piilotuksen käyttöön tai siirtää Dockin näytölle.

4. Tyhjennä roskakori
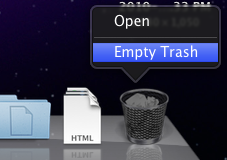
Roskakorin tyhjentämiseen ei tarvitse ottaa käsiäsi hiireltä, napsauttamalla sitä hiiren osoittamalla valikkokohta tehdäksesi se.
5. Ohjaus ja napsauttamalla työkaluriviä
Napsauta Ohjaus-napsauttamalla Finder-ikkunan työkaluriviä, niin saat vaihtoehtoja ikkunan näkymien muuttamiseksi nopeasti. Huomaa myös, että siellä on painike, jonka avulla kohde voidaan nopeasti poistaa työkaluriviltä.
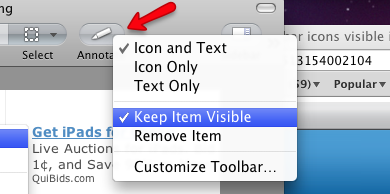
Ja Pidä esine näkyvänä painike? No, valitset sen, kun olet napsauttanut työkalupalkin kohdetta, jonka haluat pysyvän näkyvissä, kun muutat kyseisen kohteen sisältävän ikkunan kokoa. Toisin sanoen esine ei koskaan piiloutu.
6. Hallitse napsauttamalla tekstiä
Control-napsauttamalla jotakin tekstiä, saat paljon aikaa säästäviä vaihtoehtoja, kuten mahdollisuuden kopioida ja liittää kyseinen teksti, Google-haun sanasta tai lauseesta tai suorittaa oikeinkirjoituksen tarkistustoiminnot.

7. Pakkaa tiedostoja Control-napsauttamalla
Jos sinulla on joukko tiedostoja, jotka sinun täytyy lähettää sähköpostitse tai lähettää palvelimelle lataamista varten, voit valita ja hallita napsauttamalla niitä ja valita sitten “Pakkaa... kohdetta”Kontekstivalikosta.
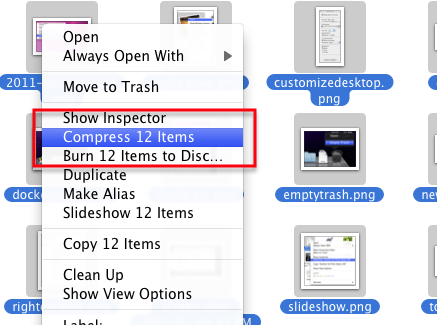
Tämä toiminto kopioi kaikki tiedostot zip-tiedostoksi, jonka sinä tai tiedoston vastaanottaja voi avata.

Tämä säästää kaikkia tiedostojen sähköpostitse lähettämistä tai lähettämistä erikseen.
8. Control-napsauttamalla Safari
Ohjaus napsauttamalla Safarissa saat useita aikaa säästää kontekstivalikkovaihtoehtoja. Jos esimerkiksi napsautat kirjanmerkkiä kirjanmerkkipalkissa, voit avata kirjanmerkin uudessa ikkunassa tai uudessa välilehdessä. Voit myös muokata kirjanmerkin nimeä tai sen osoitetta.
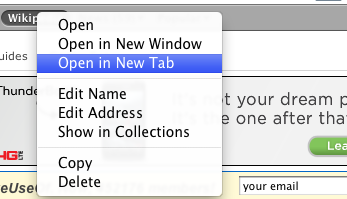
Napsauta tyhjää kohtaa kirjanmerkkipalkissa ja voit nopeasti luoda uuden kansion.
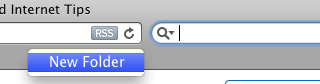
9. Ohjaus napsauttamalla verkkosivuja
Sen mukaan, missä ohjaat napsautusta verkkosivulla, saat useita valikkovaihtoehtoja. Napsauta tyhjää tilaa sivulla ja saat mahdollisuuden ladata sivu uudelleen, tulostaa ikkuna tai välilehti taaksepäin.

Jos verkkosivulla on valokuva tai taustakuva, voit hallita napsauttamalla tiedostoa ja tehdä useita asioita, mukaan lukien kuvan lisääminen suoraan iPhoto-kirjastoon tai tallentaminen latauksiin kansio.

Jos napsautat sivun taustakuvaa, voit valita ”Käytä kuvaa työpöytäkuvana“Ja vaihtaa työpöydän tausta heti valittuun kuvaan.
10. Hallitse napsauttamalla sähköpostia

Jos valitset napsauttamalla Dockissa olevaa Mail-kuvaketta, saat mahdollisuuden aloittaa uusi viesti tai muistiinpano tai ladata manuaalisesti uudet saapuvat postit.
11. Hallitse napsauttamalla sähköpostiviestejä
Ohjausklikkaamalla yksittäisiä viestejä Mail-sovelluksessa, voit vastata nopeasti viestiin tai välittää sen edelleen.

On myös kohteita, joilla merkitään viestit luetuiksi tai lukemattomiksi tai poistetaan kaikki yhdessä.
12. Ohjaus ja napsauttamalla iTunes-kuvaketta
Vastaavasti, napsauttamalla iTunes-kuvaketta Dockissa, voit tehdä useita asioita, kuten arvioida toistettavaa kappaletta, keskeyttää toiston tai siirtyä seuraavaan kappaleeseen.

13. Control-napsauttamalla iTunesissa
Kun ohjaat napsauttamalla kappaletta iTunesissa, saat yli tusina vaihtoehtoa. Itse asiassa melkein kaikki iTunes-valikkopalkin merkittävät kohteet voidaan päästä sen kontekstivalikkoon.

Viimeisimmässä iTunes-versiossa voit suosikkiraidan Ping-tilillesi, kerätä tietoja kappaleesta, arvioida sitä tai luoda kappaleen AAC- tai muun MP3-tiedostomuodon.
14. Ohjaus ja napsauttaminen iPhotossa
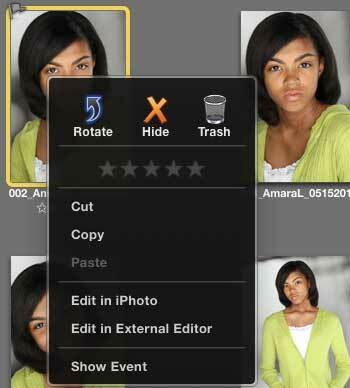
Napsauta Control-napsauttamalla valokuvaa iPhotossa ja saat vaihtoehdot arvioida sitä, piilottaa se, kopioida se, heittää se roskakoriin tai avata se editorissa.
15. Huoltovalikkokohteet
Jos haluat luoda omia kontekstivalikkokohteita, tutustu artikkeliini, Omien palvelujen valikon asetusten luominen Macilla Omien palvelujen valikon asetusten luominen Macilla Lue lisää . Automator-nimisen sovelluksen avulla voit luoda toimintoja kaikenlaisten tehtävien automatisoimiseksi, mukaan lukien kansioiden koon muuttaminen ja tiedostojen nimien erämuutos.
Jos sinulla on jo nyt esineiden hallinnan napsauttaminen, huomaat myös, että eri sovellukset ominaisuus asiayhteyteen liittyvät valikkokohteet, jotka voivat säästää vaikeuksia siirtyä valikkoriville tai käyttää pikakuvakkeita painalluksia. Joten ennen suuntaamista valikkopalkkiin, napsauta ensin Control-napsauttamalla nähdäksesi mitä saat.
Jos tiedät muita piilotettuja kontekstivalikkokohteita, joita jäin huomiotta tässä luettelossa, jaa ne kommentti-osioon. Ja jos olet kiinnostunut oppimaan lisää Mac-automaatiovihjeistä, tutustu ilmaiseksi MUO Mac Automation Guide Mahtava automaatio-opas Mac-käyttäjilleOlipa kyse sähköpostin lajittelusta, asiakirjojen etsimisestä tai soittolistan luomisesta, hämmästyt, kuinka monta tehtävää voidaan tehdä automaattisesti manuaalisen sijasta - jos vain tietäisit miten aloittaa. Lue lisää .
Kuvaluotto: Shutterstock
Bakari on freelance-kirjailija ja valokuvaaja. Hän on pitkäaikainen Mac-käyttäjä, jazz-musiikin fani ja perheen mies.
