Mainos
![2 Hyödyllisiä vinkkejä elektronisten tiedostojen järjestämiseen [Vain Mac] 00 kansiot ja tiedostot](/f/ed422a25030ddf11ce74bd7560db9354.jpg) Joillekin ihmisille tiedostojen hallinta voi olla erittäin kauhistuttava tehtävä. Olen edelleen hämmästynyt siitä, kuinka sotkuiset tiedostot ja kansiot voivat olla. Anna heidän olla löysä hetki ja löydät asiakirjat, arkistot, kappaleet, elokuvat ja kuvat hajallaan kaikkialle.
Joillekin ihmisille tiedostojen hallinta voi olla erittäin kauhistuttava tehtävä. Olen edelleen hämmästynyt siitä, kuinka sotkuiset tiedostot ja kansiot voivat olla. Anna heidän olla löysä hetki ja löydät asiakirjat, arkistot, kappaleet, elokuvat ja kuvat hajallaan kaikkialle.
Olemme keskustelleet aiheesta tunnisteiden käyttö tiedostojen hallinnassa Yksinkertaiset tavat tiedostojen järjestämiseen Macissa Lue lisää , mutta olisi mukavampaa, jos kaikki nämä tiedostot lajitellaan automaattisesti ja sijoitetaan tiettyyn kansioon, joka on esiasetettu niille. MP3-tiedostot siirretään musiikkikansioon, kuvat kuvakansioihin, PDF-tiedostot asiakirjakansioihin ja niin edelleen.
Ajattelin, että pitäisi olla muutamia sovelluksia, joita voisin tarjota vinkkinä elektronisten tiedostojen järjestämisessä. Pikahaun jälkeen löysin kolme vaihtoehtoa: Pähkinänruskea (tehokas, mutta ei ilmainen: 21,95 dollaria 14-päivän kokeiluversiolla), Tiedoston toiminnot (ei niin tehokas kuin Hazel, mutta ilmainen) ja Applen Automator (tehokas ja ilmainen). Koska MakeUseOf asettaa etusijalle ilmaiset sovellukset, kaivokaamme hiukan syvemmälle tiedostotoimintoihin ja Automatoriin.
Seuraa ja siirrä
Tiedostoimintojen perustoiminto on yksinkertaisesti valvoa tiettyjä kansioita ja siirtää tiedostoja automaattisesti sääntöjen perusteella.
Kun avaat sovelluksen ensimmäistä kertaa, sinulla on tyhjä ikkuna. Nyt sinun on asetettava tarkistusten väliset aikavälit. Napsauta sen jälkeen plus (+) -painiketta lisätäksesi uusia sääntöjä.

Säännöt määrittävät kolme tekijää:
- Valvottavat sijainnit -> on useita paikkoja, jotka voit valita napsauttamalla sen vieressä olevaa ruutua, kuten: työpöytä, asiakirjat, lataukset ja muut. Kun valitset ”muu”, tämä sovellus tarkistaa kiintolevyn kaikki muut sijainnit. Voit valita useita tarkkailtavia sijainteja.
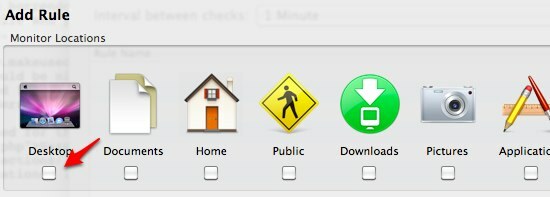
- Kohde - johon tiedostot pitäisi siirtää -> aivan kuten ensimmäinen kohde, sinulla on useita vaihtoehtoja valita. Mutta täällä voit valita vain yhden sijainnin määränpääksi.

- Ja tietysti itse sääntö -> asetat joitain sääntöjä päättämällä, mikä merkkijono tulisi sovittaa prosessin aktivoimiseksi. Vaihtoehtoja on neljä: tiedostotunnisteiden tulisi vastata merkkijonoja (tiedoston liite on yhtä suuri), tiedostotunnisteiden ei tulisi olla merkkijonoja (tiedosto Sufiksit eivät ole yhtä suuret), nimen tulee vastata merkkijonoja (Tiedoston etuliite on yhtä suuri) ja nimen ei pitäisi olla merkkijonoja (Tiedoston etuliite ei ole sama). Sitten voit kirjoittaa jouset. Erota useita merkkijonoja pilkulla.

Esimerkiksi, jos haluat siirtää kaikki ladatut MP3-tiedostot musiikkikansioon, voit valita Lataukset valvottavan kansion, valitse musiikkikansio kohteeksi, valitse ”Tiedoston liite on yhtä suuri” ja lisää MP3-tiedosto merkkijono. Tallenna napsauttamalla OK. Voit nimetä säännön uudelleen uudelleen pääikkunassa napsauttamalla sitä.
Automatisoi Automatorilla
Mutta File Actions on vanha sovellus, joka on päivätty vuodelta 2007. Vaikka voin käyttää sitä hienosti Snow Leopardissa, löysin joitain häiriöitä, kuten kyvyttömyyttä valita tiettyä kansiota käytettäväksi kohteeksi ”Muu”. Kokeilemme siis toista vaihtoehtoa: Automator.
Tiedostojen siirtämiseksi automaattisesti määräpaikkaan tarvitset erittäin yksinkertaisen työnkulun. Avaa Automator (Sovellukset -> Automator) ja valitse Kansion toiminta. Tämä on toiminta, joka aktivoidaan joka kerta, kun tietylle kansiolle tapahtuu uusi toiminta.

Oletetaan, että haluamme saavuttaa saman asian kuin ennen: Siirrä kaikki ladatut MP3-tiedostot automaattisesti musiikkikansioon. Ensimmäinen tehtävä on valita, mitä kansiota valvotaan. Asetamme tämän vain Lataukset-kansioon.
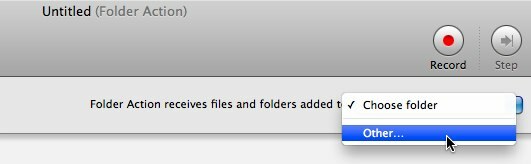
Sitten valitsemme kirjastosta Toiminnot-välilehden ja Tiedostot ja kansiot ja voimme aloittaa oman Automator-työnkulun rakentamisen.

Voimme rakentaa työnkulun vetämällä ja järjestämällä toiminnot pääikkunaan. Tarvitsemme täällä vain kahta toimintokohdetta: “Suodata Finder-kohteita” ja “Siirrä Finder-kohteita”.
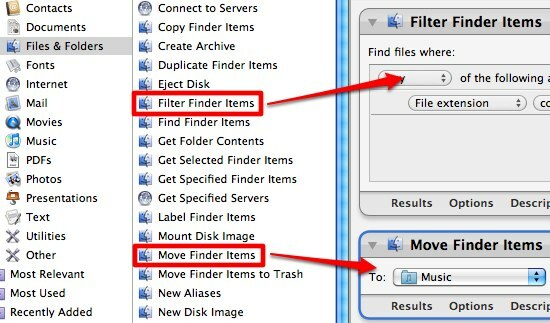
Aseta suodatettavan tiedostotunniste MP3: ksi ensimmäisessä toiminnossa ja Musiikki-kansio sijainniksi, jolla Finder-kohteita siirretään.

Tallennamme sitten tiedoston ja annamme Automatorin huolehtia kaikesta muusta. 
Toista prosessi muille kansioille ja muun tyyppisille tiedostoille.
Tässä esimerkki elektronisten tiedostojen järjestämisestä on vain hyvin yksinkertainen. Mutta voimme luoda paljon monimutkaisempia automaatioita käyttämällä Automatoria pitämällä yllä kaikkia suodattimia ja sääntöjä. Raja on mielikuvitus. Mihin olet käyttänyt Automatoria?
Tiedoston toiminnot
Indonesialainen kirjailija, itsensä julistama muusikko ja osa-aikainen arkkitehti; joka haluaa tehdä maailmasta paremman paikan yhdestä viestistä kerrallaan bloginsa SuperSubConscious kautta.

